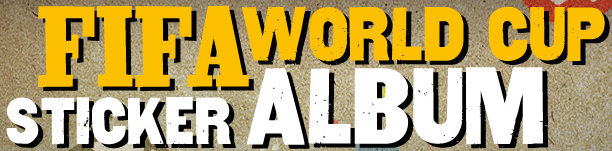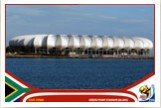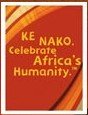O país do futebol aguarda ansiosamente pelo início da copa do mundo, que começa no dia 11 de Junho. Os grupos já estão definidos e a festa promete ser grandiosa.
Enquanto esperam, os fãs procuram diversas maneiras de se manterem informados sobre as novidades e até jogos e passatempos com a temática do evento. O velho hábito de comprar álbuns de figurinhas com os rostos dos jogadores que participarão da copa também faz parte da festa.
Porém, ninguém mais precisa gastar rios de dinheiro para conhecer os craques da copa, pois a FIFA disponibilizou em seu site uma espécie de rede social misturada com álbum oficial das figurinhas da copa, totalmente de graça.
Logicamente, o Portal Baixaki não poderia deixar os fãs brasileiros de fora, apesar de não existir uma versão oficialmente brasileira. O site também está disponível em português de Portugal, o que facilita muito a vida dos boleiros da nação verde e amarela.
Neste artigo ensinamos você a entrar para o time de colecionadores das figurinhas oficiais da Copa do Mundo de 2010 e mostramos em detalhes a melhor maneira de completar seu álbum.
Registro e primeiros passos
Antes de poder começar a juntar figurinhas, você precisa fazer um registro no site da FIFA. Para isso, clique na imagem abaixo. Uma nova aba ou janela do seu navegador será aberta.
1. Para começar o registro, clique no botão “Cadastre-se”. O navegador é então redirecionado para a página de cadastro do FIFA Club, que é necessário para você poder participar de diversas atividades no site da FIFA, incluindo completar o álbum de figurinhas.

2. Na Etapa 1, preencha seus dados conforme solicitados nos campos. Deixe em branco o campo “registrationCode”.
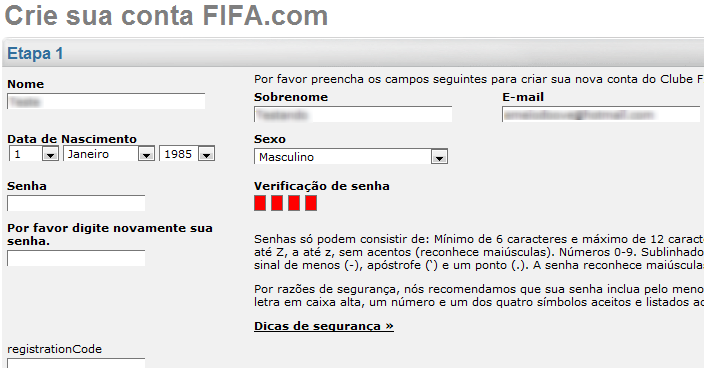
3. Role a tela um pouco para baixo e, na Etapa 2, escolha o país em que você mora. Depois, digite o nome de usuário desejado para fazer login e clique em “Verifique se este nome de usuário está em uso”.
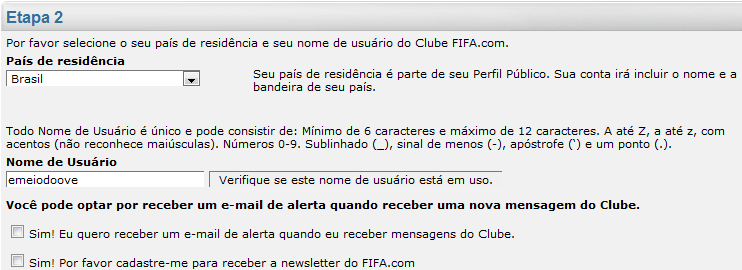
Se você quiser, pode receber emails do FIFA Club e do FIFA.com. Para isso, marque as duas caixas de seleção presentes na Etapa 2. Caso contrário, desmarque-as.
4. Na Etapa 3, digite o texto que você vê na imagem exibida e marque a caixa de seleção “Ao marcar ‘Eu concordo’ você aceita os Termos e Condições da FIFA”. Depois, clique em “Registre-se”.
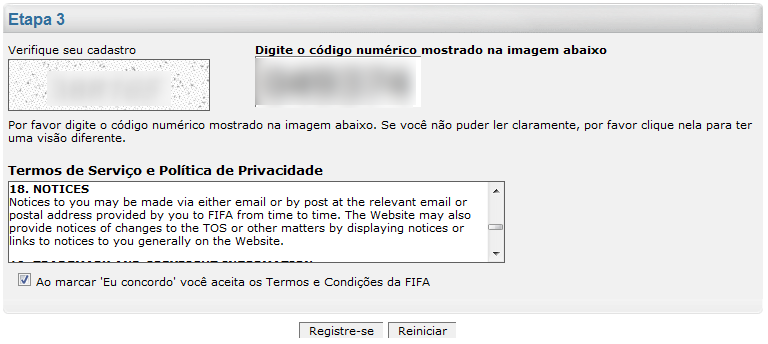
5. No final do processo, você recebe um email de confirmação no endereço preenchido durante o cadastro. Clique no link que consta na mensagem para confirmar seus dados.
6. Na página para a qual o link redireciona seu navegador, você pode personalizar sua imagem de exibição e definir algumas opções adicionais. Fique à vontade para fazer isso.
7. Depois, clique no link “Jogos”.

8. Role a página para baixo e localize o jogo “Álbum de Figurinhas Virtual da Panini”. Clique no botão “Ativar”. Em seguida, marque a caixa de seleção, conforme imagem abaixo e clique novamente em “Ativar”.
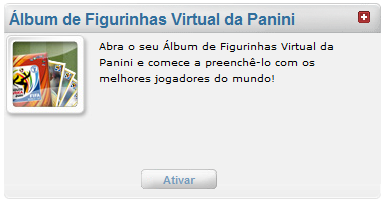
9. O texto do botão mudará para “Jogue Agora!”. Clique nele para começar seu álbum.
Começando a coleção
A partir deste ponto, o Portal Baixaki ensina como usar todos os recursos do recém-criado álbum. Depois de aprender a mexer em todas as áreas, não se esqueça de olhar o item “Dicas”, pois ele dá informações importantes que ajudarão você a não deixar sua coleção ficar para trás.
Minha Pasta
Em seu primeiro login, a tela do álbum é idêntica à da imagem abaixo. Só por se cadastrar, você já recebe 5 pacotes, com 5 figurinhas cada, ou seja, são 25 figurinhas para começar.
1. Clique na pilha de pacotes para que um deles seja separado.

2. Para abrir o pacote destacado, clique nele e arraste o mouse para qualquer lado, até que a embalagem seja rasgada e as figurinhas apareçam.
Perceba que, quando você passa o mouse sobre cada uma das figurinhas, aparece uma estrela no canto superior esquerdo e também o nome do jogador. A estrela significa que você ainda não possui aquela figurinha colada em seu álbum.
3. Clique sobre cada uma das figurinhas que possuem estrela e arraste-as para o quadro “novas figurinhas”. Repita o procedimento até que todos os pacotes tenham sido abertos.

OBSERVAÇÃO: neste ponto, ainda não adicionamos nenhuma figurinha ao álbum e, portanto, todas elas mostram uma estrela amarela no canto superior esquerdo.
4. Se você perceber que em algum dos pacotes veio uma figurinha repetida, mova-a para a caixa “Lista de trocas”.
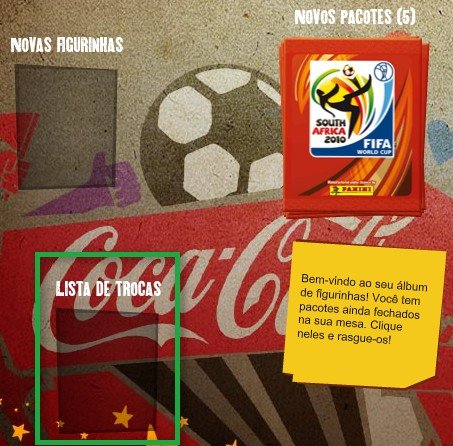
Meu Álbum
Nesta seção, você pode colar figurinhas e folhear seu álbum. Existem três formas de navegar por ele:
1. Clicar no canto inferior direito ou esquerdo do álbum para virar as páginas automaticamente.
2. Clicar e segurar o botão do mouse, arrastando-o para virar as páginas.
3. Utilizar o menu inferior para ir direto para a página desejada.
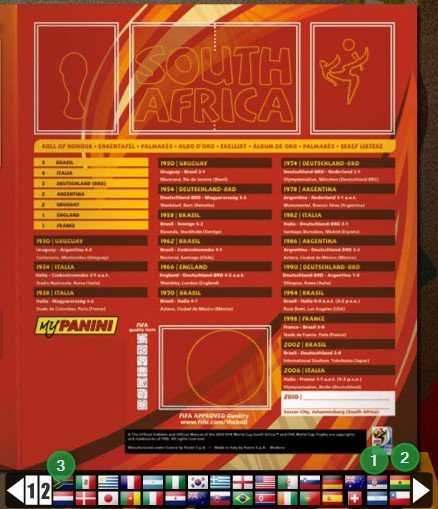
Colando figurinhas
As figurinhas que foram deixadas na caixa “Novas figurinhas”, na seção “Minha Pasta”, aparecem na lateral esquerda da tela. Passe o mouse sobre cada uma delas para ver suas informações. Quando você faz isso, aparecem as bandeiras das seleções dos jogadores.
1. No menu inferior, onde constam as bandeiras de todos os países participantes da copa, clique na bandeira que corresponde à figurinhas que você tenha.
2. Clique na figurinha que quer colar e arraste-a até o lugar correto. Cada uma delas possui um lugar certo, que está marcado com o nome do jogador.
3. Pronto! Sua figurinha está colada. Agora é só repetir o procedimento para as demais, até acabar.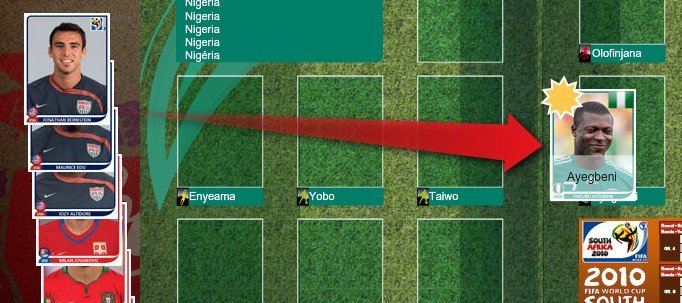
Área de Trocas
Se você não fizer nada a respeito das figurinhas repetidas, duas coisas acontecerão: você demorará mais para completar o álbum; e as figurinhas repetidas simplesmente ficarão na sua caixa de troca para sempre.
Sendo assim, use a Área de Trocas para encontrar pessoas que estejam procurando as figurinhas que você possui.
Minha Oferta
1. Depois de acessar a Área de Trocas, clique no botão “Adicione um novo pedido de troca”.

2. O quadro de criação de pedidos é então exibido, com dois quadros principais: “Minha Oferta”, para oferecer figurinhas; e “Meu Pedido”, para fazer pedidos das que ainda faltam no seu álbum.
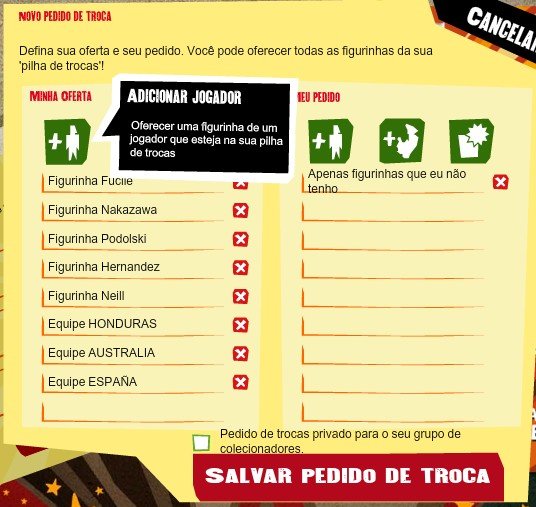
3. No quadro “Minha Oferta”, clique no primeiro botão da esquerda (“Adicionar Jogador”). Essa opção permite que você ofereça figurinhas individualmente para troca.
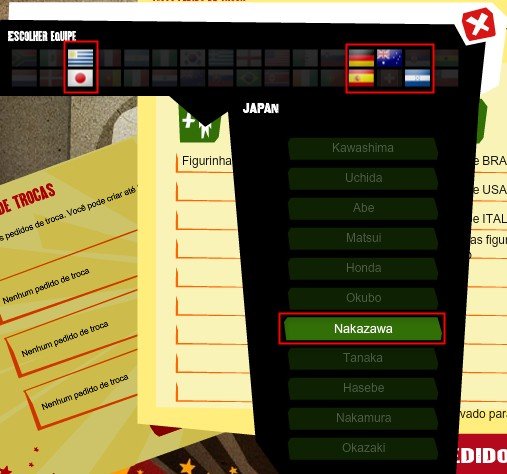
4. No quadro preto que se abre, clique na bandeira do time que você possui figuras repetidas e depois no nome do jogador.
Repare que só estão habilitadas as bandeiras das seleções que você possui figuras repetidas que estão na caixa de trocas.
5. Quando você clica no nome do jogador, ele é adicionado à lista do seu pedido. É possível adicionar até cinco jogadores por pedido.
6. O botão do meio funciona praticamente da mesma forma, mas permite que você selecione somente a bandeira das seleções.
Ou seja, se você tiver mais de um jogador repetido daquela seleção, utilize essa opção para não precisar gastar suas ofertas de jogadores individuais, pois todas as figuras repetidas da seleção selecionada entram na oferta.
7. O terceiro botão aparece desabilitado por padrão. Ele serve para que você permita que somente os membros da sua “Equipe” possam se beneficiar da sua oferta.
8. Para habilitá-lo, clique na caixa de seleção que fica acima do botão de salvar e contém o texto “Pedido de trocas privado...”.
ATENÇÃO: só habilite essa opção se o seu time possuir uma grande quantidade de membros e figuras repetidas, senão ficará mais difícil encontrar as que você precisa e alguém que queira as que você tem.
Explicaremos detalhadamente as Equipes mais à frente.
Meu Pedido
Os dois primeiros botões do quadro “Meu Pedido” funcionam de maneira idêntica aos do quadro “Minha oferta”. Use-os para fazer pedidos de jogadores individualmente, ou para informar ao sistema que você quer qualquer jogador do time selecionado.
O terceiro botão deste quadro adiciona um critério adicional à sua busca: pesquisar somente figurinhas que você não possua. Afinal, não faz sentido trocar figuras repetidas por outra que você já tem — a menos que você tenha certeza de que ela é rara ou alguém do seu time está precisando.
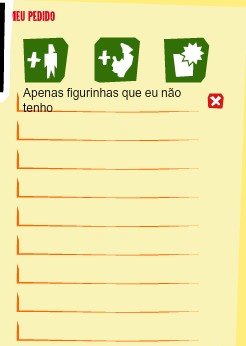
Quando terminar seu pedido, clique no botão “Salvar pedido de troca”. Perceba que você pode adicionar mais dois pedidos. Isso é particularmente útil para o caso de você possuir uma grande quantidade de figurinhas repetidas, já que há limites de jogadores e times a serem selecionados em cada pedido.
Dicas de pedidos
Cada pedido criado pode ter até cinco jogadores individuais e até três seleções, simultaneamente. Se você precisar selecionar mais, faça um novo pedido. Você pode fazer até três pedidos de uma só vez.
Quando você receber o aviso de que há trocas disponíveis, volte à Área de Trocas e edite os pedidos feitos para que o sistema não continue procurando pelas figurinhas que você acabou de trocar.
Trocando
Quando o sistema encontrar pessoas que possuam as figurinhas de que você precisa, as trocas aparecerão na área “Minha Pasta”, conforme a imagem abaixo.
1. Clique na carta verde para abrir a tela de troca.

2. Quando ela se abrir, clique no botão “Pegar Figurinhas!”.

3. Feito isso, as figurinhas repetidas saem automaticamente da pilha de trocas e as novas são posicionadas na pilha “novas figurinhas”.
4. Como já explicamos a maneira de adicionar novos jogadores ao álbum, agora é por sua conta.
Sua Equipe
Nesta área, você pode entrar em uma equipe ou criar uma. Fazer parte de uma equipe pode ajudar você a conseguir trocas mais rápidas, beneficiar e ser beneficiado por outros membros do time, além de entrar para o ranking do jogo.
Quando mais gente estiver na sua equipe, mais rápido os membros conseguirão completar os álbuns. Mas tome cuidado, pois todos os membros devem se empenhar na coleta de figurinhas para não prejudicar o time todo. Afinal, como no futebol, ninguém joga sozinho, certo?
Se você ainda não tiver um time, ao clicar em “Sua Equipe”, aparecem as opções “Criar um novo grupo”, para que você forme sua própria equipe, e “Entrar no grupo”, para que você ingresse em uma equipe já formada.
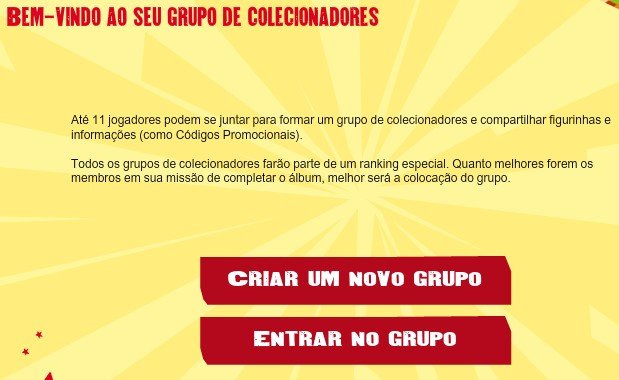
Para entrar em uma equipe, peça para que um dos membros informe o número do ID e a senha. Preencha essas informações nos campos correspondentes, depois de clicar no botão “Entrar no Grupo”.
Se preferir, você pode criar sua própria equipe, clicando no botão “Criar um novo grupo”. Será necessário dar um nome a ele, digitar uma mensagem de boas vindas e definir uma senha. O sistema fornece automaticamente o número do ID para que você possa convidar novos membros.
Rankings
O jogo possui um ranking das equipes que mais possuem figurinhas em seus álbuns. Você pode acessá-lo clicando no item “Rankings”, que é ordenado do primeiro ao último colocados, com seus respectivos nomes e a porcentagem completada do álbum.
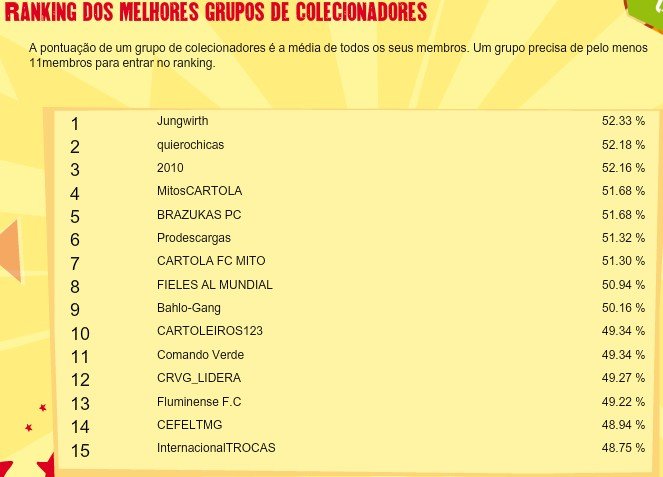
Prêmios
Nada melhor do que se empenhar para completar o álbum e ganhar um de verdade no final. É justamente esse o prêmio para quem for sorteado, mas somente aqueles que conseguirem completar seus álbuns antes do dia 16 de Junho. Portanto, corra para fazer seu registro e comece já a sua coleção!
Não há informação sobre o despacho para brasileiros, mas o site informa que quem conseguir completar o álbum virtual dentro do prazo concorrerá a um álbum real de capa dura, com todas as figurinhas. Vale a pena ou não?
Códigos Promocionais
Os códigos promocionais infelizmente não estão disponíveis no Brasil, somente em determinados países onde a promoção está acontecendo. Porém, outros participantes fazem a grande bondade de divulgarem os códigos promocionais que encontram, para que todos possam usá-los.
Alguns deles estão amplamente divulgados e podem ser usados por todos os participantes. Veja abaixo alguns deles:
| 4V8QBYU7 | 7BUY39F7 | 4L6QUVV5 | 4FBGE83A |
| 23EJAFW5 | 3Y69P7BJ | 4TNL2XLY | 6634L9WC |
Para usar os códigos, clique no item “Códigos Promocionais” e digite-os no campo “Ingressar código”. Depois clique no botão “Enviar código”. Cada código enviado fará com que um pacote de figurinhas adicional seja adicionado à sua conta.
Figurinhas Extras
Ao longo do artigo, você deve ter percebido que não falamos sobre algumas figurinhas que não são de jogadores. Elas são figuras extras, que podem ser encontradas nas páginas do site da FIFA.
Para que você não precise ficar procurando já que começou em desvantagem, o Portal Baixaki fez uma relação com todos os endereços das figurinhas extras. Veja abaixo as imagens de cada uma e clique nelas para ir direto para a página do jogo, já com a figurinha esperando você em sua pasta.
 |  |  |
Troféu da competição | Pôster oficial 1 | Emblema oficial |
 | 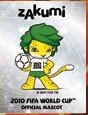 |  |
Bola oficial | Mascote | Pôster oficial 2 |
| |
Estádio Green Point | Slogan da competição |
Tomara que você consiga completar o seu álbum e vamos torcer pelo Brasil em mais uma copa do mundo que promete ser uma grande festa.
Categorias