Que o YouTube é sinônimo de vídeo, ninguém duvida. Agora, que o portal de vídeos do Google transcende a simples transmissão de conteúdo, talvez poucos saibam. Ele conta com uma ferramenta para a edição dos vídeos que você enviou para sua conta, permitindo pequenos reparos e modificações online e sem nenhum download.
Com isso, a Google reforça cada vez mais a sua base de aplicativos online, os “programas nas nuvens”. O Tecmundo ensina agora algumas dicas básicas para se sair bem no editor, bastante semelhante a ferramentas convencionais de edição para desktop. Ele conta com um recurso avançado de estabilização, que combina perfeitamente com o espírito do compartilhamento pessoal de vídeos proporcionado pelo YouTube.
Visão geral
O primeiro passo é acessar a página www.youtube.com/editor. Faça login com sua conta Google e, em poucos segundos, todos os vídeos que você já enviou para a o YouTube aparecem listados na tela. A partir deles você pode criar novos vídeos, dividindo um ou juntando outros, bem como adicionando alguns efeitos.
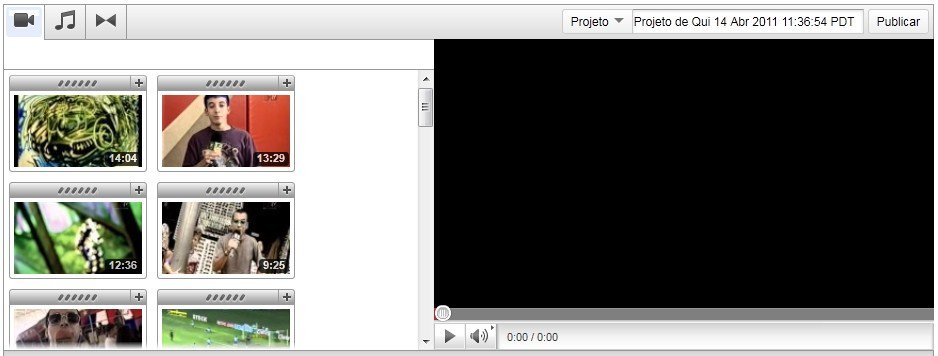
A tela principal do editor é dividida em três abas: vídeos, músicas e transição. Na primeira (imagem acima), estão localizados os vídeos que você tem em sua conta. Na segunda, ficam inúmeras faixas musicais, disponibilizadas pelo próprio YouTube, que poderão ser inseridas em suas edições (imagem abaixo).

A terceira guia guarda todos os efeitos de transição. Quem alguma vez trabalhou com um editor de vídeo, qualquer que tenha sido, já ouviu falar nesse recurso. Se você ainda não sabe, eles servem para dar um toque especial na transição entre dois vídeos, para que a mudança não seja feita com um “corte seco”.

Na parte de baixo da tela do editor, está a linha do tempo, onde você adiciona os vídeos, e, logo abaixo, a faixa de áudio, onde será adicionada a música do novo filme.
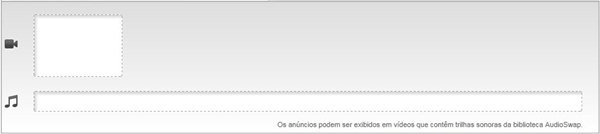
O canto superior direito da tela contém um espaço para pré-visualização do vídeo que você está criando. Logo acima, é possível nomear, publicar e salvar o seu projeto. Salvá-lo é uma opção bastante útil que permite retomá-lo posteriormente, sem perder nenhuma alteração já feita.
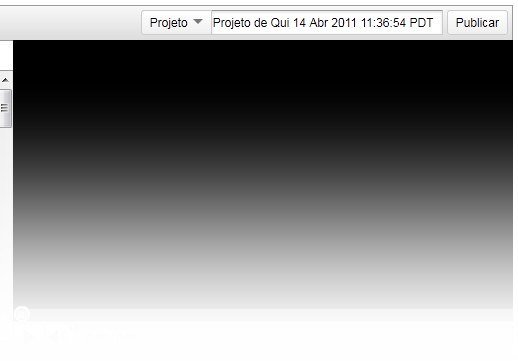
Criando seu vídeo
Para criar um novo vídeo a partir dos que você já possui na conta, basta arrastá-los para a linha do tempo. Se preferir, clique no botão “+” presente no canto de cada miniatura.
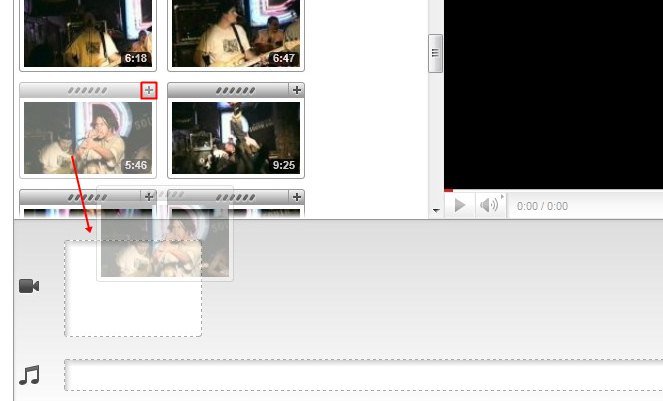
Depois de ordenar os vídeos, adicione efeitos de transição. Vá até a guia-repositório dos efeitos, escolha as transições que mais lhe agradarem e adicione-as ao vídeo. Aqui também é possível arrastar e soltar ou clicar no botão “+” das miniaturas.
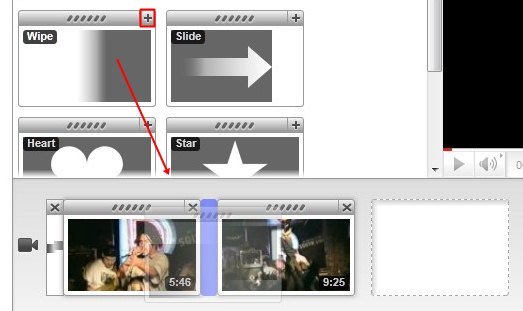
Cortes e efeitos
Talvez você não queira juntar dois ou mais vídeos, mas apenas trabalhar com um deles. O editor do YouTube permite que você corte um vídeo em várias partes, gire-o e ainda modifique valores de brilho, contraste e estabilização. Após adicionar um vídeo à linha do tempo, posicione o cursor do mouse sobre ele para ver o menu de “extras”.

Cortar
Na seção “Cortar” do editor, você movimenta palhetas para cortar o vídeo, extraindo somente a parte desejada. O aplicativo não permite que se digite o valor exato de segundos para o momento do corte, porém, as palhetas permitem certa precisão e você não deve ter problemas para isso. Selecione o trecho e clique em “Save” para aplicar o corte.
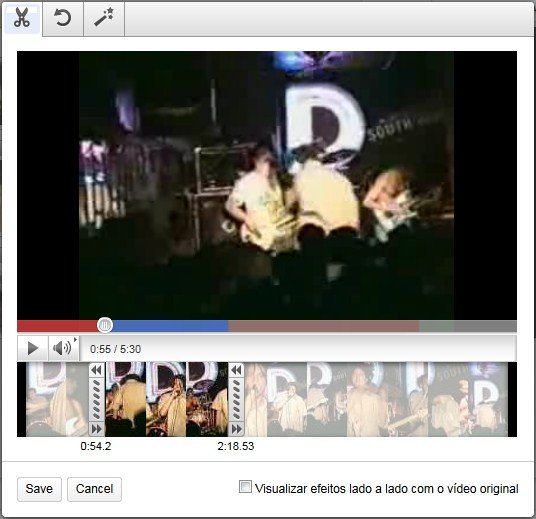
Girar
Aqui você apenas seleciona se deseja girar o vídeo para a esquerda ou para a direita. Essa função é extremamente simples e serve para corrigir problemas oriundos do modo como o vídeo foi filmado. Muitas vezes, o melhor enquadramento não era o horizontal, o que significa que o filme foi gravado “em pé”, por exemplo. Sendo assim, você envia-o para o YouTube e corrige online, sem nenhum trabalho.
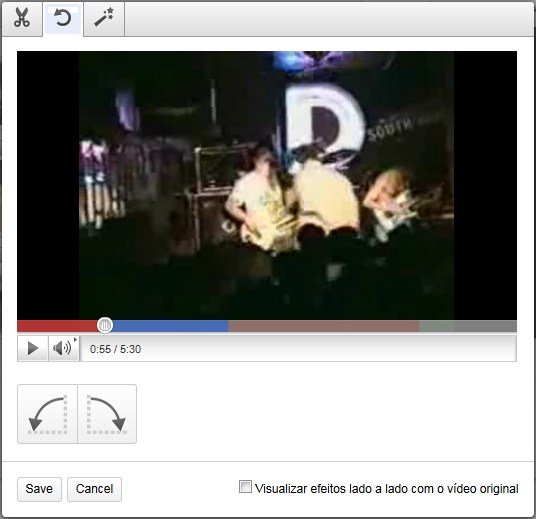
Efeitos
A parte de efeitos do editor do YouTube não conta com filtros, mas apenas com ferramentas que alteram valores de brilho e contraste, com a opção de deixar o filme em preto e branco e, o grande recurso do editor, um estabilizador de imagem.
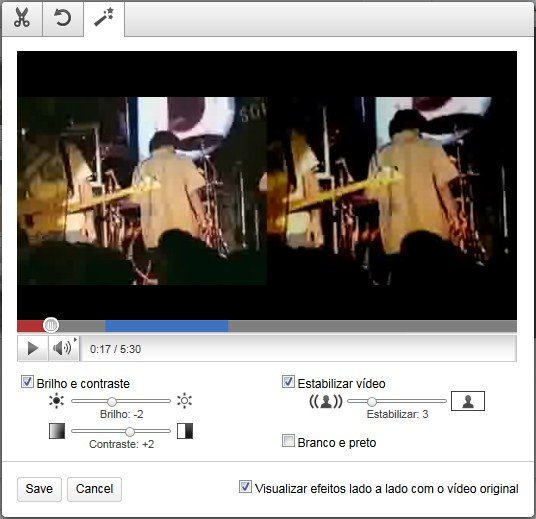
Usar o estabilizador é extremamente simples: marque a caixa “Estabilizar vídeo” e defina um valor de 1 a 10 (quanto menor, menos estável). O que o editor faz é aumentar o zoom na imagem, permitindo uma releitura do filme que reduz bastante a “tremedeira”. Na imagem acima, note que o vídeo original (esquerda) tem menos zoom do que a estabilizada. É claro que este recurso não opera milagres, mas dá uma boa ajuda.
Levando em conta que muitas pessoas fazem vídeos a partir de celulares e câmeras digitais, sem aparatos como um tripé para firmar o dispositivo, uma ferramenta de estabilização vem bastante a calhar. Abaixo você um vídeo "normal" e sua versão estabilizada.
Normal:
Estabilizado:
Publique seu vídeo
Independente de ter modificado um vídeo ou juntado vários deles em um só, ao finalizar seu trabalho no editor do YouTube é a hora de publicá-lo. Antes disso, insira um nome ao projeto (o título do novo filme) e então clique em “Publicar”. O novo conteúdo será analisado e processado para que, dentro de poucos minutos, esteja disponível para visualização.


























