Querendo ou não, já estamos na época dos vídeos em alta definição. Também identificados pela sigla HD (High Definition), já há alguns meses o YouTube utiliza esses vídeos como um dos novos padrões.
Dessa forma, os navegantes do site que têm conexões mais velozes podem aproveitar vídeos em excelente qualidade de definição. É uma boa adição ao serviço até pelo fato de várias televisões novas trazerem consigo um canal YouTube.
Neste tutorial você confere como é possível converter vídeos de várias resoluções diferentes em HD para que o YouTube os suporte.
Preparando o material
Antes de começar a conversão, tenha em mãos o vídeo que você quer transformar em HD. Se você já tem o arquivo pronto, pode prosseguir com o tutorial. Entretanto, se gostaria de usar o conteúdo de um DVD, é necessário extrair o vídeo antes, com algum programa como o WinX DVD Ripper, CloneDVD ou FormatFactory.
Para converter os arquivos com este tutorial você precisa ter instalados em seu PC: K-Lite Mega Codec Pack e FormatFactory.
O meu vídeo já está em HD (1280x720 pixels)
Se o vídeo já estiver com o tamanho correto para envio HD (alta definição) no YouTube, então você não precisa fazer absolutamente nada além de convertê-lo para o melhor formato possível. Segundo o YouTube, é recomendável vídeos no formato H.264 (eles têm extensão .MP4), duração de 10 minutos no máximo e tamanho de arquivo menor do que 1 GB.
Para converter no formato citado acima você pode seguir os mesmos passos que serão mostrados a seguir.
Convertendo vídeos em resoluções diferentes
É claro que, como o HD é um formato widescreen, o ideal é você ter um vídeo com esse aspecto, seja de resolução maior ou menor. Mas, se o aspecto for diferente (como 4:3), o resultado é um vídeo no formato quadrado, com barras pretas no lado ou esticado.
Para começar, abra o FormatFactory, clique na guia "Vídeo" do lado esquerdo da tela e selecione "Todos para MP4":
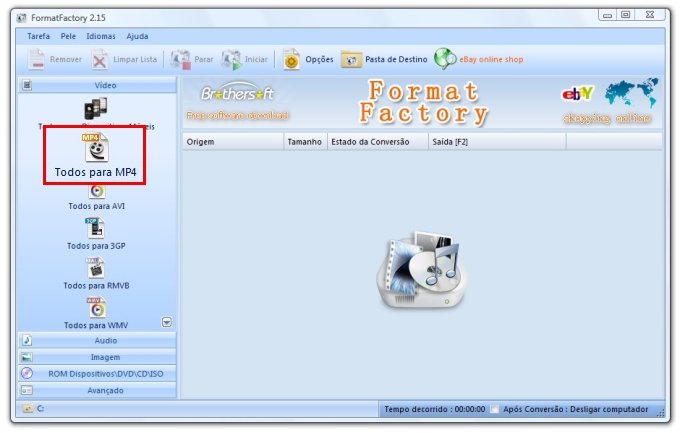
Clique em "Adicionar Arquivo" e procure pelo vídeo que você quer converter:
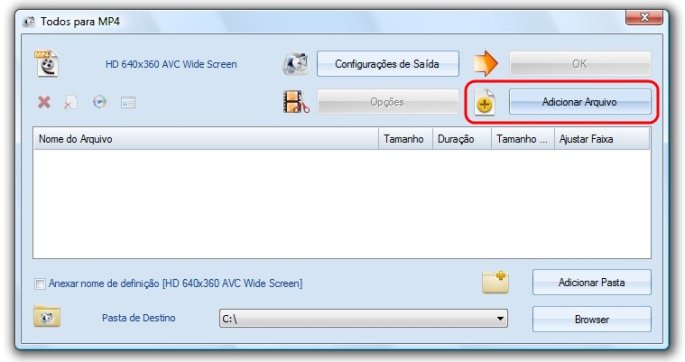
Agora vamos definir como o arquivo final deve ser. Clique no botão "Configurações de Saída":
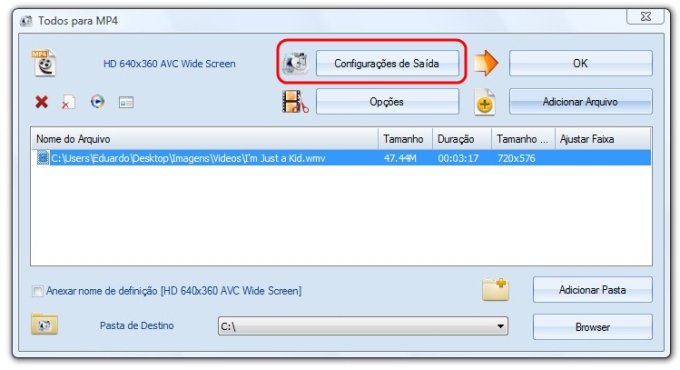
Primeiramente, certifique-se de que a opção "Codificar Vídeo" está como "AVC (H264)". Depois, escolha o "Tamanho do Vídeo". Como o que queremos é um vídeo HD, deixe a opção como "1280x720 HD Device":
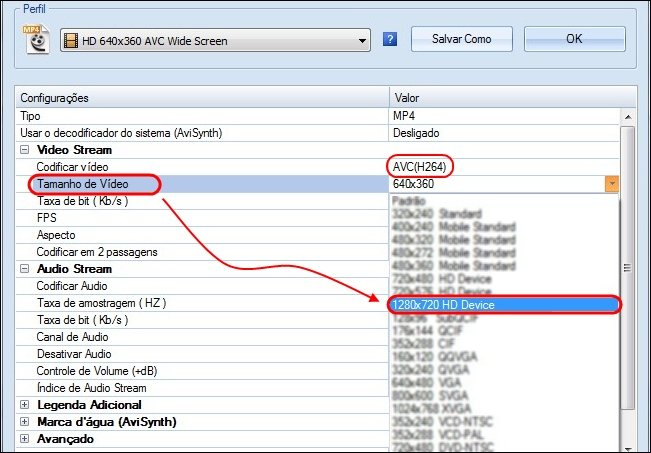
Agora é hora de definir a qualidade do vídeo. A taxa de bits é a quantidade de espaço que o vídeo vai usar por segundo. No programa, 1024 seria 1MB por segundo, por exemplo. Como estamos deixando em HD, é necessário usar uma taxa de bits relativamente alta, pelo menos 1024:
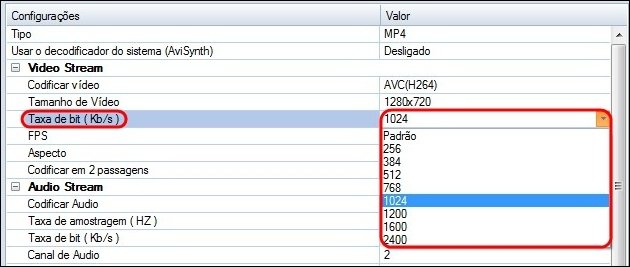
"FPS" são os quadros por segundo. Para que não aconteça nenhum problema no vídeo, como engasgamentos, o recomendável é deixar "Padrão":
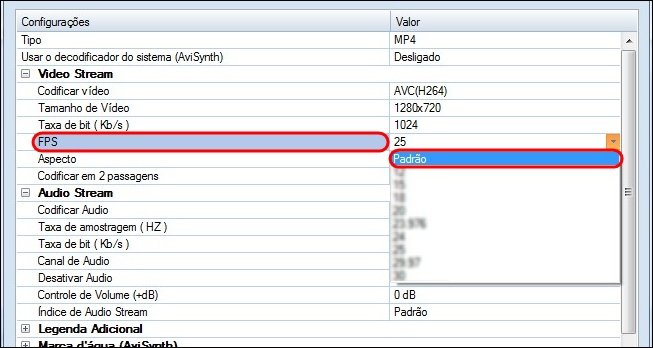
"Aspecto" é o formato do vídeo na tela. 4:3 é um vídeo fullscreen, enquanto 16:9 corresponde a uma imagem widescreen. É bom deixar a opção "Automático" selecionada. Caso contrário, seu vídeo pode ficar deformado.
Ou seja, se a proporção do vídeo de origem é fullscreen, o seu vídeo, depois de convertido, fica com barras pretas no lado e aparece somente no meio. Se você não se importa que o vídeo fique um pouco esticado e quer que ocupe todo o espaço para ele na tela, use a opção "16:9":
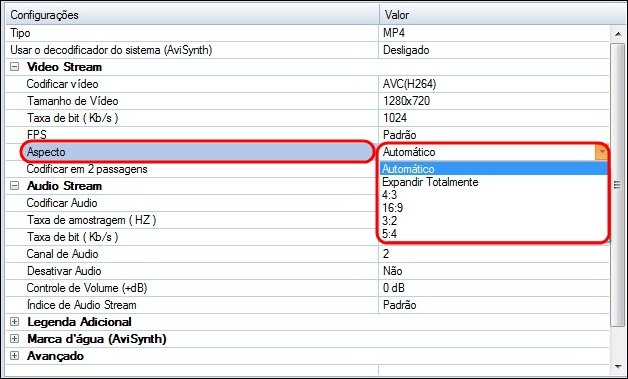
As opções de áudio também são fundamentais. A "Taxa de bit" funciona da mesma forma que para o vídeo e determina a qualidade final. Um áudio de 128 a 256 KB já tem ótima qualidade:
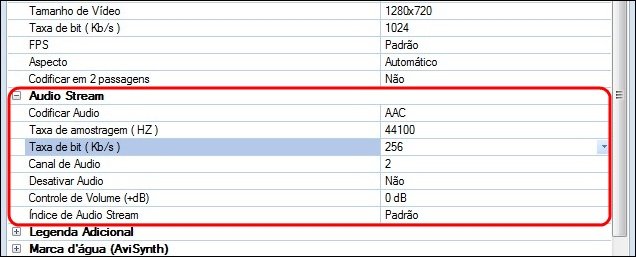
Depois de determinar as configurações de saída e voltar para a janela anterior, pressione "Opções":
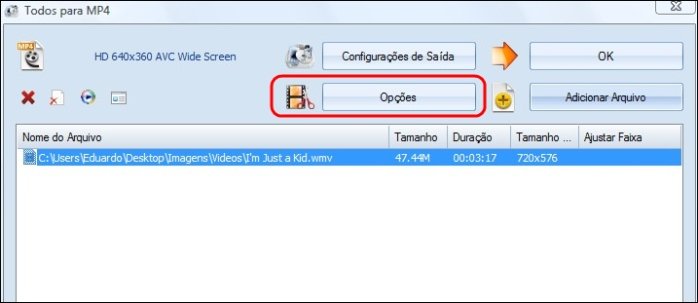
Aqui você pode selecionar uma área específica para a conversão do seu vídeo. Se você quer somente um trecho específico, basta definir qual o "Tempo Inicial" e o "Tempo Final" e pressionar "Ok":
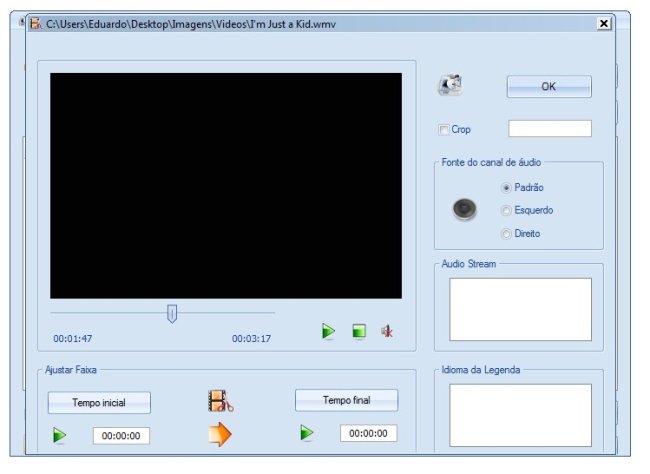
Quando todas as configurações já estiverem certas, o seu arquivo é adicionado à lista. Agora é só pressionar "Iniciar" e aguardar o processo de conversão. O seu arquivo é exportado para o local que diz "Saída". Para localizá-lo facilmente, clique em "Pasta de Destino" quando terminar a conversão:
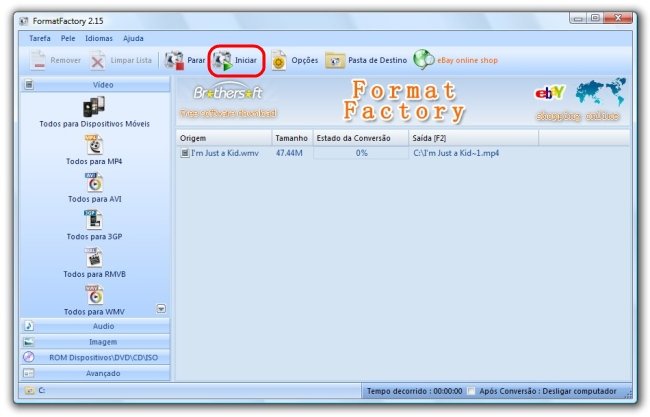
Enviando e visualizando no YouTube
O envio de vídeos para o YouTube em HD é feito da mesma maneira que qualquer outro convencional. Quando você manda um vídeo que está em resolução maior, a identificação do site é automática. Sendo assim, você não precisa se preocupar com nenhuma preocupação extra.
Depois que o vídeo for enviado, você nota uma nova opção logo no canto inferior direito da tela, para deixar o vídeo em três resoluções: 360p (640x360 pixels) , 480p (640x480 pixels) e 720p (1280x720 pixels). Para assistir em HD, é só escolher a última opção:
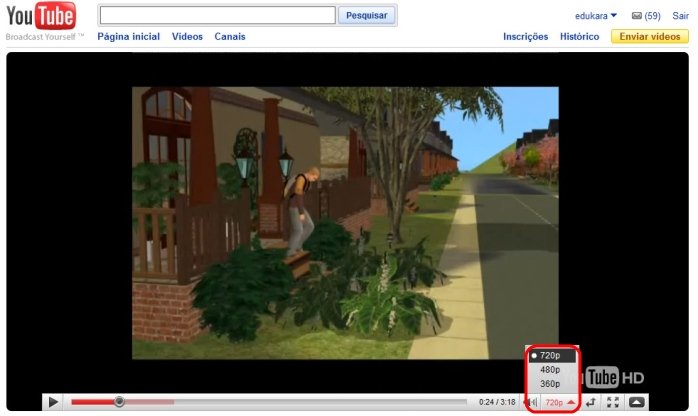
......................................................
E o tutorial fica por aqui. Se você tem mais dicas relacionadas aos vídeos em alta definição e/ou usa outros programas, não se esqueça de comentar logo abaixo. Até a próxima.
Categorias























