Sempre que surge uma nova versão de sistema operacional o usuário custa a se acostumar com o novo esquema de links, janelas e funcionalidades que os desenvolvedores alteram. Uma das funções que mais faz falta para o usuário no Windows Seven é a tradicional Barra de Inicialização Rápida.
Esse recurso vem sendo utilizado desde o Windows 98 pela Microsoft e sempre teve o mesmo objetivo: iniciar qualquer atalho com um clique do mouse. Agora, no Windows Seven, ela se transformou em uma barra dinâmica que nem todos os usuários se acostumaram.
Se isso ainda é um problema para você, ensinaremos nesse artigo como voltar a usar a boa e velha Barra de Inicialização Rápida.
1. Em primeiro lugar, crie uma pasta qualquer em seu computador. Em nosso exemplo, criamos a pasta Atalhos no Desktop.
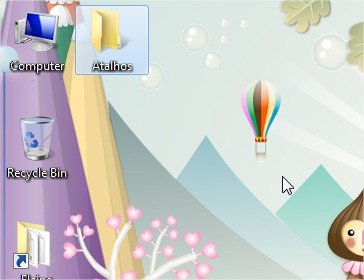
2. Agora, clique com o botão direito do mouse em qualquer parte vazia da barra de tarefas e escolha a opção Toolbars > New Toolbar.
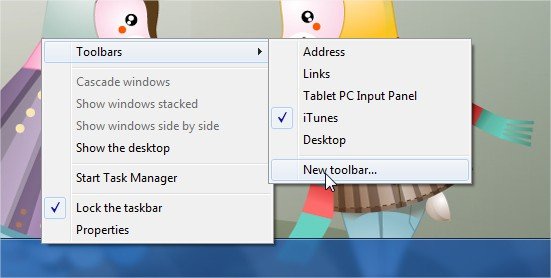
3. Selecione a pasta que criamos no item 1 (Atalhos) e clique no botão Select Folder.
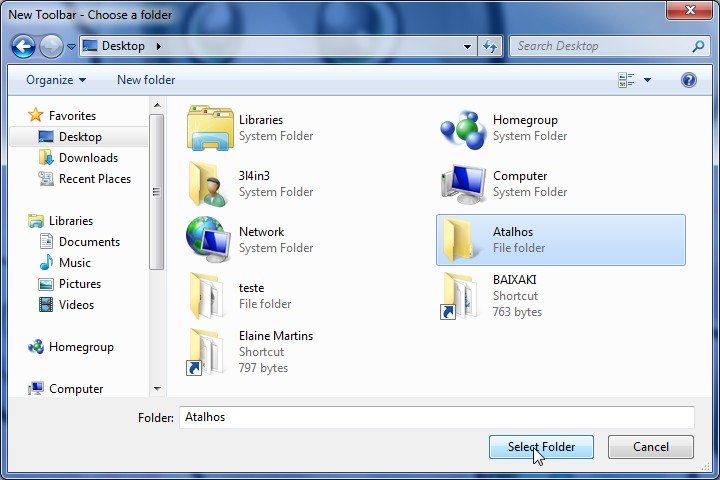
4. Com isso, acabamos de criar um novo item em nossa barra de tarefas a qual chamaremos de Barra de Atalhos. Clique novamente com o botão direito em uma área vazia da barra de tarefas e desmarque a opção Lock the Taskbar.
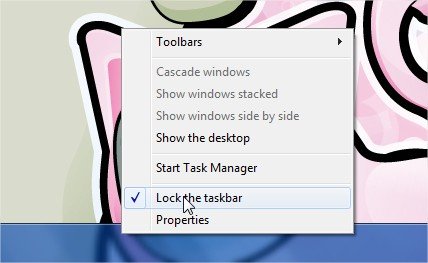
5. Em seguida, arraste a barra de atalhos para o lugar que a tradicional Barra de Inicialização Rápida ficava, ou seja, ao lado do botão iniciar.
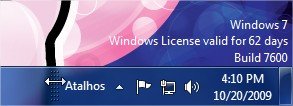
6. Para deixar nossa barra do jeito que sempre estávamos acostumados, clique com o botão direito do mouse na barra de atalhos e desmarque as opções Show Text e Show Title.
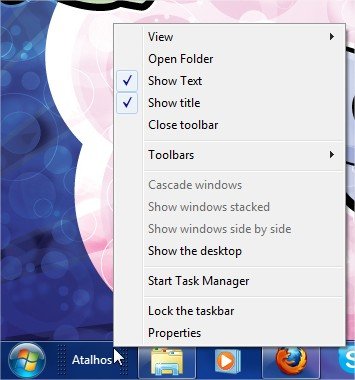
($paginacao$)
7. Assim, a barra ficará vazia para que possamos adicionar os atalhos que usamos com mais frequência. Para isso, simplesmente arraste os atalhos para esta barra. Veja que os itens também são adicionados automaticamente à pasta que criamos no primeiro item do nosso tutorial.
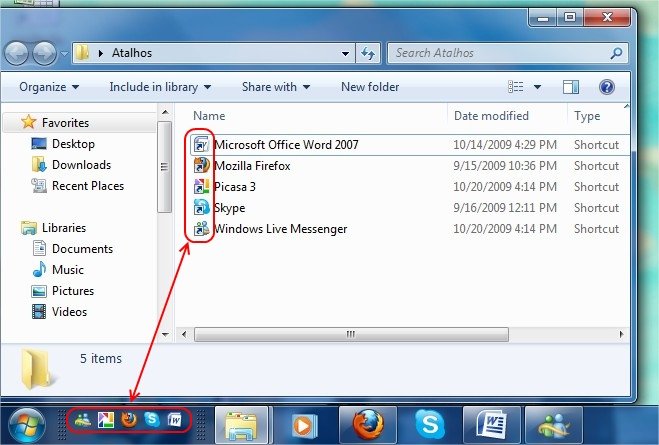
8. Para aumentar o tamanho dos ícones, clique com o botão direito do mouse na barra de atalhos e selecione a opção View > Large Icons.
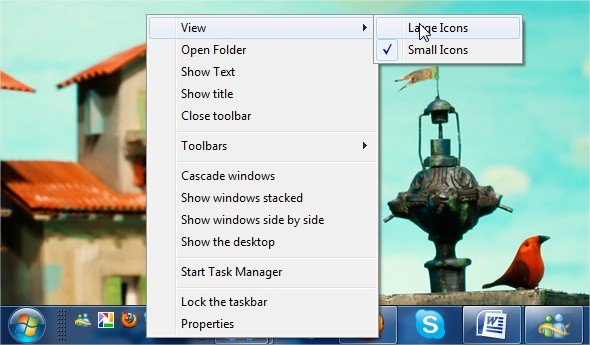
9. Como iremos utilizar o velho sistema de Inicialização Rápida, podemos eliminar os ícones padrões do Windows Seven. Para isso, clique com o botão direito em cada item e selecione a opção Unpin this program from taskbar. Dessa forma, só aparecerão na barra de tarefas os programas que realmente estão em funcionamento.

10. Para completar nossa personalização, clique com o botão direito do mouse na barra de tarefas e selecione a opção Properties.
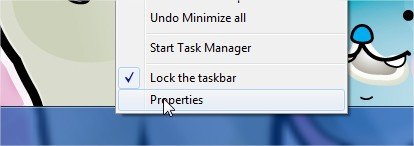
11. Ao abrir a janela de propriedades, selecione a opção Lock taskbar e desmarque as outras duas abaixo. No campo Taskbar buttons, altere a caixa de opções para Combine when taskbar is full e clique em OK para salvar as alterações.
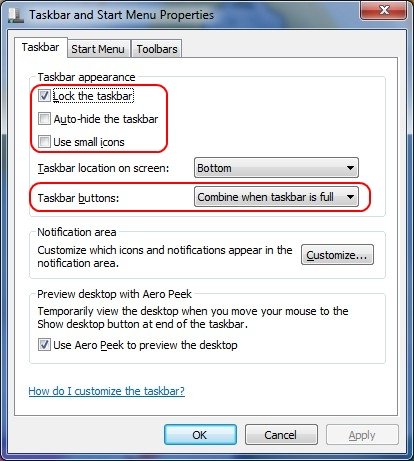
Pronto! Agora você pode desfrutar do velho sistema de inicialização rápida de atalhos de que estávamos acostumados até o Windows Vista.
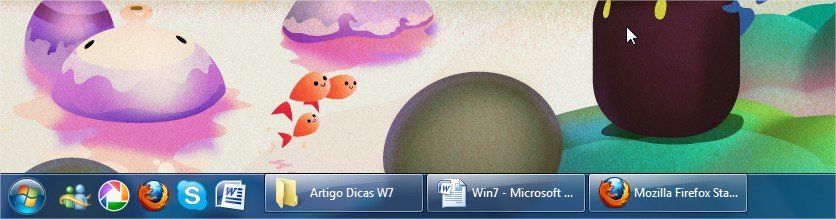
Afinal, qual desses sistemas você prefere? Dê sua opinião e continue lendo os artigos do Baixaki. Até a próxima.
Categorias


























