Em algumas situações, como no caso de uma atualização ou instalação de um novo programa, o Windows exige que computador seja reiniciado para que algumas alterações façam efeito. Isso acontece porque o Explorer está ativo no momento dessa alteração e isso obriga o usuário a reiniciar todo sistema para que ele atualize.
Isso pode ser bastante incômodo caso você esteja no meio de uma tarefa importante e urgente que não pode ser encerrada, como um download gigantesco que está por terminar. Nessas situações, é possível reiniciar o Explorer sem precisar reiniciar todo sistema operacional. Veja como fazer isso nos passos a seguir:
1. Salve todos os documentos abertos e feche todas as janelas do Explorer (pastas de arquivos). De preferência, procure testar essa dica quando você não estiver fazendo coisas tão importantes, isso evita que imprevistos ocorram durante o processo.
2. Abra o menu iniciar e pressione as teclas CTLR+SHIFT enquanto você clica com o botão direito do mouse em qualquer parte vazia do menu iniciar (região em vermelho). Em seguida, clique na opção “Sair do Explorer”.
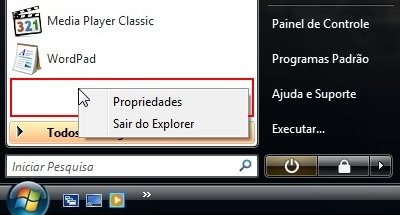
Todas as barras e janelas do Explorer abertas serão fechadas automaticamente, mas não se assuste, nós apenas o desativamos por hora.
3. Para reativar o Explorer, pressione as teclas CTLR+SHIFT+ESC ao mesmo tempo para abrir o Gerenciador de Tarefas. Ele mostrará todos o processos abertos, caso exista. Depois, na aba “Aplicativos”, clique no botão “Nova Tarefa...”, localizado na parte inferior direita da janela.
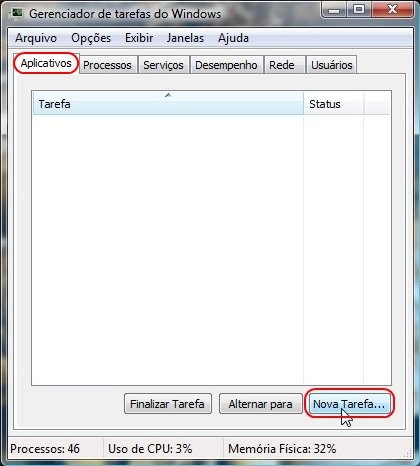
4. Em seguida, surgirá uma nova janela com um campo semelhante à função “Executar”. Nela, digite o texto explorer.exe e clique em OK.

Pronto! Toda interface gráfica do Windows Explorer voltará a funcionar com as alterações atualizadas. Porém, lembre-se que esse procedimento só funciona para processos que são diretamente influenciados pelo Explorer. Isso pode economizar tempo e evitar que outros processos sejam encerrados só por causa de uma alteração do Explorer.
Categorias






















