O Windows 7 traz tantas funções novas, principalmente quando se fala à conectividade, que acabamos por deixar algumas novidades escaparem. Uma das possibilidades do Windows Media Player 12 é a de fazer streaming do conteúdo que você tem na biblioteca de mídia pela internet.
Ou seja, a partir de alguns passos (mostrados a seguir), você pode acessar as músicas, vídeos e fotos que estiverem em um computador pela internet.
Pré-requisitos
- Windows 7 Home Premium, Professional ou Ultimate;
- Windows Media Player 12;
- Biblioteca de mídia adicionada no programa;
- Redirecionamento de portas do roteador (talvez desnecessário);
- Conexão com a internet.
1. Configurando o streaming
Antes de mais nada, tenha em mente de que é necessário ter músicas adicionadas à "biblioteca de mídia" do Windows Media Player. Senão, o outro computador não consegue encontrar conteúdo algum para reproduzir.
A primeira coisa a ser feita para que o streaming funcione é configurar o Windows Media Player. Para isso, abra o programa, clique no botão "Transmitir" e selecione a opção "Permitir acesso à mídia doméstica via Internet...":
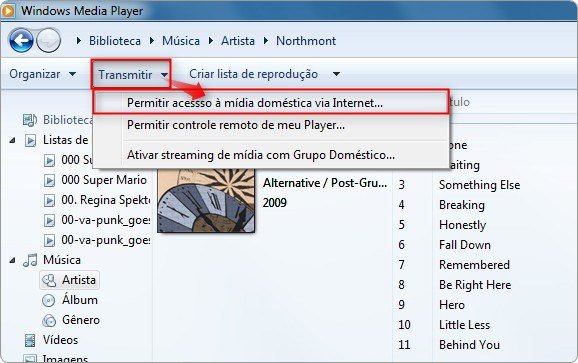
A seguir, clique em "Vincular uma ID online":
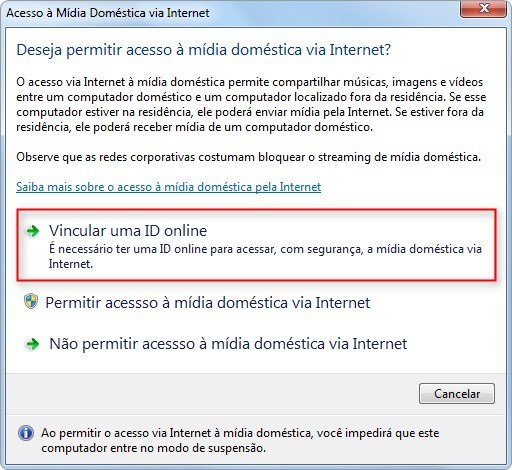
Se você ainda não tiver o Windows Live ID instalado, é necessário adicioná-lo. Clique em "Adicionar um provedor de ID online":
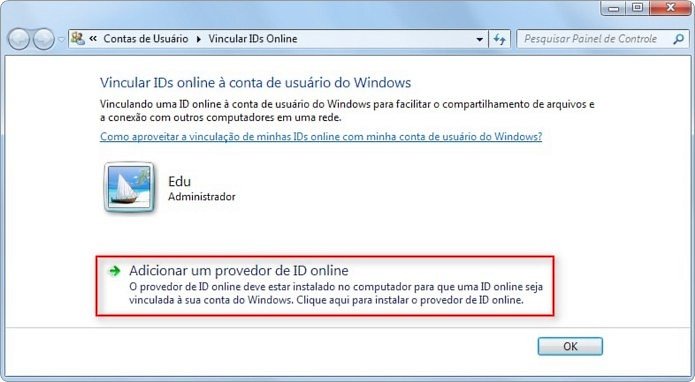
No seu navegador, escolha qual a versão do seu Windows, 32 bits (1) ou 64 bits (2):
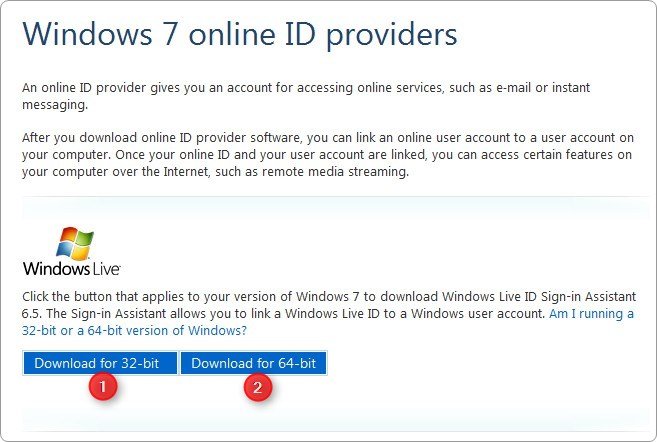
Se você ainda for redirecionado para outra página, novamente procure pela versão de seu Windows, 32 (1) ou 64 bits (2):
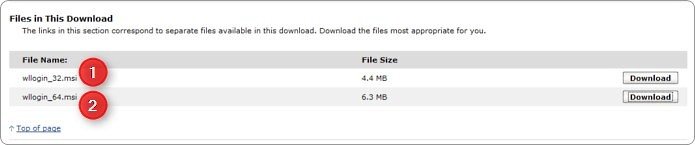
Aceite os termos da instalação e clique em "Install":
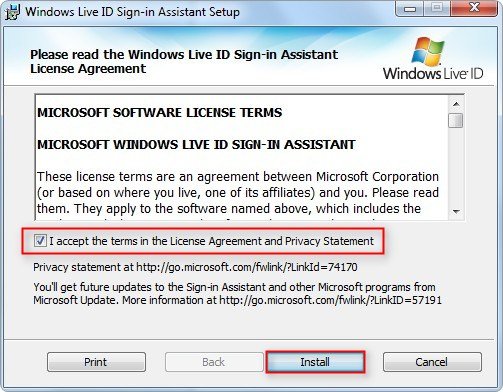
Após instalado o provedor, clique em "Vincular identificação online":
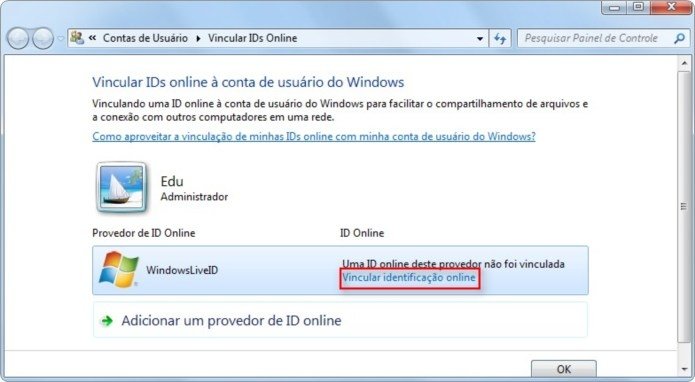
Entre com a sua conta Windows Live (logins do Hotmail, Live.com, RocketMail, MSN e Xbox funcionam):
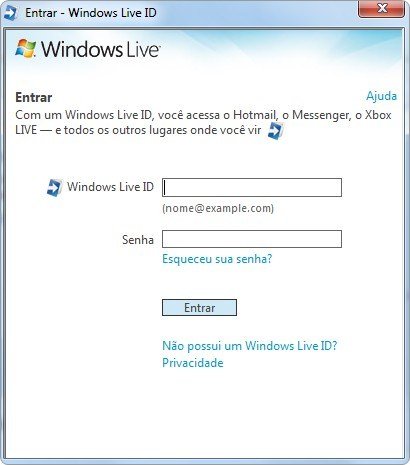
Pronto, agora o login já está efetuado. Basta pressionar "Ok":
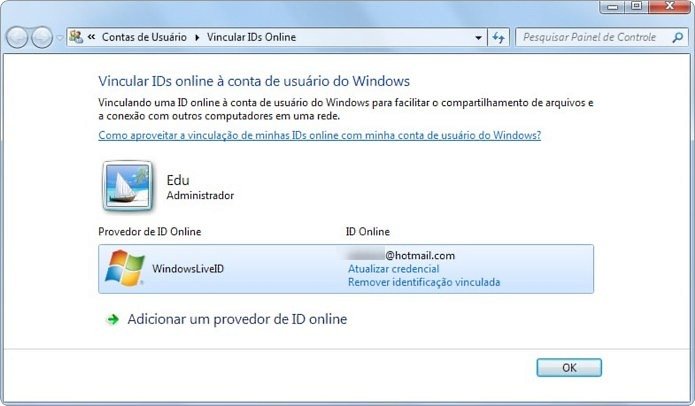
Ao voltar para a janela de permissões, clique na opção "Permitir acesso à mídia doméstica via Internet":
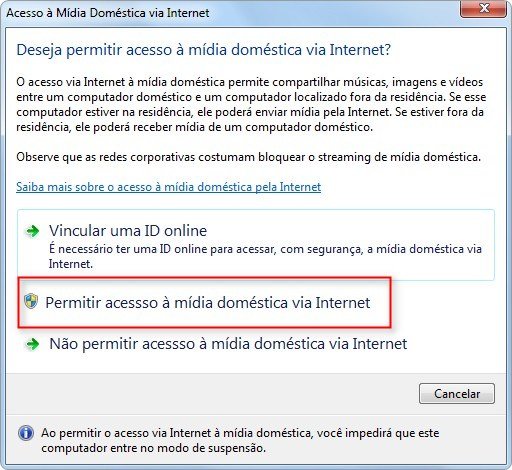
Logo, uma caixa de diálogo mostra que a permissão foi executada com êxito:
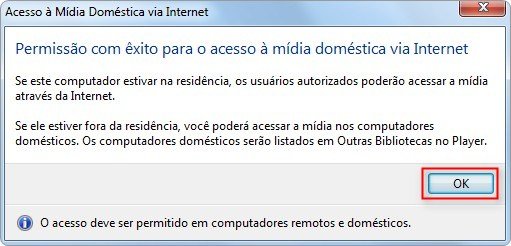
Volte a clicar em "Transmitir" e escolha a opção "Permitir que os dispositivos reproduzam minha mídia automaticamente...".
Depois disto, vá à "Mais opções de streaming...":
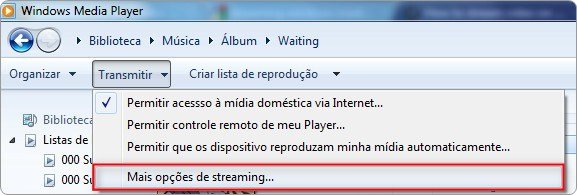
Você encontra agora permissões para outros dispositivos. Para ver todos, deixe a opção em "Todas as Redes" (1). Depois, clique em "Permitir Tudo" para aplicar permissões para todos os dispositivos automaticamente (2). Se você quiser, é possível aplicar isto individualmente (3):
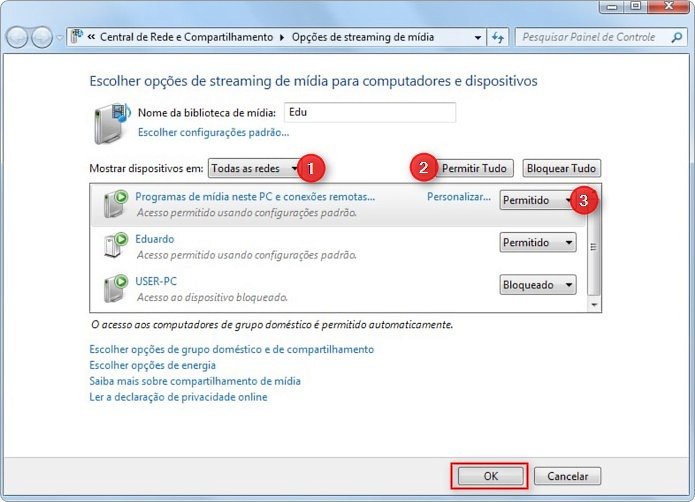
Pronto, o computador já está configurado para fazer o streaming. Agora, você deve configurar todos os outros computadores que quer usar com o streaming.
2. Configurar outro computador
Ao abrir o outro computador, você deve ir à "Transmitir" e clicar em "Ativar Streaming de Mídia":

Clique no botão "Ativar Streaming de mídia":
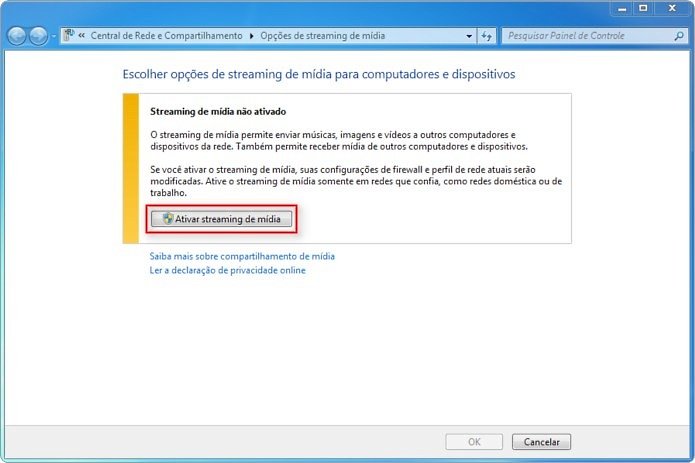
Agora, repita todas as instruções do passo 1, como vincular a ID. Assim, o Windows Media Player vai reconhecer a biblioteca que você quer acessar.
3. Acessar a biblioteca pela internet
Depois que tudo estiver configurado, o Windows Media Player encontra o outro computador, que aparece em "Outras Bibliotecas":
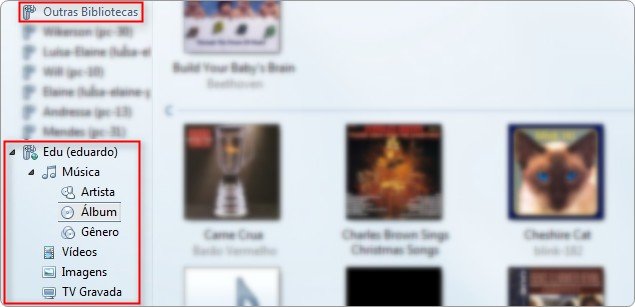
Assim sendo, você já pode acessar qualquer música e vídeo por streaming. É possível visualizar todos os álbuns, arquivos de áudio e de vídeo do computador remoto:
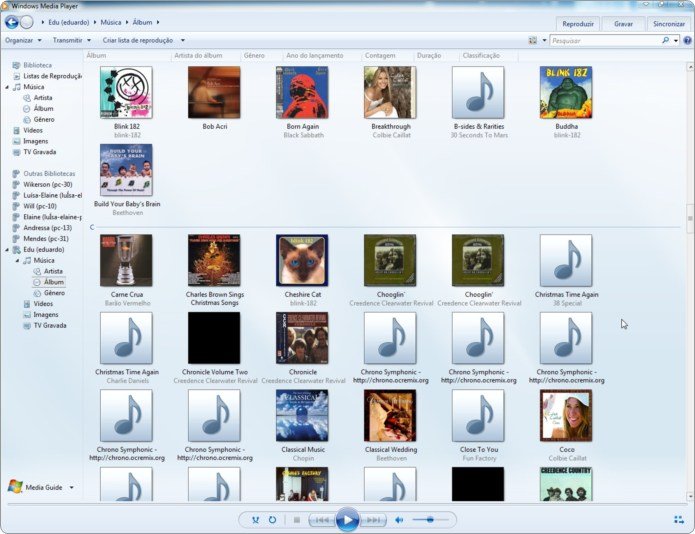
E, ao tentar executar o conteúdo, basta aguardar até que seja baixado para seu computador para conferi-lo:
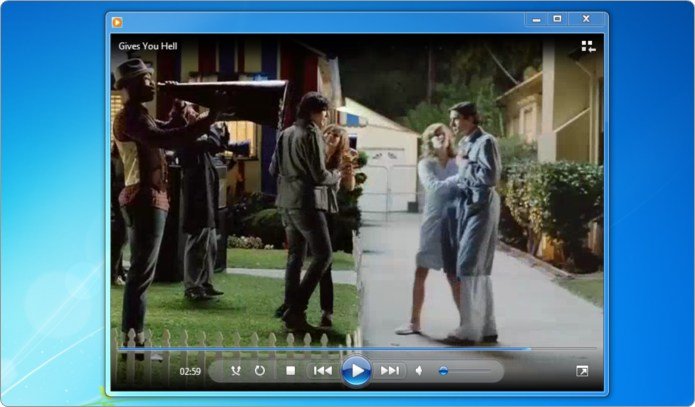
4. Resolução de problemas
O tutorial parecia simples, não é? Infelizmente, alguns computadores bloqueiam o máximo possível conexões de entrada e saída, o que complica o resultado final. Entretanto, algumas soluções podem ser aplicadas para resolver o problema.
Clique em "Transmitir" e vá à "Permitir acesso à mídia doméstica via Internet...":
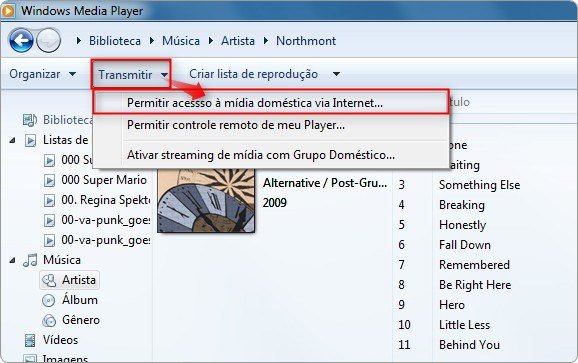
Depois, clique em "Diagnosticar conexões":
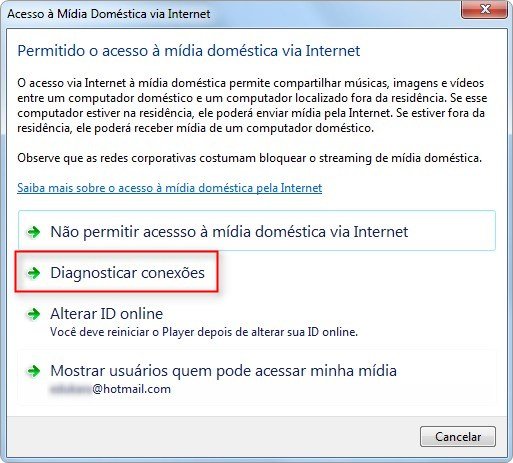
Logo o Windows faz uma análise de como o streaming está funcionando. Primeiro, na parte de cima, ele analisa como está a conexão e a descoberta de servidores (hosts) de mídia. Em seguida, mostra cada um dos hosts remotos (1) e mostra a condição de conexão com eles. Se houver algum problema, o status será de "falha".
Tente fechar a janela e voltar normalmente para o Windows Media Player após efetuar o diagnóstico. Caso não dê certo, clique em "Informações sobre encaminhamento de porta"
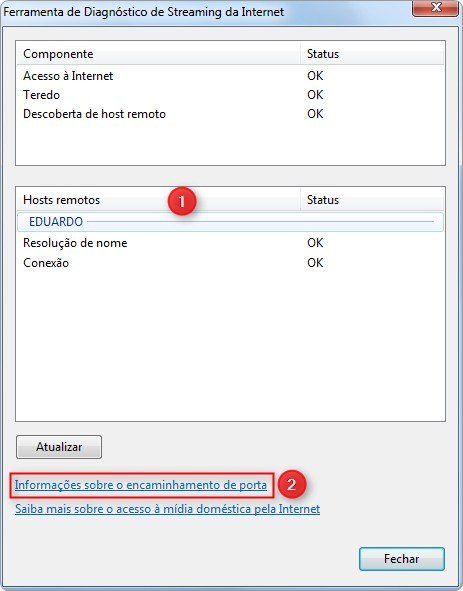
Ao fazer isso, o programa lista para você quais as três portas que precisam ser abertas no computador para que o streaming funcione. Geralmente a abertura de portas é apenas para o computador o qual você quer acessar a biblioteca de mídia, mas não é má ideia fazer isso em todos.

5. Abrindo portas
É difícil fazer um tutorial sobre como abrir portas no roteador, pois cada modelo funciona de uma maneira. No caso do roteador abaixo, basta ir à "Setup":
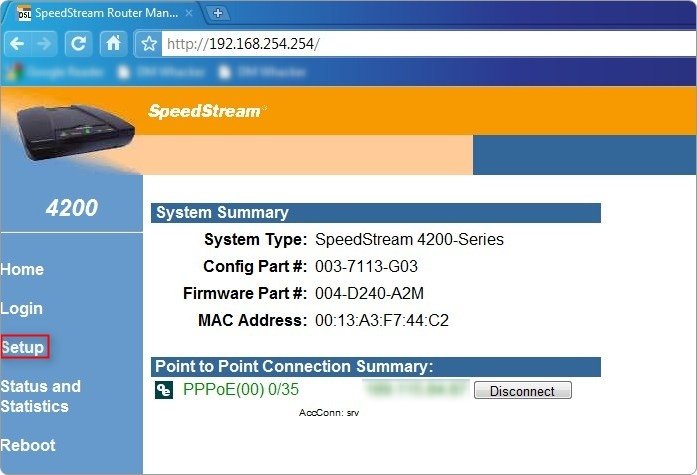
Depois, clique em "Port Forwarding" e adicione as portas que foram passadas anteriormente pelo Windows Media Player.
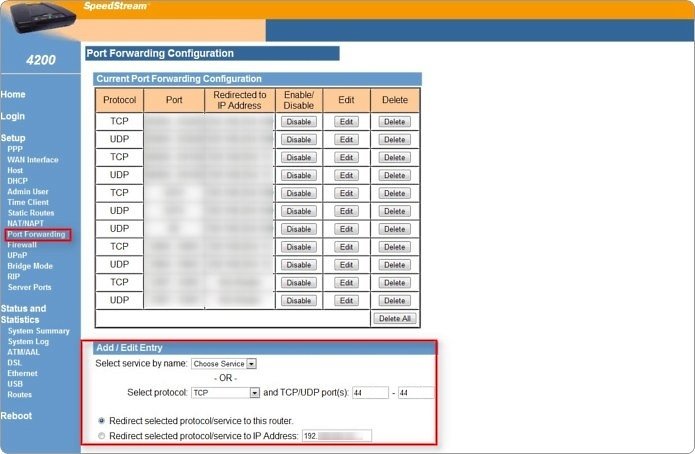
O Baixaki tem um tutorial completíssimo sobre como abrir as portas para praticamente todos os modelos. Clique aqui para acessar e aprenda a liberar portas em um roteador facilmente.
................................
Apesar de parecer uma função simples, o streaming pelo Windows Media Player 12 não é um dos mais intuitivos. Mas, se for feita corretamente a configuração, você pode curtir todo seu conteúdo multimídia à distância. O único problema é deixar o computador sempre ligado para acessá-lo.
























