Como gravar a tela do PC no Windows sem precisar de aplicativos?
Aprenda como gravar tela do PC sem instalar nenhum aplicativo no sistema e utilizar os próprios atalhos do computador. É fácil e rápido!
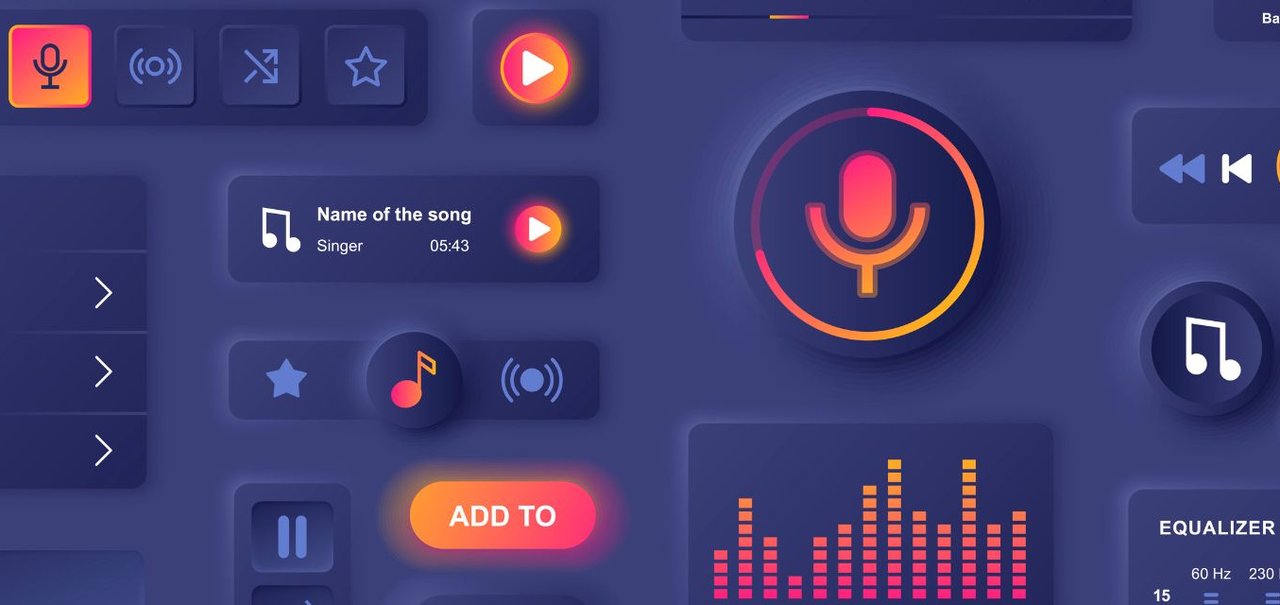
Fonte: Reprodução/TecMundo
Imagem de Como gravar a tela do PC no Windows sem precisar de aplicativos? no tecmundo
O Windows é um sistema operacional que conta com tantos recursos que, muitos deles, acabam sendo desconhecidos por usuários comuns. Entre eles, está o de gravação de tela, que permite capturar o que você faz no sistema operacional, sem a necessidade de instalar um aplicativo de terceiros para fazer o procedimento.
Além de ser uma mão na roda para produzir tutoriais e trabalhos similares, o recursos de captura de tela também pode ser utilizado para a produção de projetos e, até mesmo, a gravação de jogos que são executados no Windows.
Hoje o TecMundo te ensina como gravar a tela do PC no Windows sem precisar de aplicativos. Confira!
Como gravar a tela do PC no Windows?
Antes de mostrar o passo a passo, é importante lembrar que, embora o procedimento seja apresentado no Windows 10, ele é o mesmo na versão mais atual do sistema operacional: o Windows 11.

1. Em qualquer parte do Windows, aperte as teclas de atalho "Windows" + "G" para abrir a Xbox Game Bar;
2. Depois que o menu se abriu, clique no ícone da câmera, como mostra a imagem abaixo;

3. Em seguida, clique no botão para iniciar a gravação, ou aperte as teclas de atalho "Windows" + "ALT" + "R";

4. Para encerrar a gravação, clique no mesmo botão, ou aperta as mesmas teclas de atalho;
5. Depois de encerrada a gravação, aperte na opção "Ver minhas capturas";

6. Uma pequena janela se abrirá no centro da tela, mostrando as últimas gravações feitas. Caso queira acessar a pasta na qual os vídeos foram enviados, clique na opção "Abrir local do arquivo", como mostra a imagem abaixo;

7. Pronto, agora é só usar os vídeos capturados da maneira que quiser!
Agora que você já sabe como usar o gravador de tela Windows, não precisa mais ter que recorrer a outros aplicativos para realizar a função.
- Veja também: iPhone: saiba como gravar a tela do celular
E você, ficou com alguma dúvida? Conte para a gente em nossas redes sociais!
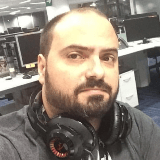
Especialista em Redator
Jornalista especializado em games e tecnologia desde 2007, com passagens por TechTudo e Globo Esporte.com. Apresentador com passagens por Rádio Globo, SporTV e Canal Combate.





