Sempre que um novo sistema operacional é lançado, é a mesma história: os usuários mais conservadores criticam a novidade e alegam que, além dos inúmeros problemas iniciais de programação, muitos dos seus programas preferidos não poderão ser instalados.
Foi assim no passado e ainda hoje se repete com as novas versões. Muitos dos defensores do Windows XP tomam partido do “não se mexe em time que está ganhando” e preferem utilizar um sistema que aos poucos está sendo deixado de lado simplesmente por terem medo de não conseguirem instalar um ou outro software.
Pois saiba que isso não é mais desculpa para você continuar com o seu sistema antigo, já que há um modo que permite a utilização desses aplicativos mais velhos no Windows 7 ou no 8. O processo é bastante simples e a única coisa que você precisa fazer é alterar uma única opção. Então confira como fazer essa pequena adaptação com mais um tutorial do Tecmundo!
Obs: vale lembrar que nem todos os programas podem ser instalados através desse modo de compatibilidade. Então, mesmo que você siga todas as instruções deste tutorial, é possível que o aplicativo não seja instalado.
Faça você mesmo
Com o Painel de controle aberto (o que pode ser feito ao digitar “painel de controle” no Menu Iniciar), acesse Sistema e Segurança > Encontrar e corrigir problemas.
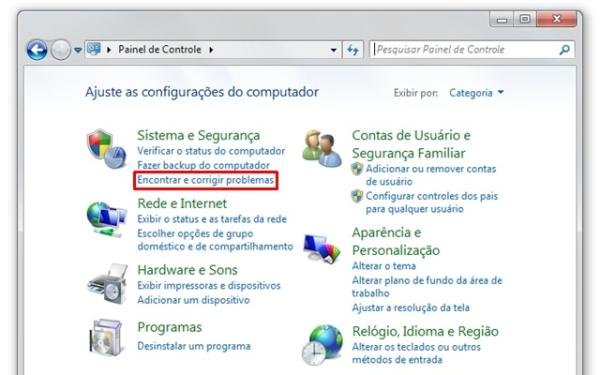
Na categoria relacionada aos programas, selecione “Executar programas criados para versões anteriores do Windows”.
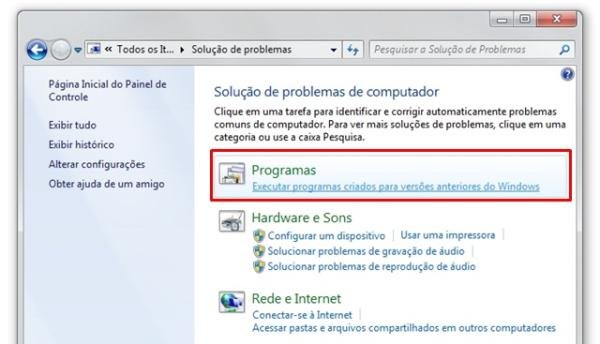
Avance.
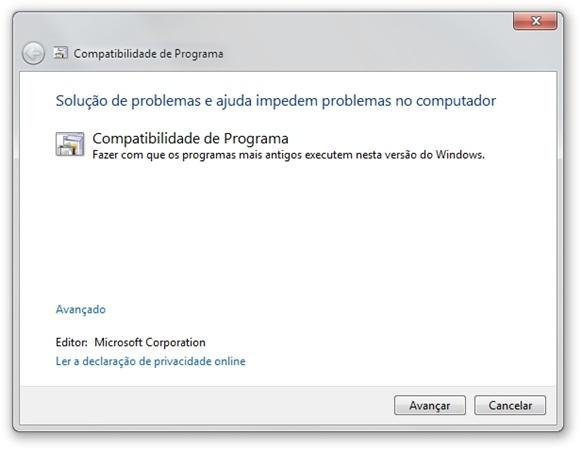
Espere alguns instantes para que o sistema operacional analise os softwares instalados.
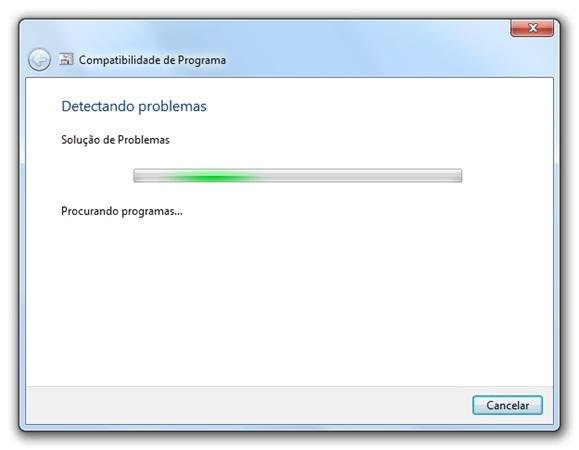
Indique qual dos programas da lista está com problemas de compatibilidade.

A tela seguinte mostra duas opções (mostraremos o resultados ao escolher ambas), escolha “Solucionar problemas de programa” para seguir adiante.

Informe qual o tipo de problema ao rodar o software.
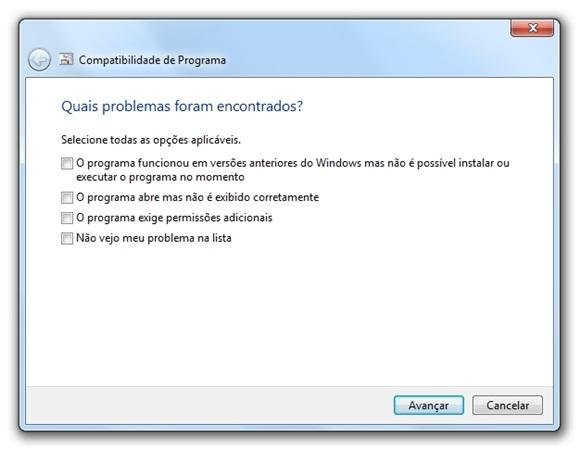
Marque uma versão do Windows na qual o aplicativo funcionava antes.
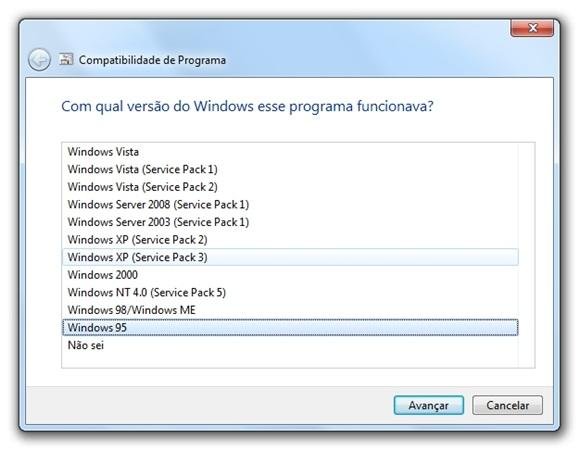
Use “Iniciar o programa...” para testar se ele funciona com a configuração escolhida (esta tela aparece quando você escolhe “Tentar configurações recomendadas” em vez de “Solucionar problemas do programa”).

Se tudo tiver funcionado corretamente, basta acionar a primeira opção para salvar as mudanças e sempre abrir o programa dessa forma, sem precisar perder tempo. Caso o software não tenha funcionado, use a segunda opção para escolher outras configurações com as quais deseja testá-lo.

Em vez de acessar o Painel de controle, também é possível abrir essa tela de configuração ao clicar com o botão direito do mouse sobre o arquivo executável do programa e selecionar “Solucionar problemas de compatibilidade”.
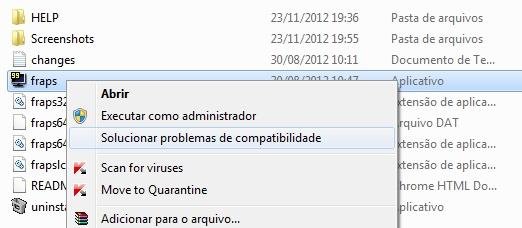
Caso você abra as propriedades desse arquivo executável, uma alternativa disponível é acessar a guia “Compatibilidade”, marcar a caixa “Executar este programa em modo de compatibilidade” e escolher com qual sistema operacional o aplicativo deve ser rodado. Para descobrir onde está localizado o EXE responsável por abri-lo, basta pesquisar o nome do programa no Menu Iniciar ou olhar as propriedades do seu atalho na Área de trabalho.
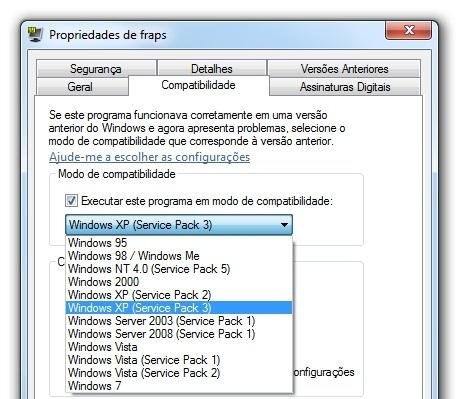
Com as dicas acima, você deve conseguir usar o Windows 7 e o 8 para executar aplicativos desenvolvidos para sistemas operacionais mais antigos sem dificuldades. Isso, claro, no caso de ser possível que isso aconteça, pois há programas que continuam a não funcionar mesmo no modo de compatibilidade.
Categorias























