Continuamos nossa série de artigos tutoriais sobre o Windows 8 Consumer Preview, e agora você vai ver como adicionar arquivos e pastas à tela Start e organizá-los de um jeito que tudo o que você mais precisa fique facilmente acessível.
Vale ressaltar que, apesar da possibilidade de adicionar arquivos e pastas na tela Start do Windows 8 Consumer Preview, não é possível fazer o mesmo com arquivos ou drives. Dito isso, vamos ao nosso tutorial.
Tecnologia, negócios e comportamento sob um olhar crítico.
Assine já o The BRIEF, a newsletter diária que te deixa por dentro de tudo
Pelo Windows Explorer
Se você usar o Windows Explorer, acesse a pasta desejada e clique na aba “Home” para expandi-la. Então, clique no botão “Easy access”. Um menu de contexto será revelado, e a primeira opção é “Pin to Start”. Clique nela.
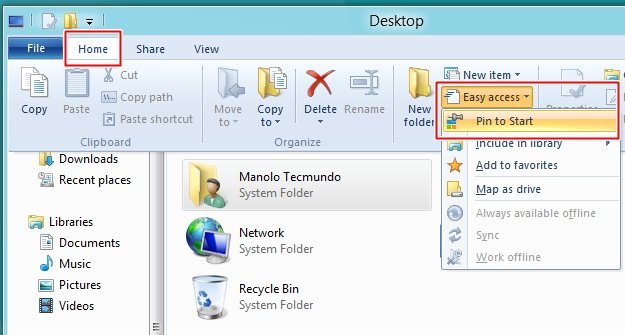
É possível fazer isso com um arquivo ou pasta, bastando manter selecionado aquilo que você deseja adicionar à tela Start.
Pelo menu de contexto da pasta ou arquivo
Também é possível clicar com o botão direito do mouse sobre o arquivo ou pasta que se quer adicionar à tela Start e, no menu de contexto que se abre, clicar em “Pin to Start”.
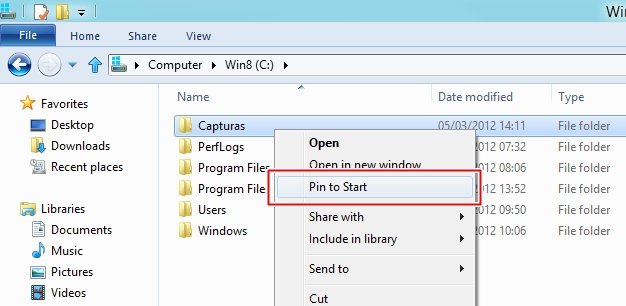
Quando se clica em um atalho de uma pasta, ela é aberta pelo Windows Explorer na Área de trabalho antiga do Windows 8.
Organize a tela Start
Por padrão, novos atalhos da tela Start são colocados no lado direito da tela, mas você pode mudar o posicionamento deles livremente. É simples arrastar qualquer um deles de um ponto para outro da tela.
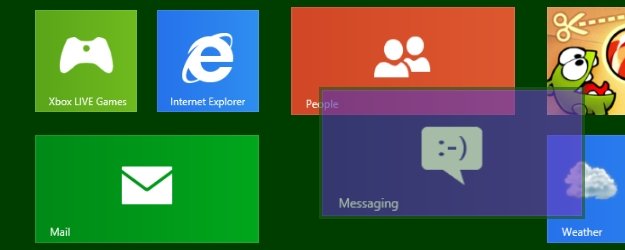
É possível, inclusive, levar um atalho a um grupo de ícones e até mesmo criar um novo grupo. Neste último caso, você deve arrastar o ícone até uma área livre da tela Start. Uma barra vertical se revela, indicando a possibilidade da criação de uma nova coluna de atalhos. É assim que você pode organizar aplicativos em grupos relacionados, mantendo a tela limpa e funcional. Quando você remover ou deslocar todos os aplicativos de um grupo, ele é desfeito automaticamente; assim, não ficam espaços sem aproveitamento na tela.
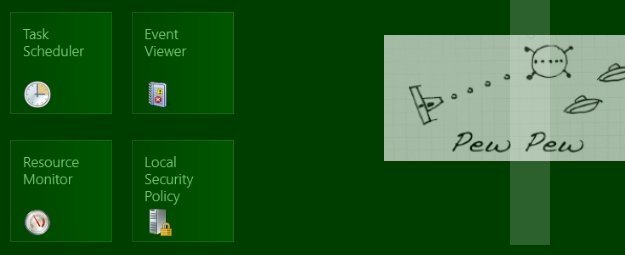
A fim de organizar melhor a sua tela Start, você também pode renomear qualquer atalho. Para isso, clique com o botão direito sobre aquele cujo nome você pretende alterar. Na barra que aparece na parte de baixo da tela, clique em “Open file location”.
Selecione o atalho desejado e aperte F2. Renomeie como quiser e tecle Enter. Pronto, o tile está com o novo nome que você deu.
Como remover um atalho
Para remover qualquer atalho da tela Start, seja uma pasta ou um aplicativo, selecione-o. A opção “Unpin from Start” é a primeira que aparece na barra inferior, independente se o aplicativo é da interface Metro ou não. Basta clicar nela, sempre lembrando que isso não desinstala o aplicativo.
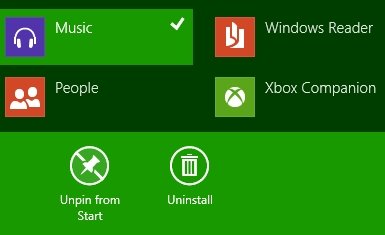
.....
A tela Start é uma grande mudança do Windows 8 e pode causar estranheza para muitas pessoas. O melhor jeito de se acostumar ao novo ambiente é explorá-lo ao máximo. Esperamos ter ajudado você com mais um tutorial. Até o próximo.
Categorias

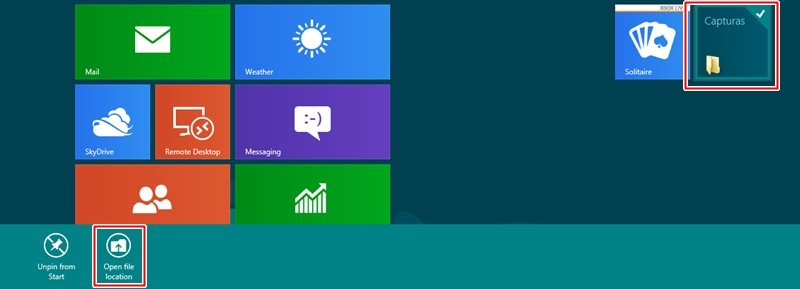





![Imagem de: Como instalar o Windows 8 em uma máquina virtual [vídeo]](https://tm.ibxk.com.br/2012/3/materias/13346616423.jpg?ims=164x118)



















