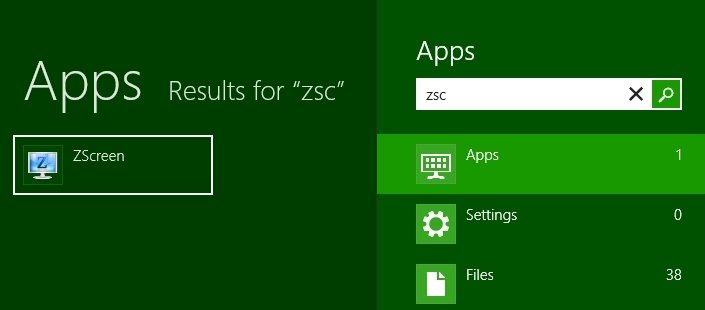A mudança de maior impacto no Windows 8 é a da tela Start, que tem uma interface voltada principalmente para tablets. Trata-se de uma aposta alta, já que muda sensivelmente a maneira como as pessoas acessam seus aplicativos favoritos no novo sistema operacional.
Tecnologia, negócios e comportamento sob um olhar crítico.
Assine já o The BRIEF, a newsletter diária que te deixa por dentro de tudo
Mesmo aperfeiçoado para portáteis, o novo ambiente pode ser explorado normalmente com o mouse. Neste tutorial, você vai aprender a adicionar, remover, redimensionar e organizar seus programas na tela Start do Windows 8 Consumer Preview.
O básico
A tela Start do Windows 8 é como um mosaico composto por imagens dinâmicas. Em inglês, elas são chamadas “tiles”, cuja tradução em português é “ladrilho” ou “azulejo”. Cada um desses atalhos representa um aplicativo instalado no sistema.
Os atalhos da interface Metro são coloridos, atualizados em tempo real e de diferentes tamanhos; já os de aplicativos de versões anteriores do Windows são parecidos entre si, com o título na parte de cima, um pequeno ícone logo abaixo e sem variação de cores.
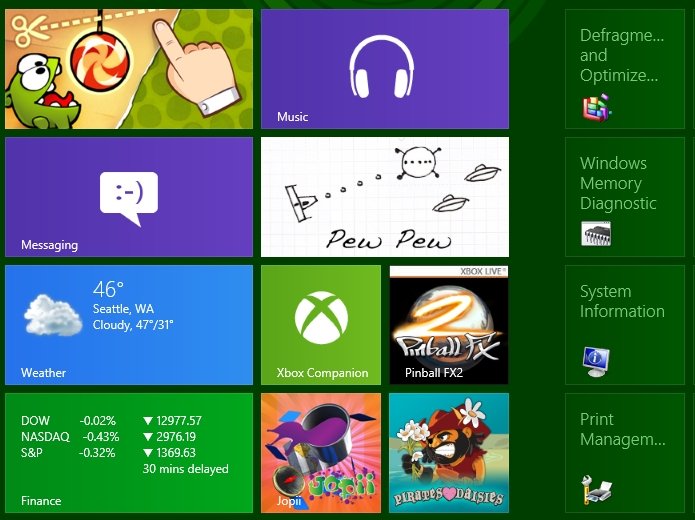 AmpliarÀ esquerda, atalhos da interface Metro; à direita, atalhos para programas comuns. (Fonte da imagem: )
AmpliarÀ esquerda, atalhos da interface Metro; à direita, atalhos para programas comuns. (Fonte da imagem: )
Como selecionar atalhos
O primeiro passo para interagir com os atalhos dinâmicos é selecioná-los, o que é facilmente feito com o clique do botão direito do mouse — você pode seguir clicando em vários tiles para selecionar mais de um, sendo que, para desfazer uma seleção, basta clicar com o botão direito novamente.
Ao selecionar um ou vários atalhos, uma barra é revelada na parte de baixo da tela. Ela mostra o que é possível fazer — no tile da Área de trabalho antiga, por exemplo, há a possibilidade de removê-lo do menu Start e diminuir seu tamanho. É importante deixar claro que as opções variam de aplicativo para aplicativo.
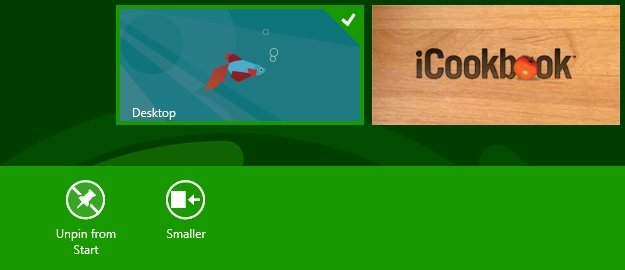
Como adicionar e remover atalhos
Para adicionar um atalho à tela Start, você deve clicar com o botão direito do mouse em qualquer lugar no fundo da tela (não se deve clicar sobre um atalho já presente). Na parte de baixo, uma barra aparecerá, revelando o botão “All apps”. Clique nele para obter uma lista dos aplicativos instalados.
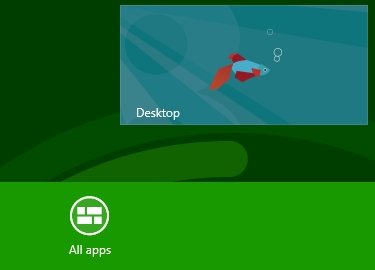
Então, clique com o botão direito do mouse sobre o programa que você deseja adicionar à tela Start e, em seguida, clique na opção “Pin to Start”, na barra inferior.
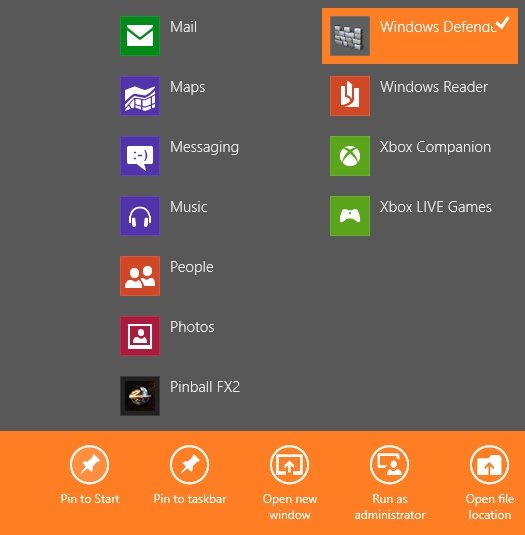
Para remover qualquer atalho, selecione-o. A opção “Unpin from Start” é a primeira que aparece na barra inferior, independente se o aplicativo é da interface Metro ou não. Basta clicar nela, sempre lembrando que isso não desinstala o aplicativo.
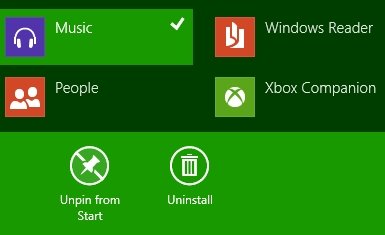
Uma maneira diferente de adicionar e remover atalhos é fazer isso por meio da ferramenta de busca nativa do Windows 8. Uma vez na tela Start, comece a digitar o nome do programa para ativar o recurso. Os resultados começam a aparecer e são atualizados a cada letra digitada.
Então, clique com o botão direito sobre o programa desejado, e você terá a opção de adicioná-lo ou removê-lo da tela Start.
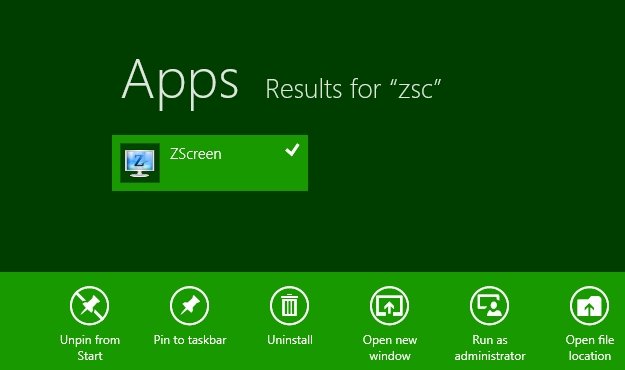
Como mover os atalhos
Você pode mudar o posicionamento dos atalhos livremente. É simples arrastar qualquer um deles de um ponto para outro da tela.
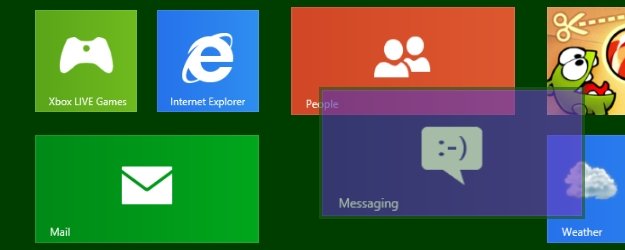
É possível, inclusive, levá-lo a um grupo de ícones e até mesmo criar um novo grupo. Neste último caso, você deve arrastar o ícone até uma área livre da tela Start. Uma barra vertical se revela, indicando a possibilidade da criação de uma nova coluna de atalhos. É assim que você pode organizar aplicativos em grupos relacionados, mantendo a tela limpa e funcional. Quando você remover ou deslocar todos os aplicativos de um grupo, ele é desfeito automaticamente, assim, não ficam espaços sem aproveitamento na tela.
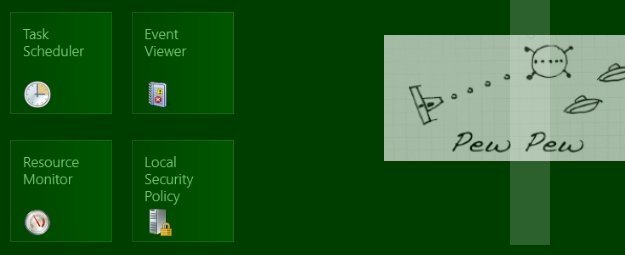
Como redimensionar os atalhos da interface Metro
Como você já percebeu, os atalhos de aplicativos com interface Metro são de diferentes tamanhos, e é possível redimensioná-los. Para isso, clique com o botão direito em um tile. Se ele estiver grande, você terá a opção "Smaller" na barra inferior; caso ele esteja pequeno, você verá a opção "Larger". É só clicar nela para redimensionar a imagem.
Como observar a tela Start de maneira panorâmica
Dependendo de quantos atalhos se tem na tela Start, não é possível observá-los todos em um primeiro momento, mas há uma maneira para conferir a tela inicial em sua totalidade. Tudo o que você precisa fazer é clicar no pequeno botão que fica no extremo canto direito inferior da tela.
.....
Estas foram algumas dicas para você lidar com a tela Start do Windows 8. Você pode conferir também um vídeo com nossas primeiras impressões a respeito do novo sistema da Microsoft. Esperamos ter ajudado você, e até nosso próximo tutorial.
![Imagem de: Como organizar, redimensionar e agrupar apps na tela inicial do Windows 8 [vídeo]](https://tm.ibxk.com.br/2012/3/materias/202155142621.jpg?ims=1280x480)