Após muita expectativa, inúmeros rumores e algumas builds vazadas, no dia 13 de setembro, durante a Conferência Microsoft Windows 8 BUILD, a Microsoft anunciou oficialmente a nova geração do seu sistema operacional.
No evento, foram revelados os novos recursos e ferramentas do SO, como a nova interface (baseada na UI Metro), o Internet Explorer 10, o novo visual Ribbon (também usado no Office) aplicado ao Windows Explorer, a Windows Store, entre muitas outras novidades. Para saber mais detalhes do Windows 8 clique aqui.
Procurando satisfazer os mais afoitos, a empresa disponibilizou uma versão pré-Beta do sistema, a qual é destinada para entusiastas e usuários que desejam ter um primeiro contato com o SO. Para aqueles que se enquadram em algum desses perfis, o Tecmundo preparou este guia para ensiná-los como instalar o Windows 8.
Advertência
É válido ressaltar que a versão disponibilizada pela Microsoft ainda está em fase de desenvolvimento. Isso significa que o sistema ainda pode apresentar falhas de segurança e instabilidades, como travamentos e incompatibilidades com aplicativos. Portanto, evite instalar o Windows 8 Developer Preview no PC que você utiliza normalmente.
Use um computador em desuso (pode ser aquela máquina largada em algum canto da casa) para fazer os testes que quiser e experimentar as novidades na última versão desse sistema operacional. Atenção! O procedimento descrito neste artigo formatará todo o conteúdo do computador. Portanto, reproduza-o apenas em equipamentos que não contenham informações relevantes.
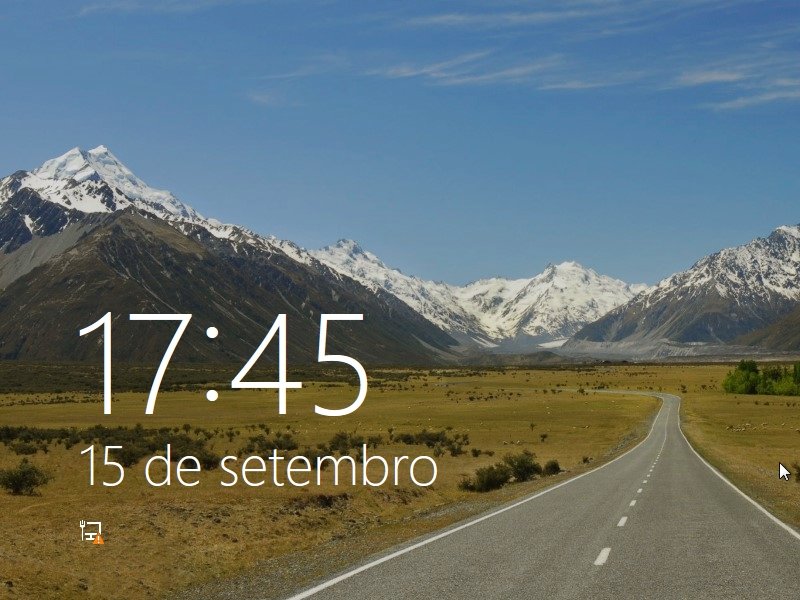
Pré-requisitos
- Um DVD virgem;
- Windows 8 Developer Preview;
Gravando o DVD bootável
A primeira coisa a ser feita é criar um DVD bootável com o sistema operacional. Para isso, escolhemos o CDBurnerXP – um dos gravadores mais baixados e com melhor reputação no Baixaki. Entretanto, nada impede que você use outro software da sua confiança. A única exigência é que o aplicativo tenha suporte para arquivos ISO.
Com isso definido, você está pronto para iniciar o procedimento. Baixe o arquivo do Windows 8 Developer Preview e salve-o no diretório que quiser. Insira a mídia em branco no drive ótico e execute o CDBurnerXP. Na janela principal do programa, selecione a opção “Gravar imagem ISO” (1) e pressione o botão “OK” (2).

Feito isso, é aberta uma nova tela. Clique em “Browse” (3), encontre a imagem ISO baixada referente ao Windows 8 Developer Preview e clique em “Abrir”. Retornando à janela anterior, marque a caixa de diálogo “Verificar dados após a gravação” (4) e pressione o botão “Gravar Disco” (5). Aguarde o término da gravação.

Instalando o Windows 8
Com o DVD bootável criado e inserido no drive ótico, reinicie o computador. Assim, a máquina deve realizar o boot a partir da mídia ótica. Se o seu PC não realizar essa ação, provavelmente, você precisará configurar a BIOS da máquina para que ela execute a inicialização pelo CD/DVD ROM como primeira opção. Não sabe como fazer isso? Então se informe com o artigo “Manutenção de PCs: desmistificando a BIOS”.
Com o carregamento da imagem ISO no boot, é preciso aguardar que todos os arquivos necessários para a instalação do sistema sejam extraídos. Isso pode levar alguns minutos, dependendo do desempenho do computador utilizado.
Na primeira tela exibida, você deve definir o formato de hora e moeda e o tipo de teclado utilizado. Para isso, no campo “Time and currency format”, marque a opção “Portuguese (Brazil)” (6) e, em “Keyboard or input method”, selecione o formato do seu teclado (7). Pressione o botão “Next” (8) para prosseguir.
As ações anteriores iniciarão o processo de instalação do Windows 8 em si. Na próxima janela apresentada, clique em “Install Now”. Em seguida, marque a caixa de diálogo “I accept the licence terms” (9) e clique sobre a inscrição “Next” (10).
O passo seguinte consiste na seleção da forma de implementação do SO. Clique em “Custom (advanced)” para ir à próxima configuração. Selecione um disco de armazenamento secundário e em desuso da sua máquina ou o disco primário em caso de um PC antigo (11) e pressione “Next” (12) para dar sequência ao procedimento. Agora, basta aguardar a instalação da versão recém-anunciada do Windows.
Primeiras configurações
Você já tem o Windows 8 instalado no computador. Entretanto, antes de começar a experimentá-lo, é preciso efetivar algumas configurações. Antes de qualquer coisa, dê um nome para o PC (13) e clique em “Next” (14). Logo após isso, utilize as definições indicadas pelo próprio sistema pressionando o botão “Use express settings” (15).
O novo sistema operacional da Microsoft oferece um recurso de integração entre o perfil do usuário no computador e a sua respectiva conta no Windows Live ID. Caso queira usufruir desse mecanismo, informe seu email desse serviço da empresa (16) e pressione o botão “Next” (17). Se a ideia não agradou a você, clique no link “Don’t want to log on with a Windows Live ID” (18).
Em seguida, escolha se o sistema deverá usar os seus dados do serviço de comunicação (marque a opção “Windows Live ID”) ou uma conta local (pressione “Local Account”). Aqueles usuários que preferiram usar um perfil offline deverão preencher os dados solicitados no formulário exibido (19) e clicar em “Next” (20).
Pronto! Após alguns minutos, a configuração é finalizada e você está apto a ter os primeiros contatos com uma prévia das ferramentas e funcionalidades que o Windows 8 oferecerá aos usuários. Por ser uma versão pré-Beta, obviamente, o sistema ainda não conta com todas as funções da versão final.
Alternativa segura
Como você deve ter percebido, o Windows 8 Developer Preview é apenas uma versão demonstrativa em estágio embrionário de desenvolvimento. Devido a isso, alertamos no início deste artigo que o procedimento descrito aqui deve ser aplicado em máquinas em desuso, pois ele formata o disco de armazenamento para a implementação do novo SO.
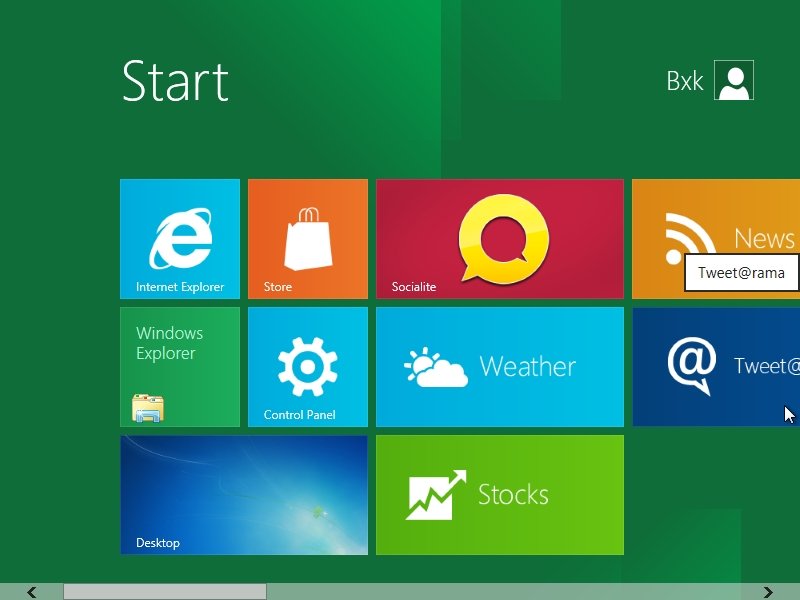
Todavia, se você não possui um PC sobrando, mas quer experimentar o que o sistema da Microsoft está preparando para nós, é possível testá-lo de uma maneira mais segura: instalando-o em uma máquina virtual. Leia “Como instalar o Windows 8 em uma máquina virtual” para aprender essa técnica.
Categorias
![Imagem de: Como instalar o Windows 8 [vídeo]](https://tm.ibxk.com.br/materias/13418/54592.jpg?ims=1280x480)


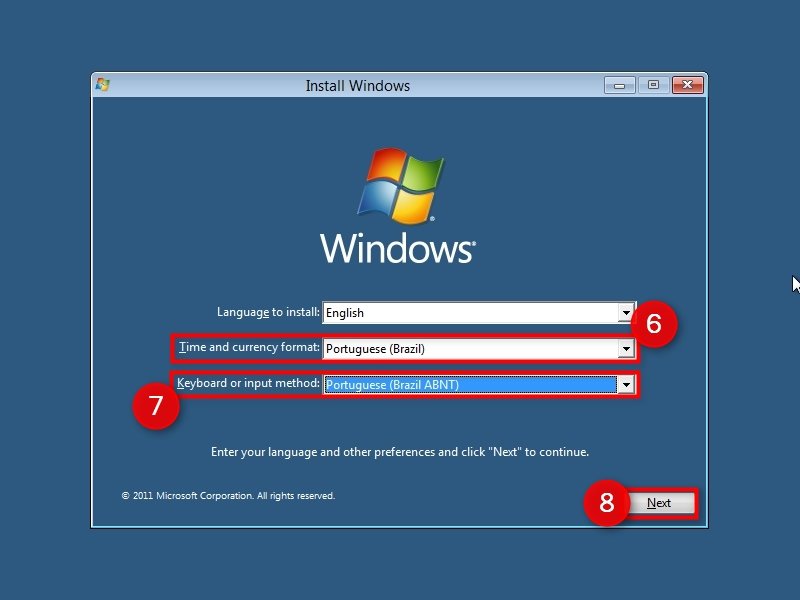
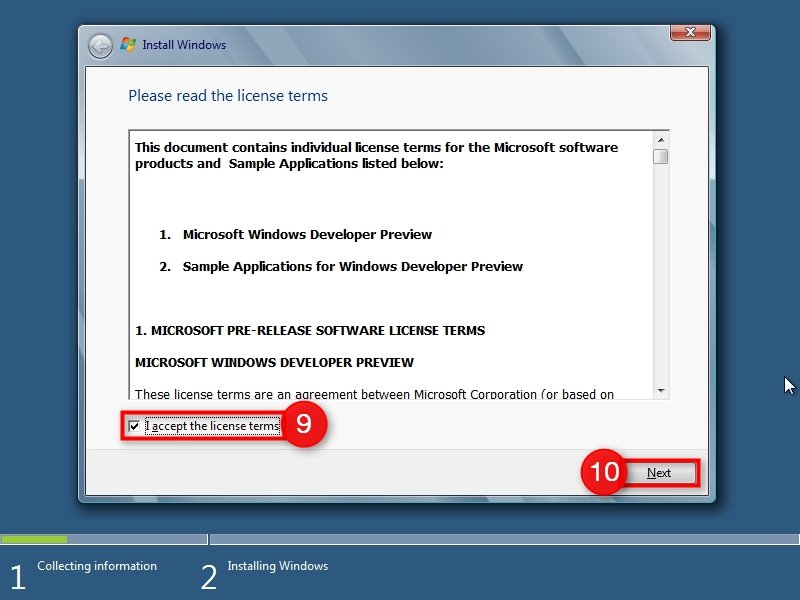
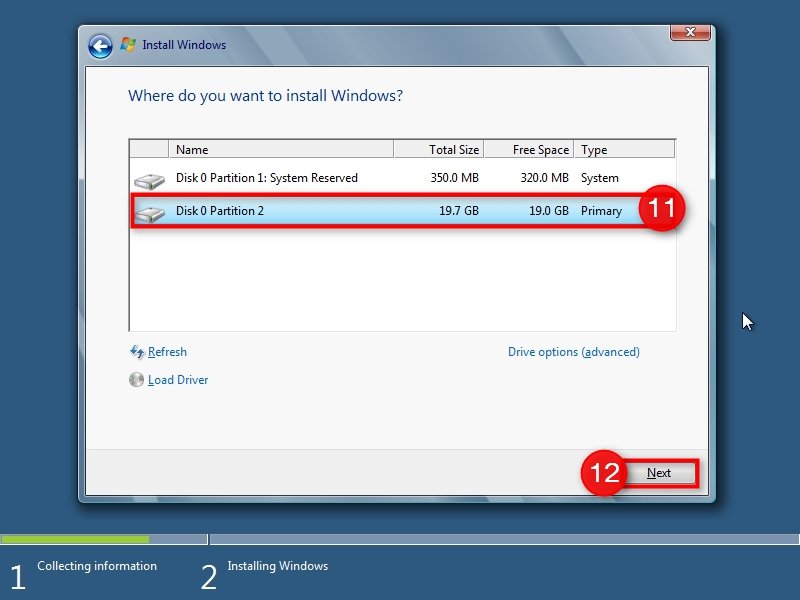
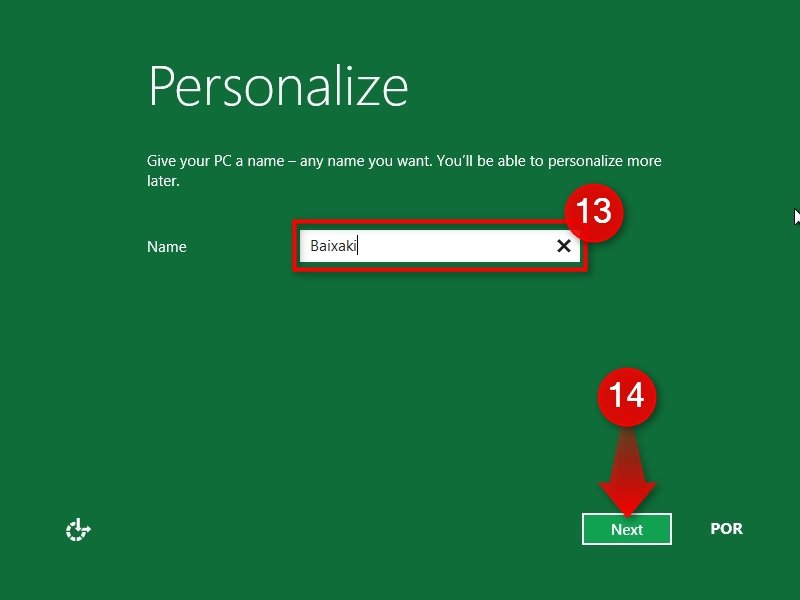
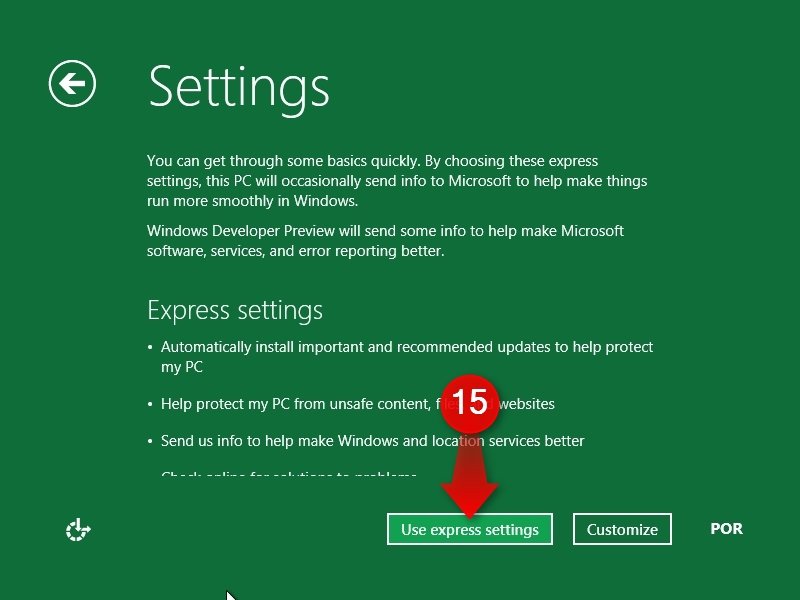
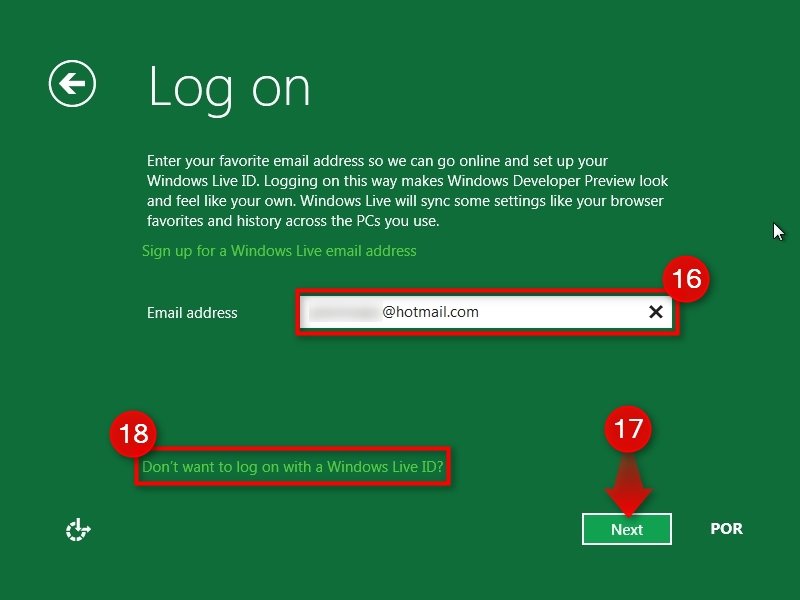
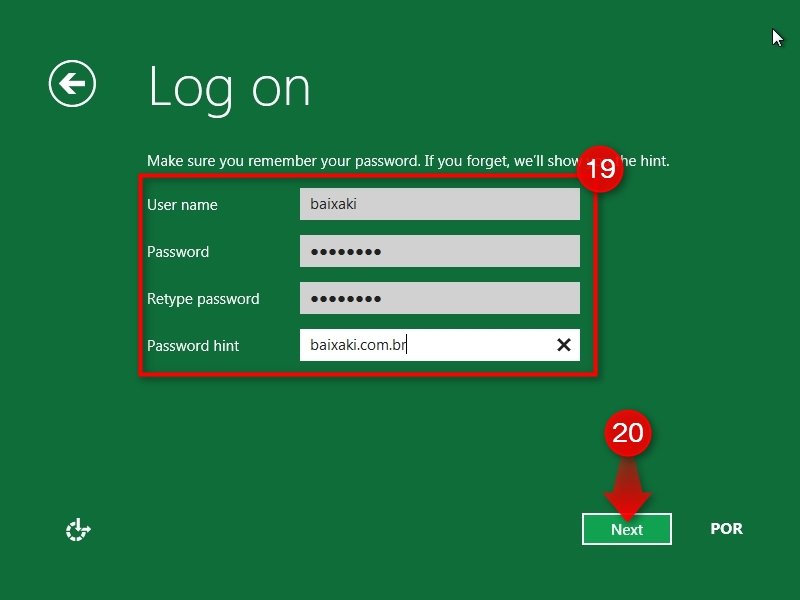






![Imagem de: Primeiras impressões: Windows 8 Developer Preview [vídeo]](https://tm.ibxk.com.br/materias/13372/54344.jpg?ims=164x118)


















