Há alguns meses, o Windows 8 tem tido enorme repercussão na mídia. Com o vazamento de imagens e builds da nova versão do sistema operacional da Microsoft, rumores sobre o visual e os recursos do SO eclodiram na internet. Acompanhando essa tendência, o Tecmundo publicou as 13 coisas que podemos esperar dessa plataforma.
Durante a conferência D9, no dia 1º de junho, a empresa revelou o tão esperado Windows 8 – com a promessa de servir para qualquer tipo de aparelho. Enquanto aguardamos o lançamento oficial do sistema para o mercado (ao que tudo indica, mais um ano de espera), os usuários podem reformular o Windows 7 com a aparência da mais nova plataforma da marca.
Apesar de não ter tantos recursos, os usuários do Windows XP têm algumas opções para renovar o visual do computador. Confira neste guia como transformar o seu PC no Windows 8!
ATENÇÃO! Antes de iniciar qualquer procedimento, lembre-se de criar um ponto de restauração do sistema. Assim, você estará seguro para realizar qualquer alteração do Windows 7, pois em caso de problemas é possível recuperar o funcionamento original do SO.
Pré-requisitos
Liberando as permissões
Importante! Para realizar os procedimentos descritos aqui, você precisa ter acesso total aos registros e arquivos do sistema. Portanto, certifique-se de que sua conta de Usuário tem permissão de “Administrador”.
Em alguns casos, somente ter a definição administrativa da máquina não é o suficiente, pois o sistema impõe alguns parâmetros de segurança que acabam limitando a edição de alguns arquivos de determinados diretórios. Portanto, é essencial que você libere tais permissões do SO.
Pressione o botão Iniciar do Windows, selecione a opção “Painel de Controle”, clique no link “Contas de Usuário e Segurança Familiar”, pressione “Contas de Usuário” e clique em “Alterar configurações de Controle de Conta de Usuário”. Na janela exibida, defina “Nunca notificar” (1), pressione o botão “OK” (2) e clique em “Sim” na solicitação de confirmação apresentada. Reinicie a máquina para validar as alterações.
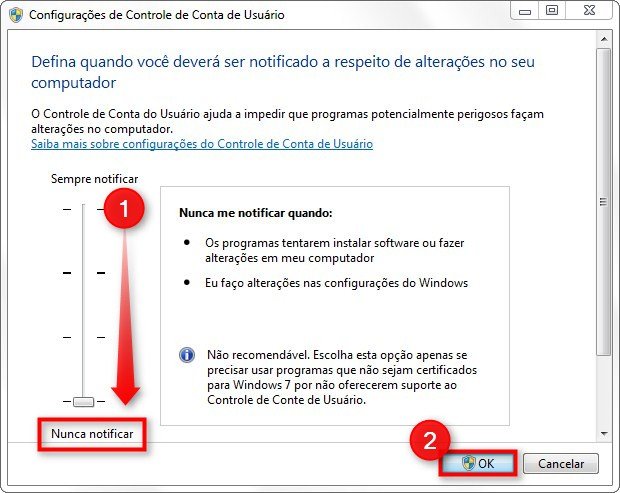
Renovação completa!
Temática nova
Vamos começar a transformação do seu computador adicionando um tema para o sistema operacional, o Windows 8 Themepack Themes For Windows 7. Com esse aplicativo, você terá oito papéis de parede e novos efeitos sonoros para alertas e ações do SO.
Como esse software não é um pacote oficial da Microsoft, você precisa liberar o acesso aos arquivos da plataforma para que o tema funcione corretamente. O UXTheme Patch for Windows 7 é uma ótima ferramenta de apoio (clique aqui para baixá-lo).
Após o término do download, descompacte o arquivo baixado (você pode usar o WinRAR ou o 7-Zip para isso), copie os documentos extraídos (3) e cole-os no diretório C:\Windows\Resources\Themes (4).
Caso encontre problemas nesse procedimento, você pode modificar esses arquivos seguindo as informações do artigo “Dicas do Windows 7: como modificar o uxtheme.dll para instalar qualquer tema”.
Com os devidos acessos liberados, descompacte o arquivo referente ao Windows 8 Themepack Themes For Windows 7 e execute o arquivo “windows8transformation.themepack”. A configuração do tema pode ser feita pelo Painel de Controle: clique com o botão direito do mouse em qualquer ponto da Área de trabalho, selecione a opção “Personalizar” e pressione o ícone do aplicativo recém-instalado.
Data e hora no logon
O 8 Clock and Date for Windows 7 permite que o recurso de data e hora seja apresentado na tela de logon do sistema operacional – efeito similar às imagens da nova plataforma que vazaram na internet. Observação: esse aplicativo não é compatível com sistemas de 64 bits.
Antes de instalar esse programa, é essencial liberar a permissão do recurso Utilman. Acesse o diretório C:\Windows\System32, clique com o botão direito do mouse sobre o arquivo “Utilman.exe”, selecione a opção “Propriedade”, clique na aba “Segurança” (5) e pressione o botão “Editar” (6).

Ao realizar a ação anterior, uma nova janela com o nome “Permissões para Utilman” é aberta. Na seção “Nomes de grupo ou de usuário”, selecione o item “SISTEMA” (7), marque a opção “Permitir” referente à “Controle Total” da área “Permissões para Usuários” (8), pressione o botão “Aplicar” e, para finalizar, clique em “OK” (9).
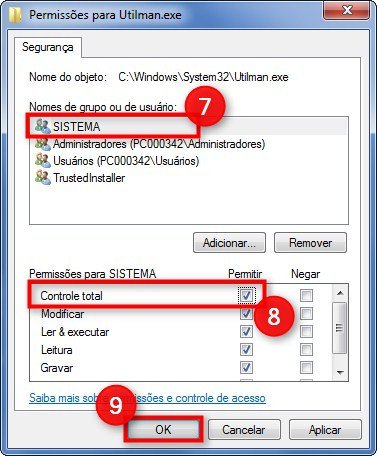
Repita os passos 5 a 7 para a sua conta de Usuário e para “Administradores”. Caso encontre dificuldade para realizar essa alteração de permissão, abra o Windows Explorer como Administrador do sistema. Para isso, clique no botão Iniciar, acesse a seção “Acessórios”, clique com o botão direito do mouse em “Windows Explorer”, selecione “Executar como administrador” e refaça esse procedimento.
Com a devida permissão liberada, descompacte o arquivo RAR baixado e execute o arquivo “Windows 7 ClockDate Installer.exe”. Na janela apresentada, clique na opção “Install It!” (10) e aguarde o término do processo executado no prompt de comando.

Na próxima vez que você inicializar Windows, ao ser exibida a tela de logon, clique no botão de acessibilidade, localizado no canto inferior esquerdo da janela, para exibir ou ocultar o belo relógio.
Acesso rápido aos painéis de controle
Taskbar UserTile é um aplicativo que oferece a função de acesso facilitado às funções do Painel de Controle e de Contas de Usuário, inserindo a imagem do seu perfil na Área de notificação – no canto inferior direito da tela. Por meio desse ícone, você pode, também, trocar de Usuário, fazer logoff e bloquear o PC.
Para usufruir desse aplicativo, não existe segredo. Basta descompactar o documento baixado e executar o arquivo “UserTile.exe” extraído. Quase que instantaneamente, o recurso deve ser ativado – exibindo uma figura ao lado do relógio. Clique sobre a imagem para exibir as ferramentas disponíveis.
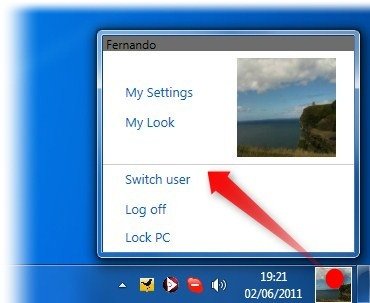
Cor das janelas
O próximo passo para transformar seu PC no Windows 8 é alterar a tonalidade da transparência das janelas e barras de ferramentas. Para isso, vamos utilizar o Aero Color Show, um aplicativo que reproduz o efeito Auto Aero Colorization visto nas versões vazadas da próxima versão da plataforma.
O software não precisa ser instalado na máquina: descompacte o pacote baixado e dê duplo clique no arquivo “Aero Color Show.exe”. Automaticamente, o Aero Color Show entra em ação, apresentando a janela de configuração.
Por padrão, a ferramenta usa as amostras de imagens do Windows para definir a tonalidade do Aero. Caso você deseje escolher outras figuras, use o botão “Browse” para encontrá-las (11). Clicando em “Hide” (12) você oculta a janela do aplicativo, deixando-o operar em segundo plano. É possível, ainda, definir o tempo de intervalo para as trocas das fotos (“Update Interval”) e definir o modo aleatório de transição entre elas (“Shuffle”).
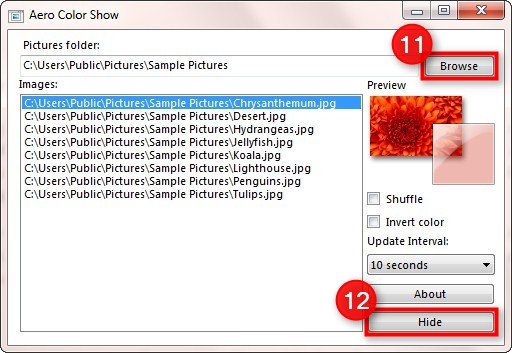
Proteção de tela
A mudança da proteção de tela do computador será feita com o Windows 8 Screensaver. O primeiro passo é descompactar o arquivo baixado. Em seguida, clique com o botão direito do mouse em “Water Screensaver.scr” e selecione a opção “Instalar”, no submenu exibido.
Ao fazer isso, a tela de Configurações de Proteção de Tela deve aparecer. Pressione o botão “Configurações” para abrir o menu de configuração desse screensaver. Faça as seguintes mudanças: no campo “Texture”, clique em “Choose File”, encontre e abra a imagem descompactada junto com o instalador (13); para a segunda alteração você deve selecionar a caixa “Use Texture” (14).
Para finalizar tal procedimento, pressione “OK” nessa janela, bem como na “Configurações de Proteção de Tela”.
Extras
Com as dicas explicitadas até aqui, o seu computador vai ganhar um pouco da interface que deverá fazer parte do Windows 8. Você ainda não está satisfeito com essas mudanças? Então confira o artigo “Como ter o menu do Windows 8 no seu computador” para descobrir como aplicar o menu de personalizável da nova versão do SO da Microsoft.
Os planos de fundo disponíveis no Windows 8 Themepack Themes não agradaram a você? Então confira uma lista com os 22 papéis de parede mais descolados e inspirados no Windows 8 clicando aqui.
O Windows 8 Aero é mais uma alternativa de tema, o qual dá um retoque mais elegante à interface do sistema – como tornar os cantos das janelas quadrados, aplicar um visual translúcido para o Menu Iniciar e acrescentar uma imagem no cabeçalho de tela do Windows Explorer. Este tema não oferece imagens para o plano de fundo.
Assim como na instalação do Windows 8 Themepack Themes, o Windows 8 Aero altera algumas DLLs do sistema, exigindo a utilização do UXTheme Patch for Windows 7 ou do Universal Theme Patcher para habilitar tais modificações. Se você já realizou o processo descrito nos passos 3 e 4, não é preciso refazê-lo.
Com as liberações de manipulação acionadas, descompacte o arquivo ZIP referente ao Windows 8 Aero e execute o item “OPEN ME - Windows 8 Aero 1.2 by Velix94”. Na janela exibida, pressione o botão “Installa” (15). Esse executável adicionará o novo tema à lista do Windows automaticamente.
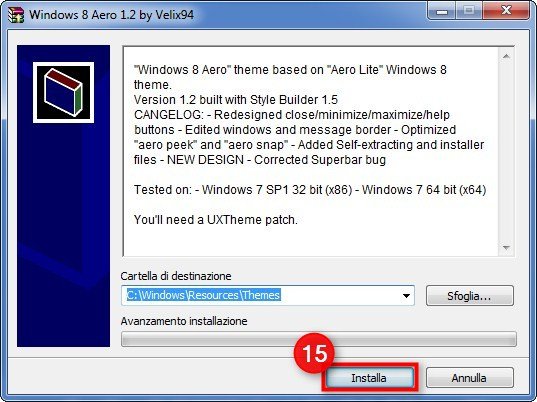
Para usuários do Windows XP
Apesar de não possuir tanta variedade de recursos para personalizar sua aparência, o Windows XP conta com algumas ferramentas para torná-lo parecido com a nova versão do sistema operacional. Assim, em questões de interface, sua máquina vai dar um enorme salto evolutivo, pulando o Windows 7 e Vista.
Pré-Requisitos
É hora da renovação
Tema
O Windows Next é responsável por alterar o tema do Windows XP de uma forma que ele fique com os aspectos visuais da interface do Windows 8. Além de mudar o papel de parede, esse aplicativo aplica uma Barra de tarefas com a aparência das versões mais recentes do SO e o recurso de acesso facilitado ao Painel de Controle por meio de um ícone na Área de notificação.
Para ativar tais funcionalidades, é preciso que você instale o Universal Theme Patcher – programa que permitirá a manipulação de alguns arquivos do sistema. Clique aqui para conferir como ele funciona.
Após executar o Universal Theme Patcher e reiniciar a máquina (caso seja solicitado), descompacte o arquivo baixado referente ao Windows Next. Abra a pasta “Next”, copie o arquivo “Next” e o diretório “Shell” e cole-os em C:\Windows\Resources\Themes (16).
Execute o arquivo “Next” colado nessa pasta e pressione os botões “Aplicar” e “OK” na janela de configuração apresentada. Volte ao local onde você descompactou o documento original, clique com o botão direito do mouse sobre a imagem “Windows 8” e selecione a opção “Definir como plano de fundo da área de trabalho” (17). Pronto! Aí está o novo tema para embelezar o desktop.
Tela de logon
A outra alteração que preparamos para os usuários do Windows XP é na tela do logon. Para isso vamos utilizar o Win8 M3 Metrostyle logonui, aplicativo que dará um charme ao seu sistema sempre que o computador for inicializado. O processo de instalação é um pouco complicado, mas nada de que seja impossível de se realizar com paciência.
Como de praxe, o primeiro passo é descompactar o arquivo baixado. Abra a pasta “Replacer” e execute o arquivo “Replacer.cmd”. Deixe o prompt aberto e acesse o diretório C:\Windows\System32. Arraste o arquivo “logonui.exe” desse diretório para a janela de comandos aberta anteriormente e pressione a tecla Enter (18).
Aguarde o programa processar a operação. Assim que uma nova mensagem aparecer, arraste o arquivo “logonui.exe” descompactado para a tela do prompt e tecle Enter (19). Uma solicitação de confirmação deve ser exibida. Digite “Y” (sem as aspas) (20) e confirme a operação teclando Enter.
Feito isso, na próxima vez que você inicializar o Windows, a tela de logon será exibida com um visual completamente renovado. Quem queria conhecer um pouco da aparência do Windows 8, depois de aplicar todas essas dicas terá um computador com uma interface moderna, descolada e prática. Agora, só nos resta esperar pelo lançamento oficial da nova versão do sistema operacional da Microsoft.
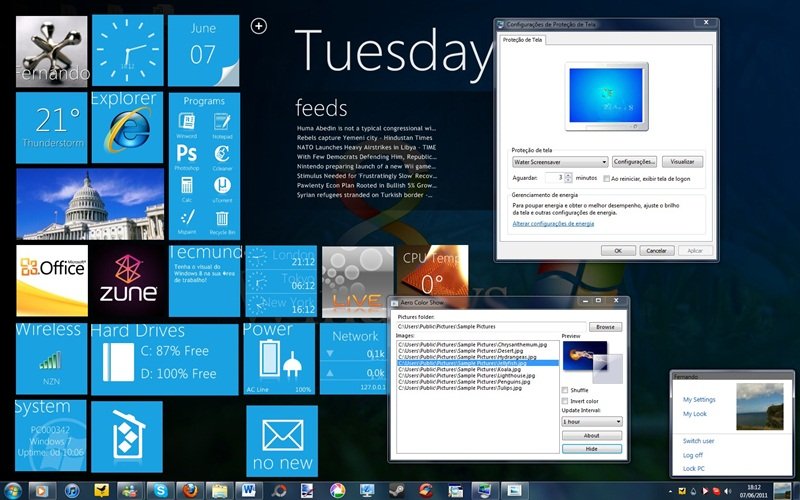



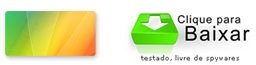
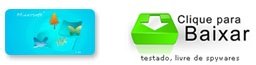

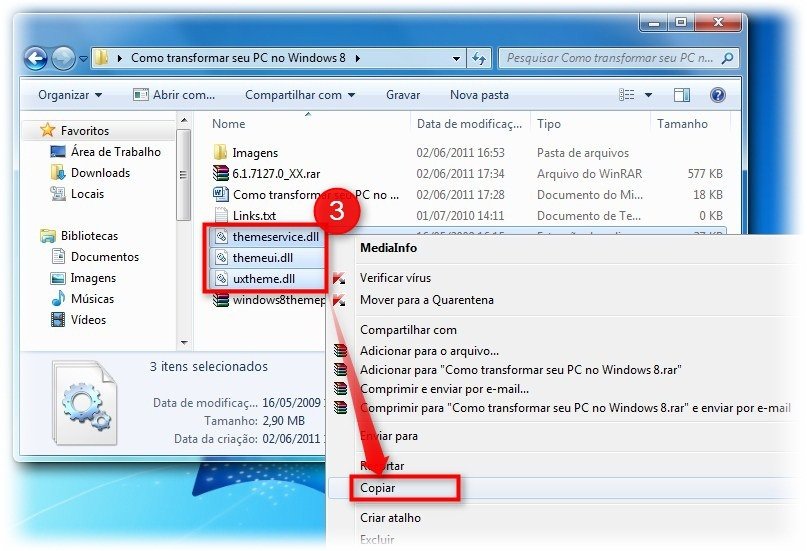

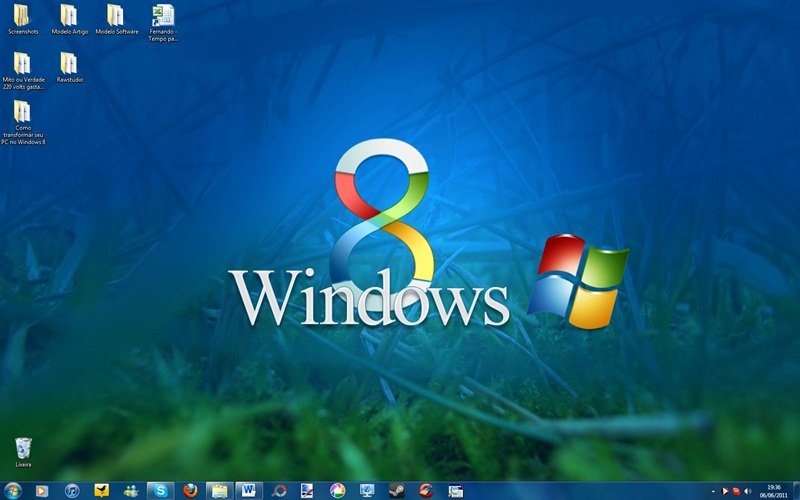
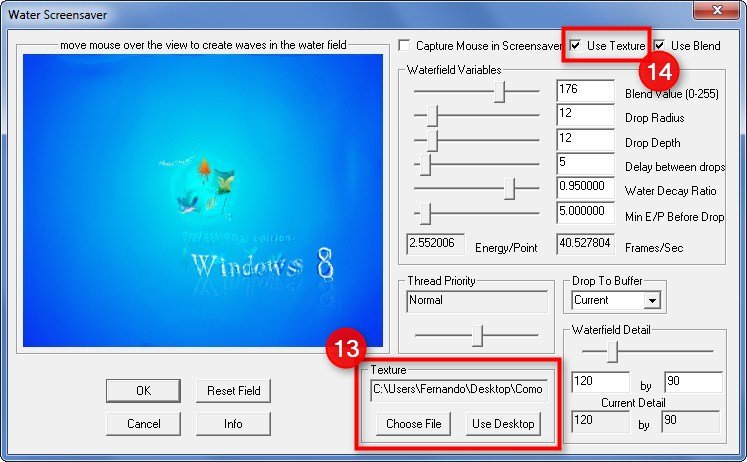
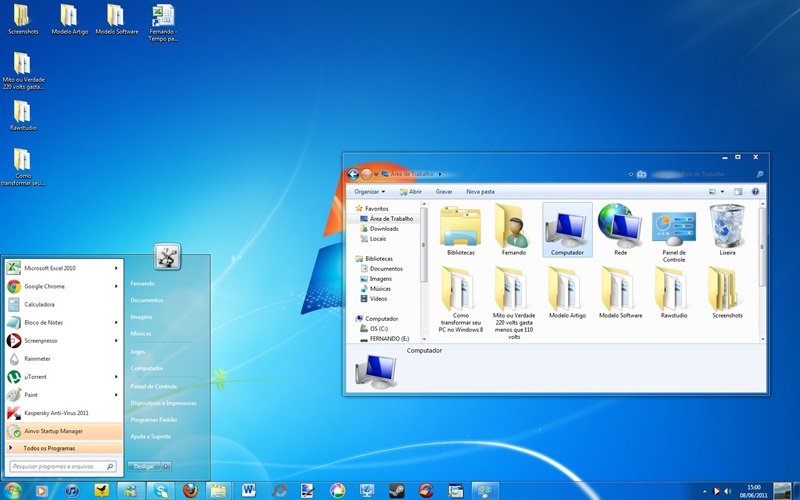
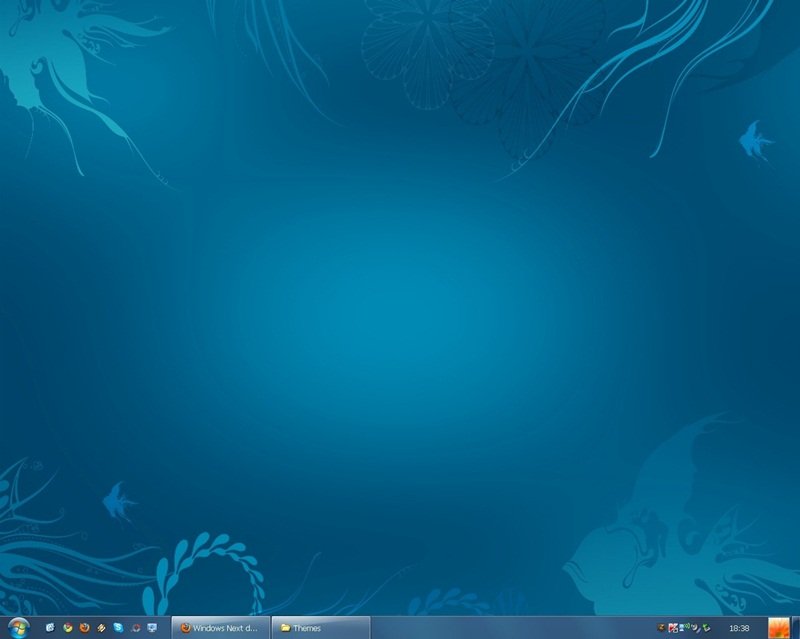



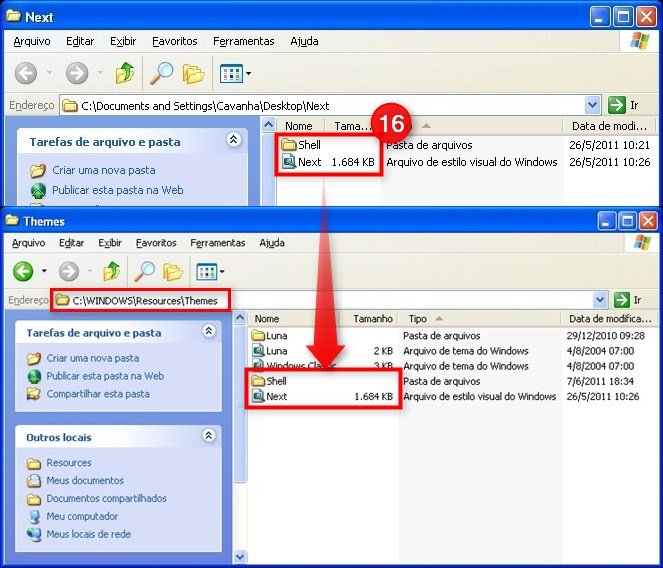










![Imagem de: Dicas do Windows 7: como modificar o uxtheme.dll para instalar qualquer tema [vídeo]](https://tm.ibxk.com.br/materias/3138/35009.jpg?ims=164x118)

















