A Barra de tarefas do Windows sofreu uma mudança bastante grande na passagem do Vista para o Windows 7, não só visualmente, como também funcionalmente. Uma das grandes novidades são as jumplists.
Caso você não saiba, jumplist é aquele menu acessado quando você clica com o botão direito do mouse sobre o ícone de um programa na Barra de tarefas. Ele fornece atalhos para algumas das funções principais do software em questão.
O divertido é que você não precisa se contentar com as jumplists existentes. Existe um programa que permite que você as personalize, adicionando quantas funções quiser. Abaixo você confere algumas dicas de como criar suas próprias listas usando o Jumplist Extender.
Conheça o Jumplist Extender
Assim que você instalar e iniciar o programa clique em “Start a new jumplist”. Uma janela do Explorer será aberta, e nela você deve escolher o aplicativo que deverá receber uma jumplist personalizada. Clique sobre ele e em seguida em “Open”.
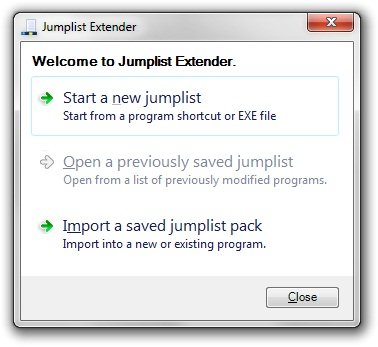
O próximo passo é executar o programa desejado e selecioná-lo. O Jumplist Extender automaticamente reconhece o software. Feito isso, a janela de edição de jumplists do assistente será aberta. É nela que você criará a sua lista.
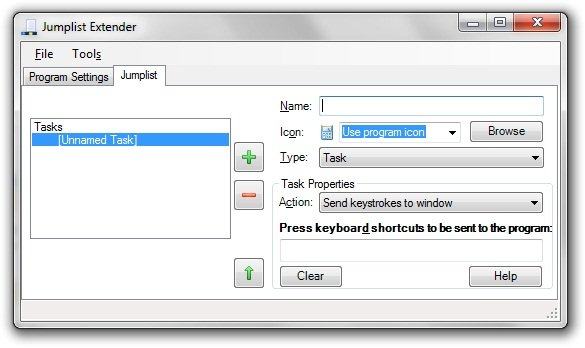
Siga para a aba “Jumplist” e, do lado direito da janela, adicione as informações. Primeiro dê um nome para a tarefa, em seguida defina um ícone para ela e por fim, defina a ação que será realizada quando a tarefa for selecionada dentro da jumplist.
Na seção “Task Properties” defina o atalho de teclado correspondente à tarefa criada. Clique na caixa sob “Press keyboard shortcuts to be sent to the program” e pressione o atalho em questão.
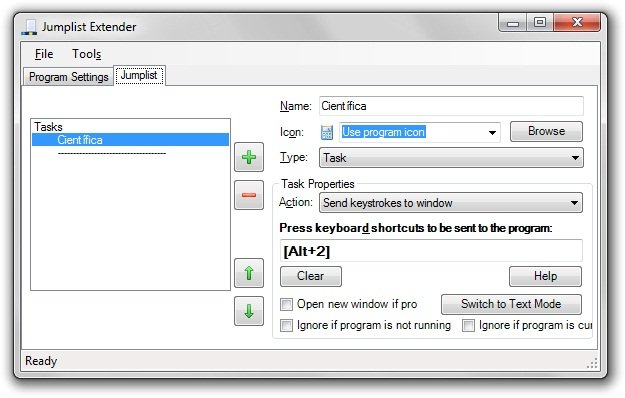
Para deixar a sua jumplist ainda mais organizada, insira separadores para destacar funções diferentes. Para fazer isso, clique no ícone com um sinal de mais e em seguida “Add separator”. Na parte esquerda da janela você tem uma versão simplificada de como a jumplist está ficando.
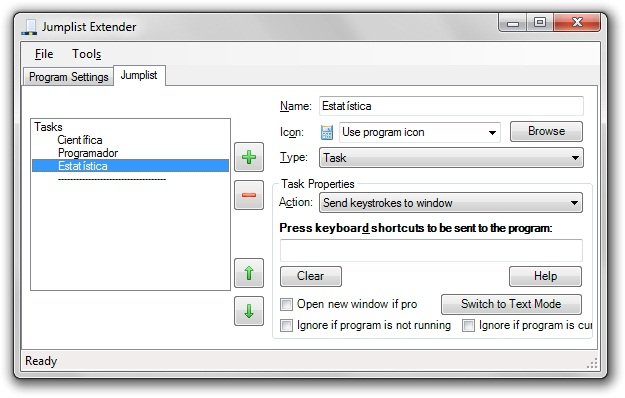
Para salvar o seu trabalho clique File > Save and Apply to Taskbar e confira o resultado clicando com o botão direito sobre o ícone do software que você alterou. Vale lembrar que caso você deseje personalizar as jumplists de programas que já possuam uma, você terá que adicionar todas as funções iniciais novamente.

.....
As dicas acima podem deixar a Barra de tarefas do seu Windows 7 ainda mais funcionais. O que você achou delas? Você conseguiu usar o Jumplist Extender com facilidade? Não deixe de relatar sua experiência no espaço para comentários abaixo.
Categorias



























