Uma prática muito comum entre os usuários de qualquer versão do Windows é modificar a aparência do sistema operacional para dar uma cara mais personalizada ao computador. Seja aplicando papéis de parede inspirados em gostos pessoais ou temas que modificam totalmente a experiência de uso, as opções disponíveis são praticamente infinitas.
O Windows 7 trouxe ainda mais facilidade para quem gosta de mudar a cara do computador, oferecendo ferramentas de edição que dispensam modificações no registro para a aplicação de temas. Porém, isso vem ao custo de limitações nas mudanças que podem ser feitas, deixando de lado pontos importantes como a aparência do Botão Iniciar, por exemplo.
Neste artigo ensinamos como criar um Botão Iniciar totalmente novo e como aplicá-lo no computador sem ter que realizar nenhuma mudança em arquivos importantes do sistema. Assim, além de garantir uma maior personalização, evita-se a ocorrência de qualquer problema de desempenho ou conflito futuro entre arquivos incompatíveis.
Para a criação dos novos botões, utilizamos o StartOrbz pela facilidade de criação e vários efeitos disponíveis. Já na hora de aplicar as modificações, o Windows 7 Start Orb Loader se mostra a opção mais rápida e segura pois ao contrário dos programas concorrentes, não exige nenhuma modificação no “Explorer.exe”.
Pré-requisitos
Programa StartOrbz
Programa Windows 7 Start Orb Loader
Botão Iniciar totalmente personalizado
Para criar um novo Botão Iniciar totalmente personalizado, o primeiro passo é baixar o StartOrbz para a máquina e escolher uma imagem qualquer para servir como base. Embora trabalhe com diversas dimensões e formatos, o resultado obtido com o programa fica melhor com arquivos que possuem o fundo transparente – portanto, pense bem antes de decidir-se por uma opção.
1) Abra o StartOrbz (o programa dispensa instalações) e selecione a opção “Create Genuine Creation” (Iniciar criação genuína);
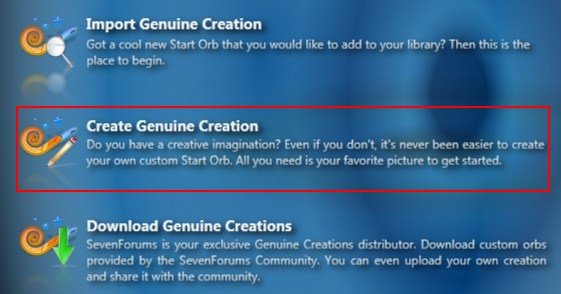
2) No canto esquerdo da tela selecione qual imagem servirá como base para a criação. Como padrão, o programa utiliza a mesma figura para exibir o Botão Iniciar normal, quando é pressionado ou quando o ponteiro do mouse está sobre ele – porém, nada impede alterar entre diferentes opções. Lembre-se de escolher um nome para sua criação, selecionar uma categoria e adicionar os comentários que forem convenientes;
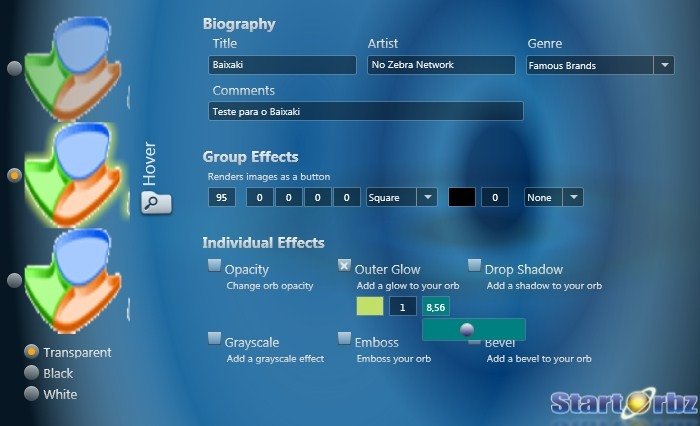
3) Ao clicar em uma das imagens, pode-se adicionar uma série de efeitos simples que garantem um resultado final mais agradável. Entre as opções disponíveis estão modificações na opacidade, adicionar brilho interno e externo e até mesmo deixar a figura totalmente em tons de cinza;
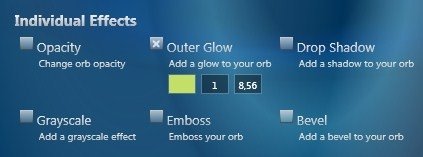
4) Depois de ajustar os detalhes, clique no ícone em forma de disquete no canto superior direito da tela para gravar o projeto. O resultado será exibido de forma semelhante à imagem abaixo:

5) O próximo passo é exportar o arquivo para um formato compatível com o Windows 7 Start Orb Loader. Para isso, clique sobre a criação realizada, clique em “More” (Mais) e selecione a opção “Export” (Exportar);

6) Salve o resultado em uma pasta qualquer do computador. Certifique-se de que a extensão escolhida seja o BMP. Depois disso, feche o StartOrbz e inicie o Windows 7 Start Orb Loader;
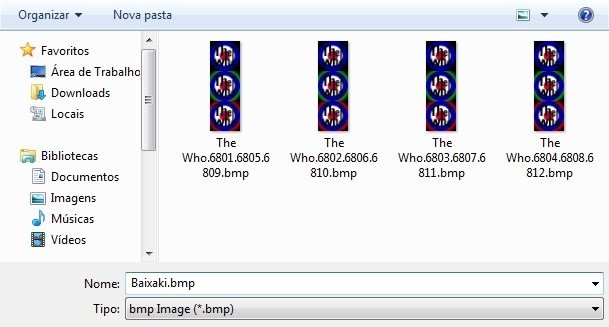
Como aplicar a modificação
1) Com o Windows 7 Start Orb Loader aberto, marque as opções “Enable start orb loader” (Habilitar o start orb loader) e “Shell integration” para que o programa possa funcionar corretamente;

2) Clique na opção “Browse” (Pesquisar) e, na janela que abre, selecione o local onde estão as criações realizadas utilizando o StartOrbz;
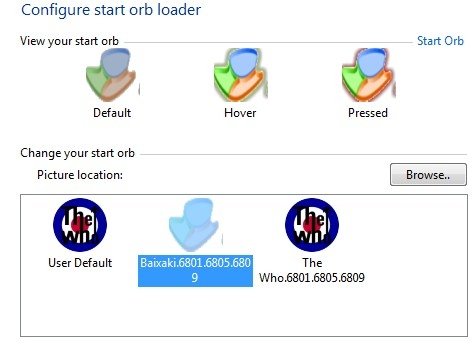
3) Em seguida, selecione a opção que deseja utilizar como substituta para o Botão Iniciar do Windows 7 e clique em “Save Changes” (Salvar mudanças) para aplicar as modificações;
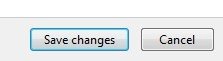
4) Faça logoff da máquina e entre novamente com o mesmo nome de usuário para que as mudanças sejam aplicadas. Caso deseje retornar o visual do Windows 7 ao padrão original, basta abrir o Windows 7 Start Orb Loader novamente e desmarcar as opções “Enable start orb loader” e “Shell integration” e repetir a etapa de fazer logoff e entrar novamente.
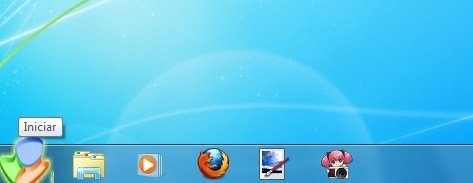
Categorias
![Imagem de: Dicas do Windows 7: como mudar a aparência do Botão Iniciar [Vídeo]](https://tm.ibxk.com.br/2012/9/materias/511712193544.jpg?ims=1280x480)








![Imagem de: Dicas do Windows 7: adicione mensagens à tela de logon [vídeo]](https://tm.ibxk.com.br/materias/5095/18509.jpg?ims=164x118)


















