Neste artigo, você vai aprender várias dicas para dominar a Barra de tarefas do Windows 7 e executar diferentes ações com mais agilidade.
Sem dúvidas, a Barra de tarefas do sistema mais recente da Microsoft passou por modificações notáveis e chama bastante a atenção.
Neste tutorial, você verá como desde mudar a posição dos ícones até definir o tamanho das miniaturas referentes a eles pode ser simples, entre outras dicas. Então, vamos dominar essa Barra?
Mude a posição dos ícones
Algo muito simples que você pode fazer para se organizar é simplesmente movimentar os ícones da Barra de tarefas para posicioná-los no melhor lugar para você. Lembra-se de como as janelas eram “paradonas” nas versões anteriores do Windows? No Windows 7, elas estão mais livres e práticas.
Tudo o que você precisa é clicar sobre um ícone e arrastá-lo para onde desejar. Também é possível adicionar ícones diretamente a partir de um aplicativo, também arrastando-o. Para deletar um ícone, basta destacá-lo, posicionando o cursor do mouse sobre ele, e teclar Delete.

Teclado na Lista de Saltos
A Lista de Saltos (jumplist) oferece atalhos para itens específicos de cada programa: documentos no Word, planilhas no Excel e por aí vai. O recurso já é prático, mas pode ficar ainda mais.
Quando você se deparar com uma lista muito grande, use o teclado para se encontrar. Com a Lista de Saltos aberta, tecle a primeira letra do nome do arquivo ou função que você deseja acessar. As entradas compatíveis são destacadas.
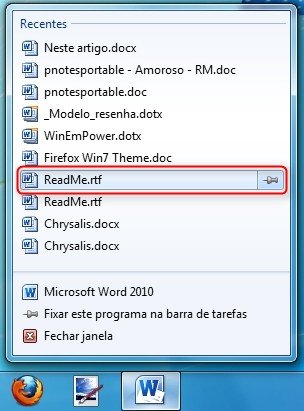
Pastas na Barra
É muito simples colocar qualquer pasta para que ela fique acessível através do ícone do Windows Explorer, um padrão na Barra de tarefas. Basta clicar e arrastá-la. Feito isso, ela é acessível através da Lista de Saltos do ícone do Windows Explorer.

Qualquer atalho pode ser adicionado. Basta clicar com o botão direito sobre ele e clicar na opção "Fixar na Barra de Tarefas".
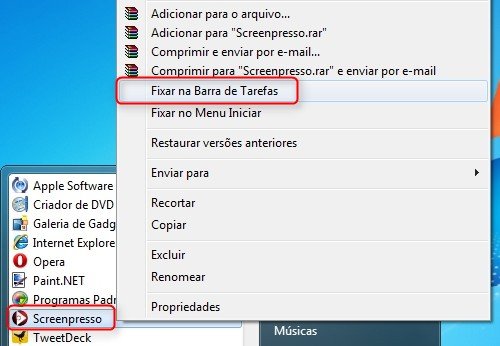
Além de pastas e atalhos, também é possível adicionar as funções do Painel de Controle à Barra de tarefas. Abra o Painel de Controle, clique com o botão direito sobre o ícone dele e marque a opção “Fixar na barra de tarefas”. Uma vantagem que isso traz é permitir fácil acesso a funções recentemente utilizadas.

Mudando de tarefas rapidamente
Um mesmo programa pode ter várias janelas abertas, chamadas “instâncias”. Uma maneira de alternar entre elas mais rapidamente é segurar a tecla Ctrl enquanto clica no ícone do programa. A cada clique, a instância exibida é alternada.
Isso evita a necessidade de posicionar o cursor do mouse sobre o ícone para exibir as miniaturas e só então clicar na janela desejada.
Atalhos de teclado
Confira alguns atalhos que você pode usar na Barra de tarefas para deixa-la mais ágil:
- Ctrl + clique ícone de um programa: como explicado, alterna entre as janelas de um mesmo programa;
- Shift + clique no ícone de um programa: abre uma nova instância do aplicativo;
- Ctrl + Shift + clique no ícone de um programa: abre o aplicativo no modo para administradores.
- Shift + clique com o botão direito do mouse sobre um ícone: abre as propriedades do aplicativo. Lembre-se de que, por padrão, o botão direito exibe a Lista de Saltos.
- Tecla Windows + T: use para navegar pelos ícones. Uma vez selecionada a Barra de tarefas, use as setas direcionais para navegar pelos atalhos.
- Tecla Windows + teclas 1 até 0: execute os 10 primeiros aplicativos da barra com este atalho, sendo que a tecla 0 abre o 10º programa na ordem.
Encolha os ícones...
O tamanho médio dos ícones pode ser ideal para quem tem monitor widescreen, mas também pode ocupar muito espaço em monitores normais. Se você tem monitor comum e muitos ícones na Barra de tarefas, uma solução é exibi-los em tamanho reduzido.
Clique com o botão direito sobre a Barra de tarefas e em “Propriedades”. Marque a opção “Usar ícones pequenos” e veja como os ícones são reduzidos.

... Ou identifique com textos
Ícones podem ser muito agradáveis visualmente, mas é comum se confundir quando há muitos deles. Mas se você não gosta deles — grandes ou pequenos —, uma solução é usar a identificação de tarefas com texto.
Se você prefere “à moda antiga”, com a exibição do nome dos programas em execução, faça o seguinte: primeiro clique com o botão direito do mouse na Barra de tarefas e selecione “Propriedades”.
Na janela aberta, você vê uma caixa de seleção com a opção “Sempre combinar, ocultar rótulos”.
Para voltar a exibir os textos em vez de somente ícones, mude esta alternativa para "Nunca combinar". Clique em “Aplicar”, “Ok” e pronto.

Veja o resultado:

Controle as miniaturas de navegadores
Se você usa Internet Explorer, Firefox ou Opera e não gosta da exibição em miniaturas, clique aqui para ler um artigo que ensina você a desabilitar as miniaturas nos três navegadores.
É uma maneira fácil e útil para quem abre muitas páginas ao mesmo tempo.
Separe com atalhos transparentes
Um macete ótimo para quem busca organização é criar uma quebra visual na Barra de tarefas com a ajuda de um ícone transparente, para que ela fique assim:

Clique aqui e confira o tutorial completo para você aprender a criar um atalho com ícone transparente para que a organização de sua Superbar seja primorosa!
Ressuscite a Barra de inicialização rápida
A boa e velha Barra de inicialização rápida foi eliminada do padrão do Windows 7, mas você pode recuperá-la sem problemas. Para isso, clique com o botão direito sobre a Barra de tarefas e desmarque a opção “Bloquear a barra de tarefas”.
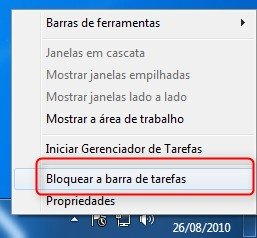
Então clique novamente com o botão direito sobre a Barra de tarefas e em “Barras de ferramentas” - “Nova barra de ferramentas”.
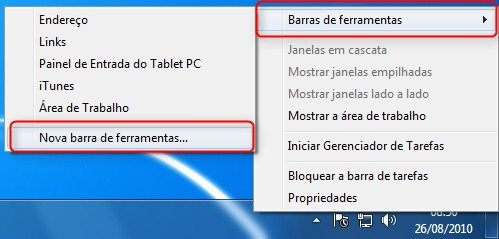
Você deve escolher um diretório no campo “Pasta”. Para isso, copie o seguinte endereço (sem as aspas):
“%userprofile%\AppData\Roaming\Microsoft\Internet Explorer\Quick Launch”
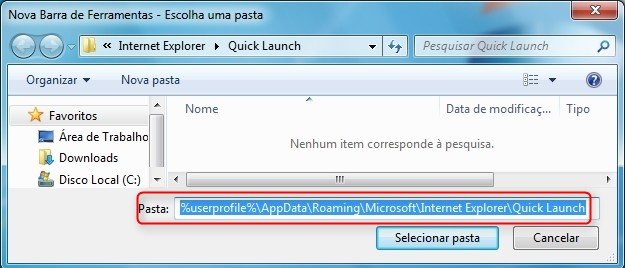
Repare que a nova barra surge à direita, ao lado dos ícones dos aplicativos em execução. Clique no marcador para arrastá-la e veja que os programas são revelados.

Clicando com o botão direito sobre a Quick Launch, você encontra opções para exibir somente texto ou título dos programas para economizar espaço.
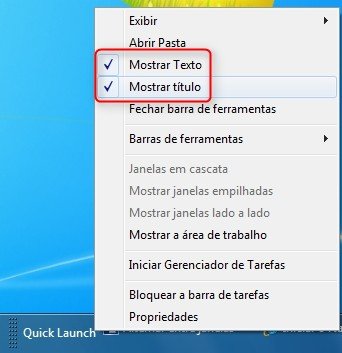

Customize as notificações
No lado direito da Barra de tarefas, são exibidas notificações e alertas referentes a diversas áreas do Windows, além dos ícones de programas e serviços que são executados em plano de fundo.
É fácil customizar a frequência e em quais situações tais ícones devem ser exibidos. Para isso, clique com o botão direito sobre a Barra de tarefas e acesse as propriedades. Na janela aberta, clique em “Personalizar”.

Para cada aplicativo, use o menu drop-down para selecionar a frequência de exibição do ícone: sempre, nunca ou somente quando houver uma notificação.
Também é possível customizar os ícones referentes ao sistema e a serviços, como relógio, volume, rede, energia e Centro de Ações.
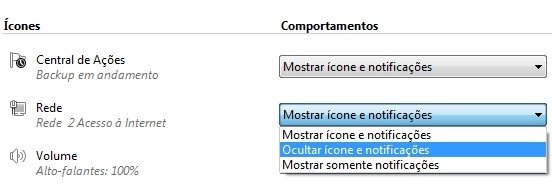
Na parte de baixo da tela, clique em “Habilitar ou desabilitar ícones” e, na tela aberta, escolha entre exibir ou não ícones e notificações.
Programas
Indicamos dois simples aplicativos que você encontra no Baixaki. Um deles é o W7 Taskbar Tweaker, que não somente reduz o tamanho dos ícones como redimensiona todos eles do jeito que você preferir.
O Tweaker utiliza duas barras horizontais para redimensionar os ícones. A primeira define o tamanho dos botões, enquanto a segunda define o tamanho das miniaturas. Além disso, há a opção “Use Small Icons” (usar ícones pequenos), que faz os atalhos ficarem de tamanho similar àqueles vistos nas versões anteriores do sistema operacional.
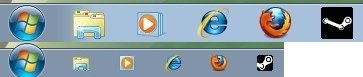
É necessário reiniciar o sistema para que as alterações tenham efeito. Clique aqui para saber mais e fazer o download do W7 Taskbar Tweaker.
Outro programa é o 7 Taskbar Thumbnail Customizer, que permite alterar as miniaturas da Barra de tarefas do Windows 7, deixando-as com o tamanho e a aparência que desejar. Ele não requer instalação e não é difícil de ser usado.

Clique aqui para saber mais e fazer o download do 7 Taskbar Thumbnail Customizer.
Avançado: velocidade das miniaturas
Quando o cursor do mouse é posicionado sobre os ícones, é possível visualizar as miniaturas das janelas abertas. Se você acha que essas miniaturas demoram a aparecer, é possível aumentar a velocidade.
Atenção: é necessário alterar valores do registro do Windows para isso. Recomendamos essa parte do tutorial apenas para usuários com conhecimentos avançados nessa área do sistema, uma vez que modificações erradas no registro podem causar graves problemas.
Primeiro, acesse o registro. Para isso, digite “regedit” (sem as aspas) na caixa de pesquisa do Menu Iniciar e tecle Enter.
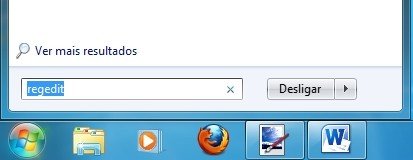
No menu à esquerda, vá em “HKEY_CURRENT_USER”, depois “Control Panel” e”Mouse”. Então, à direita, dê um duplo clique na entrada “MouseHoverTime”.
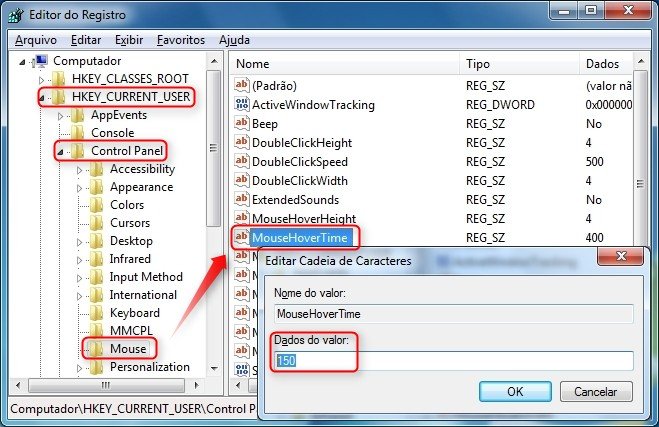
O valor padrão é 400, ou seja, 400 milissegundos. Insira um novo valor, mais baixo, para aumentar essa velocidade. Clique em “Ok” e reinicie o sistema para aplicar as alterações.
Categorias
























