Assim como no Vista, quem usa o Windows 7 já reparou que as pastas apresentam miniaturas de seu conteúdo quando visualizadas em modos de exibição diferentes de “Ícones pequenos”, “Lista” e “Detalhes”. O problema delas é que se você possui mais de um arquivo dentro da pasta, não há como distinguir exatamente o que existe nela.
Diferente do Vista, no Windows 7 você tem a chance de escolher uma única imagem para aparecer nessa “pré-visualização”. Dessa forma, ao optar por uma imagem muito marcante é possível identificar o conteúdo de cada pasta do computador com um simples olhar – supondo que você escolha uma imagem diferente para cada.
Pré-requisitos
Windows 7 instalado;
Baixar o Set as a cover.
Faça você mesmo
Há uma maneira muito simples de definir qual imagem (JPG) será a capa de uma pasta: mude o nome dela para “folder”.
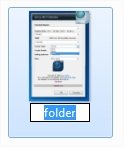
Contudo, caso você tenha centenas de pastas no computador e deseje uma imagem diferente para cada uma, seria muito trabalhoso mudar o nome de todas – uma a uma – para “folder”. Para fazer isso sem esforço, baixe o Set as a Cover, use o botão direito no arquivo “Install Set as a Cover.reg”e selecione a opção “Mesclar” (ou dê duplo clique).

O Set as a Cover funciona assim: você clica com o botão direito sobre uma imagem JPG e escolhe a opção “Set as a Cover”. Pronto, o arquivo designado tem seu nome mudado automaticamente para “folder”.
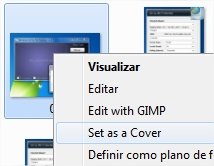
O problema desse método é não ser possível fazê-lo duas vezes na mesma pasta – afinal, já existe um arquivo chamado “folder” e não pode haver dois de nome igual numa mesma pasta. Logo, é preciso alterar o nome do arquivo “folder” antes de usar esse método novamente.
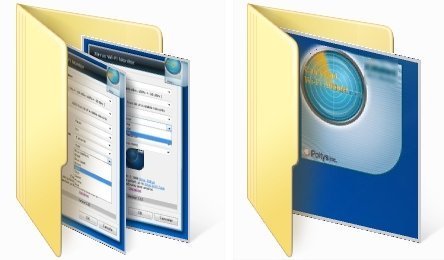
Para alterar várias capas de pasta com um só “Set as a Cover”, vá para a pasta mais “alta” (por exemplo, “C:/”) e digite “.jpg” na Barra de pesquisa.
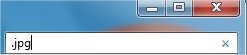
Então, selecione todas as imagens que virarão capa (cuidado para não escolher duas de uma mesma pasta), clique com o botão direito sobre elas e use o comando “Set as a Cover”. Por razões óbvias, a mudança em massa somente pode ser realizada caso cada pasta tenha, pelo menos, uma imagem.
Você conhece outro método para a seleção em massa de capas para pastas? Compartilhe-o conosco!
Categorias


























