Ter alguns megabytes, gigabytes e por que não terabytes a mais seria genial, não? Muita gente sofre com falta de espaço no disco ou até mesmo desordem devido a criação de pastas e mais pastas. Uma solução parece bem remota em uma hora dessas, não é? Mas não há motivo para desespero. A novidade é que você pode adicionar novas partições a partir de um arquivo VHD, ou seja, Virtual Hard Disk. Funciona como se você tivesse um disco rígido a mais.
Parece boa essa ideia, não? Então para começar, antes é preciso lembrar que, a não ser que você adicione uma reserva de outro disco ou computador, o máximo de espaço disponível para a operação dependerá da capacidade do seu disco rígido normal – naquele em que o Windows 7 está instalado. Avisos dados, mãos à obra!

Clique sobre o ícone do “Computador” na sua Área de Trabalho com o botão direito para abrir o Menu de Contexto. Feito isso, clique na segunda opção, “Gerenciar”. Depois, a janela do “Gerenciamento Computador” deve aparecer na sua tela. Quando isso acontecer, clique em “Repositório” para expandir o item. Uma vez expandido, o subitem “Gerenciamento de disco” aparece logo abaixo do anterior. Em sequência, selecione qualquer unidade exibida na área central do painel.

Agora, clique em “Ação”, e em seguida, “Criar VHD”. O passo seguinte consiste em informar onde o arquivo VHD será alocado. Escolha uma pasta no próprio disco rígido instalado na máquina, ou opte por um local externo ao seu computador. Esta segunda opção é bastante indicada para quem deseja espaço a mais e não apenas organizar o computador. Depois de informar a localização e o nome do arquivo de formato VHD a ser criado, é hora de determinar qual será o tamanho deste virtual hard disk. Digite um número e em seguida informe qual é a unidade – GB (gigabytes), MB (megabytes) ou TB (terabytes).
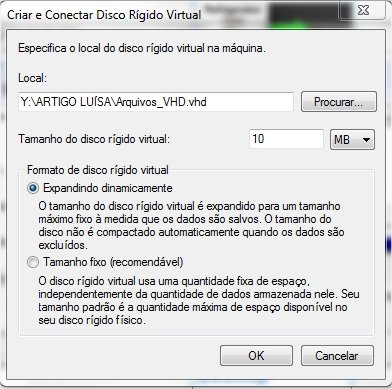
Note que logo abaixo da listagem de discos no seu computador há uma segunda tabela que informa quais são os discos e os status de cada um. Clique com o botão direito sobre o primeiro quadrado do disco recém-criado. Quando o Menu de Contexto abrir, clique em “Inicializar disco”. Feito isso, é hora de partir para o retângulo logo ao lado da área anterior. Abra o Menu de Contexto novamente, clicando com o botão direito do seu mouse. Uma vez ali, clique em “Novo volume simples...”. Em seguida, você verá uma tela muito semelhante aos processos de instalação de programas.
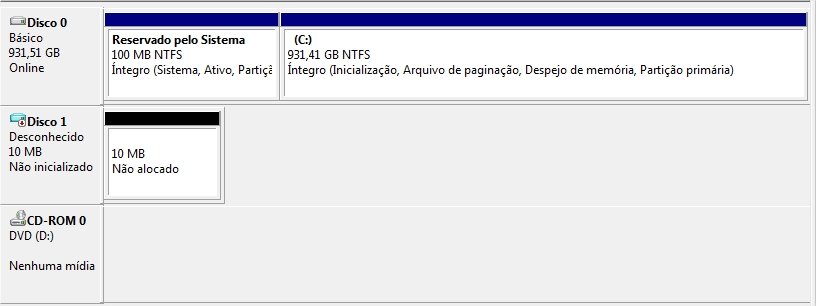
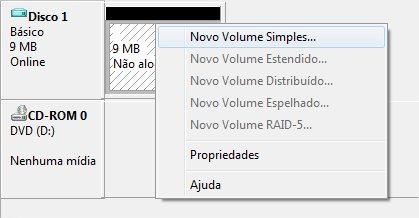
Prossiga até chegar à terceira tela. Ali você deve informar qual a letra identificará a unidade no seu computador. A quarta tela é, sem dúvida uma das mais importantes. É exatamente neste ponto que você deve determinar qual é o tipo de formatação desse Virtual Hard Disk. Clique sobre o segundo marcador para formatar esta unidade nos seguintes padrões: NFTS, FAT ou FAT. Também é interessante nomeá-la unidade para que ela seja identificada com maior facilidade.

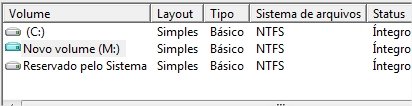
Depois, basta finalizar o processo e verificar que o novo disco está realmente “instalado”. Acesse “Computador” novamente, e note que ele está lá como se fosse uma partição do seu disco rígido original.
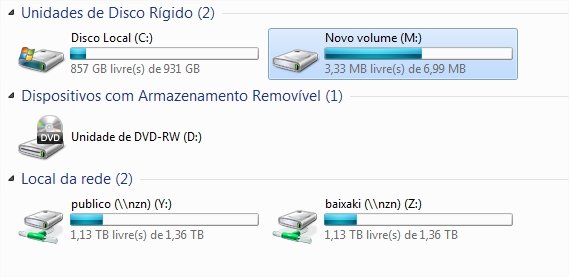
Mas nem tudo é tão perfeito. Digamos que você não se deu bem com esta partição nova e precisa excluí-la. O procedimento é simples. Basta clicar com o botão direito sobre a unidade nova no painel central do “Gerenciamento do Computador”. Feito isso, clique em “Excluir volume”. Pronto! A unidade complementar está apagada!
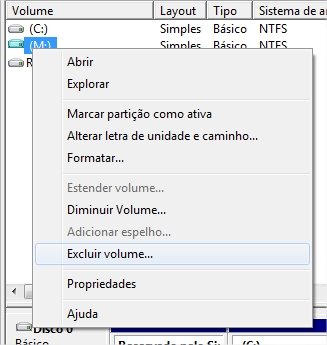
Aproveite esta informação para organizar seu computador, caso ele esteja um pouco bagunçado. Este artigo foi útil para você? Exponha sua opinião através dos comentários!
Fique atento para mais dicas do novo Windows no Baixaki!
Categorias

























