Você pode até não perceber, mas o Windows Explorer é fundamental para a sua interação com o sistema operacional. Sem ele não seria tão fácil copiar, excluir, organizar ou movimentar os arquivos armazenados no seu computador.
É verdade que existem alternativas para o Explorer, mas o “bom e velho” gerenciador de arquivos da Microsoft ainda é a preferência da maioria esmagadora das pessoas. Contudo, muitos desses adeptos do Explorer não utilizam todo o seu potencial.
Pensando nisso, o Tecmundo juntou algumas dicas para que você “explore” ao máximo esse mecanismo no Windows 7 e torne a sua rotina na frente do PC ainda mais prática, intuitiva e agradável. Descubra que você pode ir além com o Explorer.
1. Movimentação entre pastas
Todo o funcionamento do Windows Explorer gira em torno da sua capacidade de transitar entre as pastas salvas no disco de armazenamento. Geralmente, as pessoas utilizam o mouse para navegar entre os diretórios. Todavia, essa não é a única forma de pular de uma pasta para outra com este recurso do sistema.
A primeira dica que temos para você é a combinação Alt + seta direcional para cima, a qual abre um nível de pasta superior. Digamos que você esteja com o diretório C:\Windows\Temp aberto. Ao pressionar esse comando, o Explorer abre automaticamente o local C:\Windows.
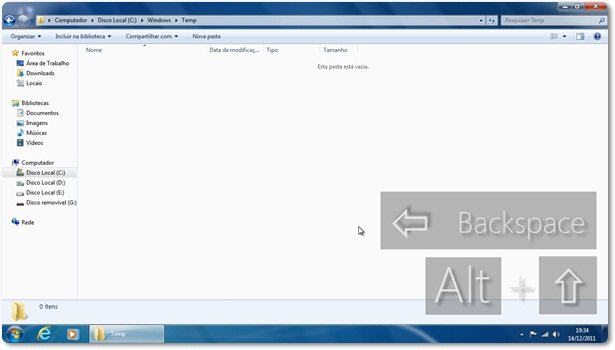
Outra função simples disponível nesse mecanismo do Windows é a tecla Backspace. Basta pressioná-la para que o Explorer retorne para a última pasta visitada. Para abrir um diretório em uma nova janela do Explorer, execute o comando Ctrl + clique duplo com o botão esquerdo do mouse (ou tecla Enter). Com tais dicas, mesmo que seu mouse esteja com defeito, você conseguirá transitar com facilidade entre as pastas.
2. Modo de pré-visualização
É bem provável que você use um servidor de email para se comunicar. Nesses serviços, há algum tempo existe uma tendência para a adoção da função de pré-visualização, um mecanismo que permite a checagem das mensagens sem ter que necessariamente abri-las.
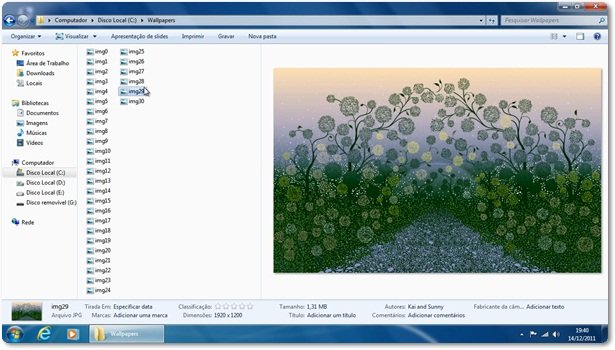
O Explorer conta com um recurso semelhante – uma funcionalidade muito útil, mas que passa despercebida por muitas pessoas. A forma mais fácil de ativar esse recurso é pressionar Alt + P ou clicar no ícone “Mostrar o painel de visualização” na barra de ferramentas do próprio Explorer. Para saber mais sobre essa ferramenta, clique aqui.
3. Alternando entre os modos de exibição
Quando uma pasta é criada ou um arquivo é salvo, o Windows registra uma série de informações sobre tais conteúdos, como data de criação e de última modificação, tamanho e tipo do arquivo, entre outros dados.

O Explorer é capaz de exibir algumas dessas informações, caso você deseje. Uma maneira prática de alternar entre os modos de exibição disponibilizados pelo gerenciador de arquivos do sistema é manter a tecla Ctrl pressionada e rodar o botão scroll do mouse.
4. Enviando para outros lugares
Ao clicar com o botão direito do mouse sobre um arquivo, você já deve ter notado a opção “Enviar para”. Por meio dessa função, é possível encaminhar o arquivo selecionado para um endereço de email, Área de trabalho (como um atalho), dispositivo conectado ao PC, drives mapeados ou mensageiro instantâneo (Skype, por exemplo) – além de poder criar um arquivo compactado e imprimi-lo.
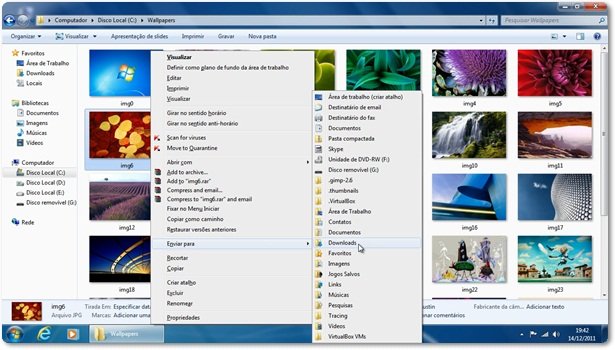
Porém, existem mais destinos compatíveis com essa opção, mas que são ocultos pelo SO. Mantenha a tecla Shift pressionada e clique com o botão direito do mouse sobre o arquivo desejado para verificar que ainda é possível realocá-lo nos principais diretórios do computador.
5. Mude a página inicial
Por padrão, sempre que executado, o Windows Explorer abre a pasta “Bibliotecas” – definida pelo sistema operacional como destino dos seus documentos, músicas, fotos e vídeos. Contudo, se você não armazena seus arquivos nesse local, essa tela é inútil.
Porém, você pode configurar o diretório que quiser para abrir com o Explorer. Para isso, siga os passos a seguir:
- Clique com o botão direito do mouse sobre o ícone do Windows Explorer na Barra de tarefas;
- Clique com o botão direito do mouse no ícone do Explorer do submenu exibido;
- Selecione a opção “Propriedade”;
- Na área “Destino”, acrescente o endereço da pasta que você deseja definir como página inicial após o comando “%windir%\explorer.exe”, deixando um espaço entre os trechos textuais.
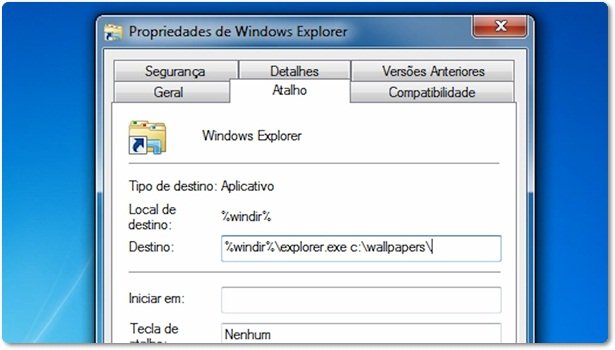
É válido ressaltar que esse procedimento só funciona com diretórios criados por você. Para abrir localizações específicas do Windows os comandos são outros:
- Meus Documentos: %windir%\explorer.exe ::{450D8FBA-AD25-11D0-98A8-0800361B1103}
- Computador: %windir%\explorer.exe ::{20D04FE0-3AEA-1069-A2D8-08002B30309D}
- Rede: %windir%\explorer.exe ::{208D2C60-3AEA-1069-A2D7-08002B30309D}
- Painel de Controle: %windir%\explorer.exe ::{21EC2020-3AEA-1069-A2DD-08002B30309D}
- Internet Explorer: %windir%\explorer.exe ::{871C5380-42A0-1069-A2EA-08002B30309D}
6. Silenciando o Explorer
Para tornar o computador um ambiente mais agradável, o Explorer conta com alguns efeitos sonoros para algumas de suas ações. Por outro lado, esses ruídos podem incomodá-lo caso você esteja escutando música ou assistindo a vídeos e necessite navegar por algumas pastas.
Antes de se irritar com esse fato, saiba que é possível silenciar o gerenciador de arquivos do Windows. A primeira a coisa a ser feita é digitar “mmsys.cpl” (sem aspas) no campo “Pesquisar programas e arquivos” do Menu Iniciar e pressionar a tecla Enter.
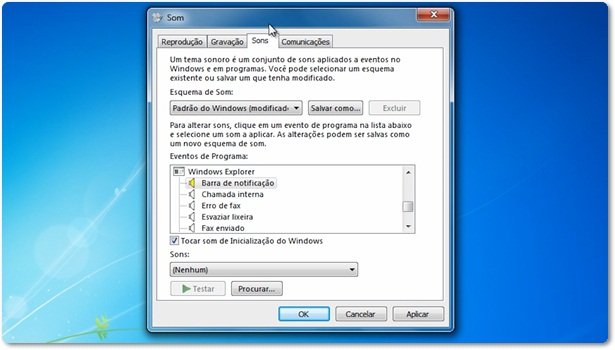
Feito isso, é aberta a janela de propriedades sonoras da plataforma. Clique na aba “Sons” e encontre a seção “Windows Explorer”. Selecione o efeito sonoro a ser desativado, clique no menu referente a “Sons:” e o defina como “Nenhum”. Para finalizar, pressione os botões “Aplicar” e “OK”.
7. Adicione links e programas aos favoritos
Talvez você nem tenha percebido, mas, assim como nos navegadores, o Windows Explorer possui uma área destinada à criação de atalhos para os conteúdos mais acessados. Para adicionar uma pasta a essa seção, basta você arrastar o diretório desejado para o item “Favoritos” com o ícone de uma estrela, localizado na parte superior esquerda da janela.
Contudo, você também pode acrescentar programas a tal função:
- Abra o Menu Iniciar, digite “C:\Users\(Seu Usuário)\Links” no campo “Pesquisar programas e arquivos” e pressione Enter;
- Cole os atalhos dos softwares que você deseja na pasta apresentada.
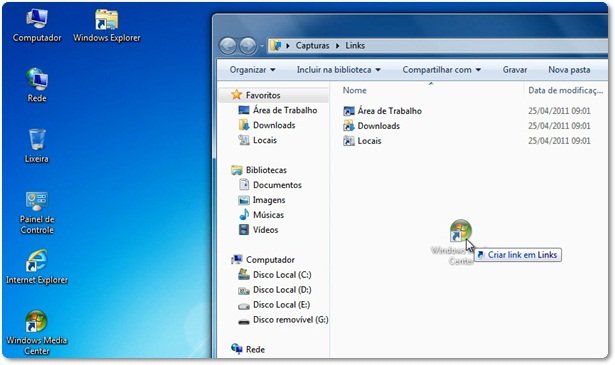
Feito isso, instantaneamente, esses atalhos são reproduzidos nos Favoritos do Windows Explorer.
8. Seleção de múltiplos arquivos por marcadores
Durante nossas atividades na frente do PC, é comum precisarmos selecionar vários arquivos para copiá-los, movê-los ou excluí-los de uma só vez. Contudo, quando a lista de arquivos a serem selecionados é grande e eles estão misturados com conteúdos que não devem ser manipulados, essa ação é um pouco incômoda, pois você precisa ficar segurando a tecla Ctrl enquanto clica sobre todos os arquivos desejados.
O Windows Explorer conta com um recurso para facilitar esse tipo de tarefa, mas ele fica oculto. A sua ativação é simples, basta você seguir estes passos:
- Na janela do Windows Explorer, clique em “Organizar” e selecione “Opções de pastas e pesquisa”;
- Acesse a aba “Modo de Exibição” e, na seção “Pastas e arquivos ocultos”, marque a caixa de diálogo referente a “Usar as caixas de seleção para selecionar itens”;
- Pressione os botões “Aplicar” e “OK” para confirmar a alteração.
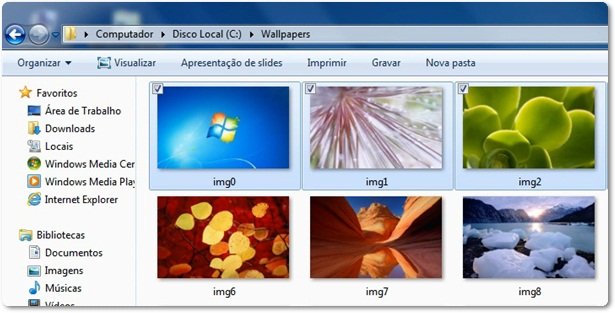
Assim, sempre que você posicionar o cursor do mouse sobre um arquivo, será exibida uma pequena caixa de marcação sobre ele.
9. Evitando travamentos do Explorer
É muito provável que em algum momento da sua experiência com o Windows você tenha passado pela incômoda situação em que uma das janelas do Explorer trava, deixando as demais inacessíveis. O Windows 7, apesar de ser uma edição mais recente, não está livre desse tipo de problema. Todavia, ele oferece um mecanismo para amenizar o transtorno ocasionado.
A função consiste na abertura das pastas em processos diferentes, algo parecido com o que acontece com as abas do Google Chrome, fazendo com que cada janela opere independentemente. Dessa forma, caso uma delas trave, as outras não são afetadas.
O procedimento a ser seguido é este:
- Abra uma janela qualquer do Explorer, clique em “Organizar” e em seguida selecione o campo “Opções de pasta e pesquisa”;
- Na pequena janela exibida, acesse a aba “Modo de exibição”;
- Agora, basta encontrar a opção “Iniciar as janelas de pastas em um processo separado” e deixá-la marcada. Pressione “Aplicar” e “OK” para que as mudanças entrem em ação.
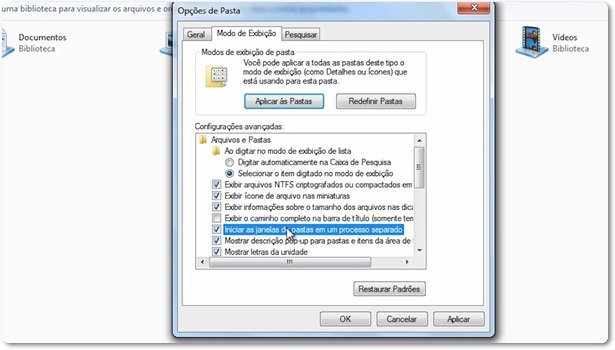
10. Redimensionamento das janelas
Se você manipula pastas com muita frequência, saber redimensioná-las de uma maneira mais prática é uma interessante forma de diminuir a fadiga e poupar tempo. As dicas abaixo não são específicas do Explorer, pois funcionam com toda janela aberta no Windows, mas elas têm grande utilidade.
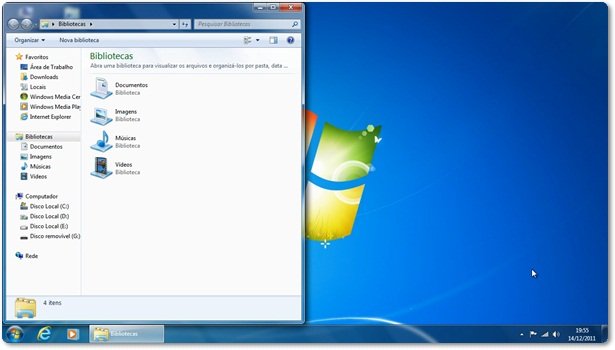
- Tecla Windows + Seta direcional para cima: maximiza a janela ativa;
- Tecla Windows + Seta direcional para esquerda: deixa a janela ocupando a metade esquerda da tela;
- Tecla Windows + Seta direcional para direita: deixa a janela ocupando a metade direita da tela;
- Tecla Windows + Seta direcional para baixo: minimiza a janela ou a restaura, caso esteja maximizada.
11. “Modo Deus”
Deixamos como última dica o recurso popularmente conhecido como “GodMod”, ou “Modo Deus” em português. Antes que você se anime demais com o título dessa função, é importante deixar claro que ela não promove melhorias de desempenho na máquina. Esse mecanismo serve apenas como uma central de atalhos para as principais tarefas do Windows.
Para cessá-lo, crie uma nova pasta e a nomeie como “GodMode.{ED7BA470-8E54-465E-825C-99712043E01C}” (sem aspas). O diretório é automaticamente transformado em um arquivo do tipo “Pasta de arquivos”, pelo qual você pode acessar mais de 270 tarefas do sistema operacional.
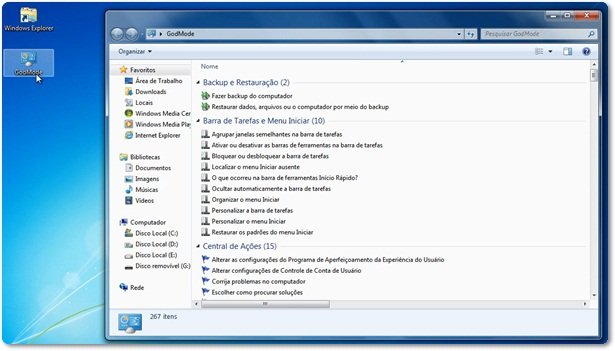
Na verdade, você pode substituir o texto antes do ponto, que no exemplo citado acima foi “GodMod”, pelo que quiser. O importante é manter o comando entre colchetes.
Rapidinhas
Para complementar as suas habilidades como “craque” do Windows Explorer, resolvemos criar este tópico com algumas dicas simples e funcionais acionadas pelas teclas F:
- F3: abre a barra de pesquisa por arquivos na pasta atual;
- F4: exibe a lista da Barra de endereços da janela do Explorer;
- F5: atualiza a janela ativa;
- F11: apresenta a janela no modo tela cheia.
Leitura complementar
Caso você queira aprofundar um pouco mais seus conhecimentos sobre como aperfeiçoar a utilização do gerenciador de arquivos do sistema operacional, sugerimos a leitura do artigo “Dicas para personalizar o Windows Explorer”. Além disso, você pode experimentar os programas Windows Double Explorer e Windows 7 Folder Background Changer.
.....
Você gostou das dicas que apresentamos neste artigo? Conhece algum recurso que não foi citado? Sabe uma forma de aprimorar as ferramentas do Explorer? Compartilhe o seu conhecimento deixando um comentário.





![Imagem de: Dicas do Windows 7: como ativar a pré-visualização de arquivos no Windows Explorer [vídeo]](https://tm.ibxk.com.br/materias/10838/45074.jpg?ims=164x118)



















