Entre os sistemas operacionais lançados pela Microsoft, o Windows 7 se destaca não só pelo desempenho aprimorado, mas também por oferecer diversas opções de personalização para o usuário. Apesar dessa liberdade, nem todos os aspectos do sistema operacional podem ser modificados livremente, seja por questões de segurança ou para manter a identidade do programa.
Neste artigo, ensinamos como burlar algumas das restrições impostas e modificar livremente a tela de login do Windows 7. Assim, toda vez que o computador iniciar suas atividades, será possível conferir imagens, cores e animações totalmente únicas e que fogem ao padrão estabelecido pela Microsoft.
Para tanto, basta possuir o Windows 7 Boot Updater, software totalmente gratuito e que dispensa qualquer espécie de instalação. Confira abaixo o passo a passo informando como usá-lo corretamente, e, após a leitura, deixe sua opinião em nossa seção de comentários.
Pré-requisitos
Backup das configurações originais
1) O primeiro passo para usar corretamente o Windows 7 Boot Updater é selecionar a linguagem dos menus do programa (como padrão, o alemão é utilizado). Para isso, clique em “Sprache” e escolha a tradução desejada – neste artigo, usamos a versão em inglês do software;
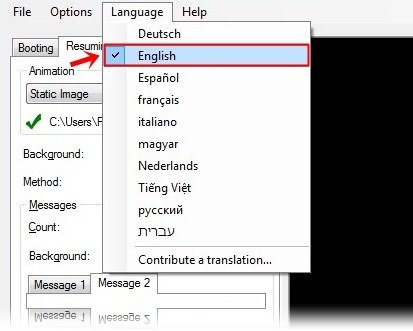
2) Antes de iniciar as modificações, selecione a opção “File” e em seguida selecione a opção “Save boot skin as...”. Essa ação vai criar um backup da tela de login padrão do Windows 7, permitindo a restauração das configurações originais do sistema operacional em caso do problemas. Certifique-se de guardar o arquivo gerado em uma pasta segura do computador para evitar problemas futuros.

Novo visual para o sistema operacional
O Windows 7 Boot Updater permite mudar tanto a imagem de boot normal (“Booting”) quanto aquela que é exibida caso a máquina seja deixada em repouso (“Resuming”). Em ambos os casos, o processo de configuração é exatamente o mesmo e se aplicam todas as etapas de configuração listadas abaixo.
A primeira característica que pode ser modificada pelo software é a substituição do logo do Windows 7 que aparece durante o processo de boot da máquina:
1) Caso queira usar uma imagem estática, no campo “Animation” selecione a opção “Static Image”. Em seguida, basta selecionar uma foto ou ilustração qualquer presente no computador e abri-la para conferir o resultado;
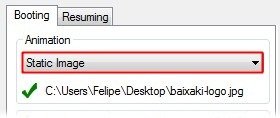
2) Já aqueles que preferem usar animações devem selecionar a opção “Animation”. Nesse caso, é possível usar uma animação pronta no formato de um BMP longo com 200x21000 pixels ou então montar sua própria animação.
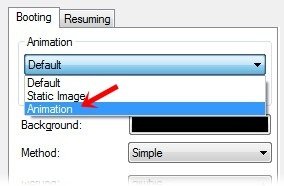
No segundo caso, será preciso possuir uma pasta com 105 arquivos nos formatos BMP, GIF, PNG ou TIF com tamanho de 200x200 pixels, cada uma correspondente a um quadro de animação. Os documentos são exibidos em ordem alfabética, portanto procure nomeá-los em sequência para evitar qualquer tipo de problema.
Elementos do plano de fundo
Há duas formas de usar o Windows 7 Boot Updater: uma delas mantém as características padrões do sistema operacional, combinando imagens e textos, enquanto a outra usa uma imagem selecionada pelo usuário como forma de enfeitar o plano de fundo.
Confira abaixo como usar cada um dos métodos para modificar as características do sistema operacional:
Imagem como plano de fundo
1) Selecione a aba “Boot” e, no campo “Method”, clique sobre a opção “Complete”;
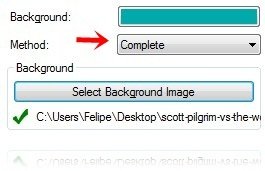
2) Clique em “Select Background Image” e, na janela que surge, selecione a imagem que será usada como plano de fundo. Para que ela se adeque corretamente, certifique-se de que o arquivo possui a dimensão 1024x768;

3) Finalizado o processo, clique em “Fullscreen” para conferir o resultado em tela cheia (para sair do modo, basta apertar a tecla Esc);

4) Caso tudo esteja correto, clique em “Apply” para que as mudanças sejam aplicadas ao sistema operacional.
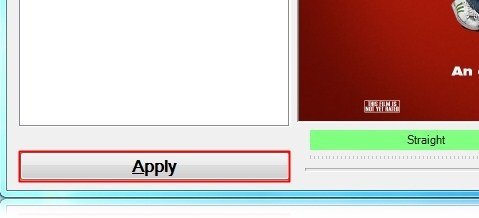
Mantendo as características clássicas
1) Selecione a aba “Boot” e, no campo “Method”, deixe marcada a opção “Simple”;
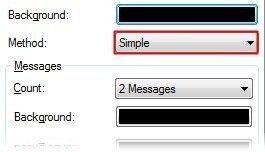
2) Em “Background”, é possível selecionar a cor que terá destaque durante a inicialização do sistema operacional;
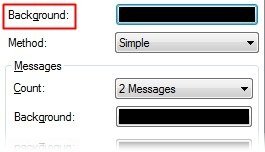
3) No campo “Messages”, deve-se selecionar o número de mensagens exibidas na tela de boot, processo realizado na opção “Count”. Em “Background”, o usuário seleciona a cor de fundo exibida atrás dos textos selecionados;
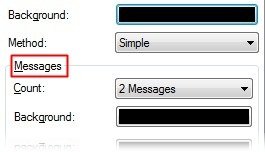
4) Nas abas “Message 1” e “Message 2”, você pode configurar as mensagens exibidas durante o boot do sistema operacional. Em “Text” deve-se editar o texto exibido, “Font color” modifica a cor em que ela é exibida, “Position” ajusta o posicionamento da mensagem, enquanto “Font Size” controla o tamanho do texto;
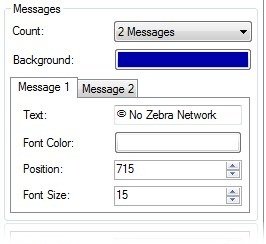
5) Finalizado o processo, clique em “Play” para verificar uma prévia do resultado;

6) Caso tudo esteja correto, selecione a opção “Apply” e aguarde alguns momentos enquanto as modificações são realizadas.
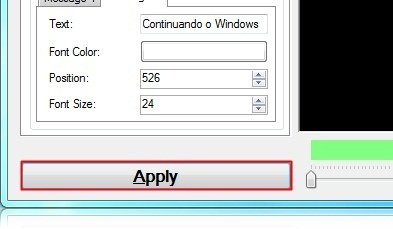
7) Pronto, agora basta reiniciar a máquina para conferir todas as mudanças realizadas. Lembre-se de que é sempre bom manter um backup das configurações originais do sistema operacional para evitar qualquer problema causado pelo uso de imagens que não se adaptam bem às modificações realizadas pelo software.
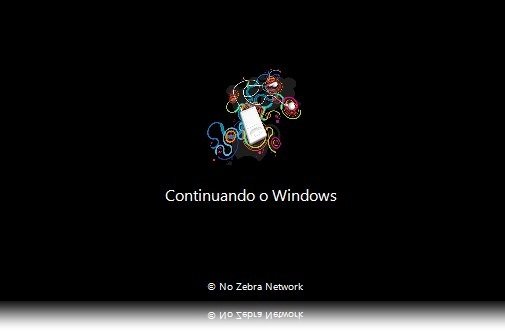
Categorias





![Imagem de: Dicas do Windows 7: como personalizar a Barra de tarefas [vídeo]](https://tm.ibxk.com.br/materias/9995/41480.jpg?ims=164x118)


















