Desativar a abertura de programas durante o boot do sistema é uma das formas mais eficazes de se acelerar a inicialização do Windows. Fazer uma limpeza sobre os registros, remover eventuais malwares e desinstalar programas inúteis também otimizam a performance do computador enquanto a máquina é ligada, bem sabemos.
Fato é que, desde o Windows Vista, o mecanismo de inicialização desenvolvido pela Microsoft tenta, por si só, melhorar a resposta do sistema para o processo de boot. Uma das saídas encontradas pela empresa foi atrasar a ativação de aplicativos; a partir do Windows Vista, inclusive, o recurso “Startup Delay” foi implantado.
Tecnologia, negócios e comportamento sob um olhar crítico.
Assine já o The BRIEF, a newsletter diária que te deixa por dentro de tudo
Mas como, afinal, deixar a inicialização do Windows 10 mais rápida não apenas através da desativação dos programas abertos durante o boot? Neste tutorial, você vai aprender a diminuir o atraso da inicialização por meio da edição de um registro.
Atenção: na prática, o delay para a inicialização do sistema não pode ser eliminado por completo. Ainda assim, acelerar o boot através da atribuição de novos valores a um registro do PC é uma boa opção para usuários que desejam otimizar o processo.
Como reduzir o delay para inicialização do sistema
Digite o comando “regedit”, sem aspas, na caixa de pesquisas do Windows 10 e abra o Editor de Registros (será necessário fornecer autorizações de administrador à tarefa).
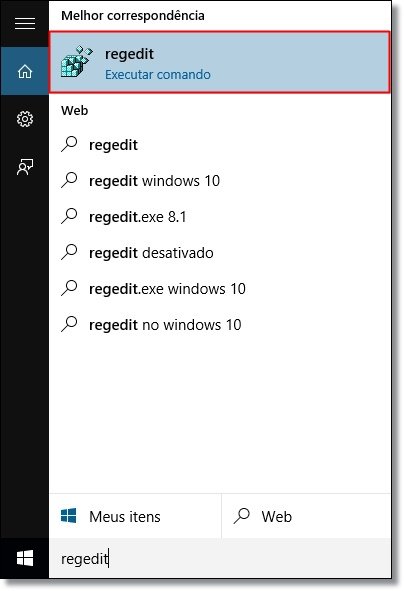
Em seguida, acesse a pasta “Serialize” por meio deste caminho:
HKEY_CURRENT_USER\Software\Microsoft\Windows\CurrentVersion\Explorer\Serialize
Não encontrou a pasta? Clique com o botão direito do mouse sobre a pasta “Explorer” e então crie o local em Novo > Chave.
Feito isso, clique com o botão direito sobre a janela que exibe o arquivo-padrão do tipo “REG_SZ” e crie um novo arquivo DWORD com o nome StartupDelayInMSec – selecione a extensão de acordo com os bits da sua máquina (aprenda a verificar a arquitetura do computador aqui). Deixe todos os valores zerados, conforme a imagem abaixo.
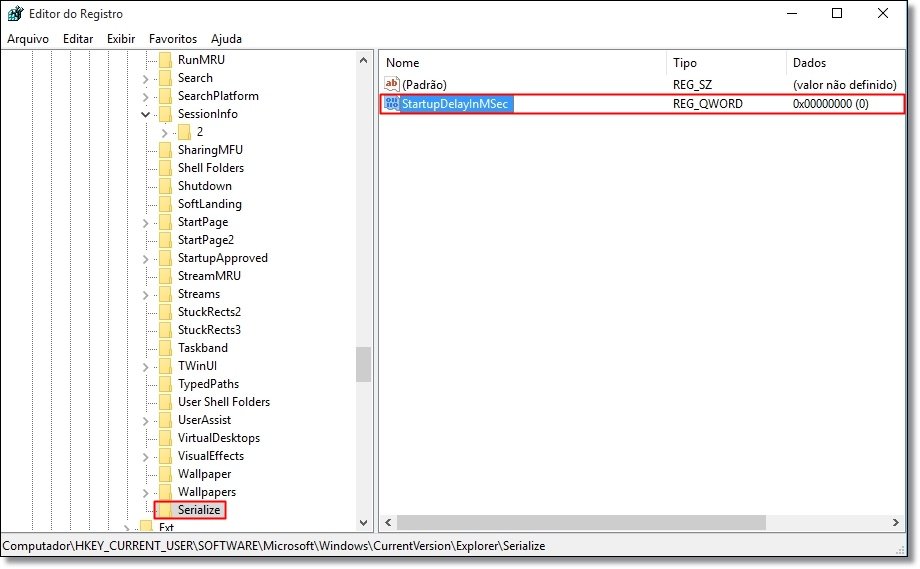
Pronto! Reinicie seu computador e coloque a nova configuração à prova. Não notou resultados significativos após editar o registro? Clique aqui e confira uma série de dicas para otimização do seu Windows 10.
...
Você conhece outras dicas sobre como melhorar o desempenho do Windows 10? Comente no Fórum do TecMundo
Fontes
Categorias




























