O OneDrive é um dos recursos nativos do Windows 10. Para ativar o aplicativo basta, agora, iniciar o computador. Mas desabilitar o serviço de compartilhamento de arquivos em nuvem é possível.
Seu sistema tem apresentado lentidão durante o processo de inicialização? Desinstalar o software é também outra opção. Neste tutorial, você vai aprender a se livrar do OneDrive – tenha em mente que, após a execução dos comandos, sua conta Microsoft não mais será monitorada pelo recurso em nuvem.
Tecnologia, negócios e comportamento sob um olhar crítico.
Assine já o The BRIEF, a newsletter diária que te deixa por dentro de tudo
Desative o OneDrive
É possível desabilitar o OneDrive de pelo menos duas formas: desafaça o link entre sua conta Microsoft e o serviço ou desative a ferramenta através das políticas de grupo do Windows 10 (procedimento válido apenas para versões Pro do novo sistema da Microsoft). Veja como é fácil executar os comandos.
Desconecte sua conta Microsoft
Clique com o botão direito sobre o ícone do OneDrive – descanse o mouse sobre o relógio do Windows 10 para que a exibição da opção seja feita. Em seguida, abra as “Configurações”. Na tela aberta, clique sobre “Desvincular o OneDrive”.
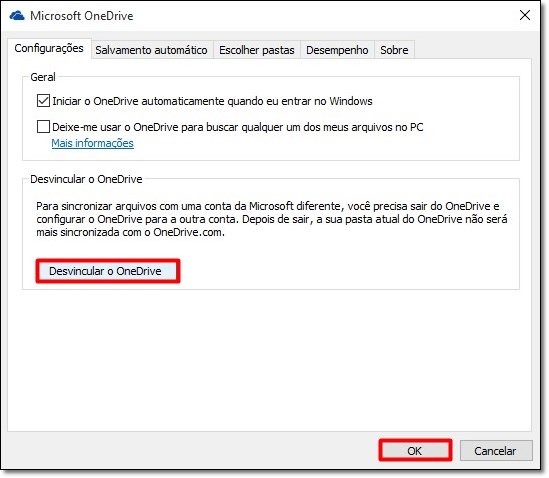
Nota: este comando é válido apenas para contas Microsoft sincronizadas junto do Windows 10. Portanto, tome cuidado na hora de informar seus dados ao seu computador: desmarque a opção “Sincronizar os arquivos do OneDrive com este computador” para que o emparelhamento entre seus dados e o aplicativo não seja feito.
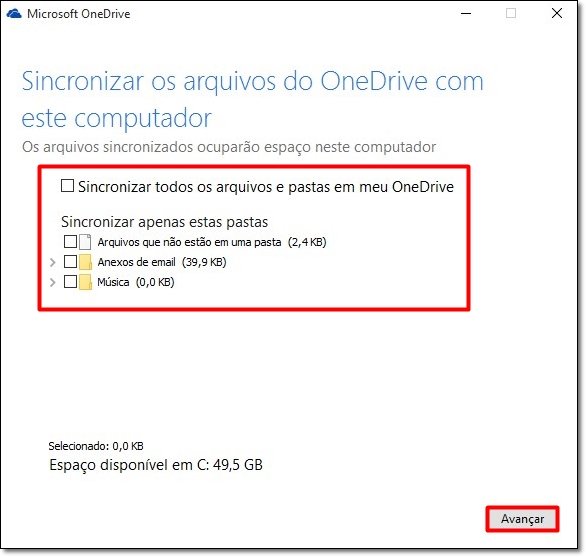
Para versões Pro
As opções de configuração das políticas de grupo não estão disponíveis para as versões Home. Se você possui um sistema Pro e deseja desativar o uso OneDrive para o armazenamento de dados, digite a linha “gpedit.msc”, sem aspas, na caixa de pesquisas. Abra a opção “Editar política de grupo”.
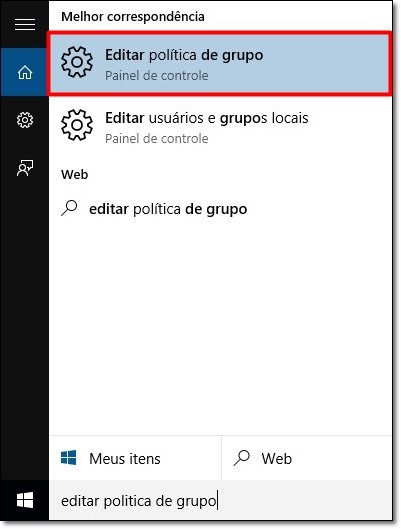
Vá até Política do Computador Local > Configuração do Computador > Modelos Administrativos > Componentes do Windows > OneDrive. Por fim, habilite a chave “Impedir o uso do OneDrive para armazenamento de arquivos” em “Editar”.
Desinstale o OneDrive
Clique com o botão direito sobre o botão que ativa o Menu Iniciar (“Windows”). Abra então a opção “Prompt de Comando (Admin)” e digite a linha: “taskkill /f /im OneDrive.exe”, sem aspas.
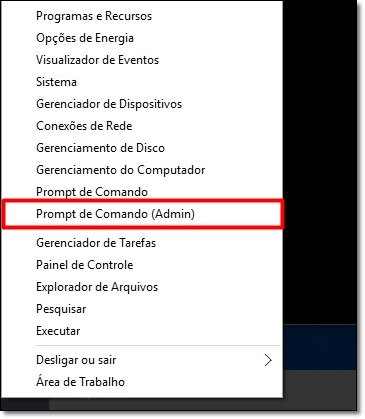
Pressione “Enter” e, por fim, informe um dos seguintes códigos:
- Para sistemas de 32 bits: “%SystemRoot%\System32\OneDriveSetup.exe /uninstall”
- Para sistemas de 64 bits: “%SystemRoot%\SysWOW64\OneDriveSetup.exe /uninstall”
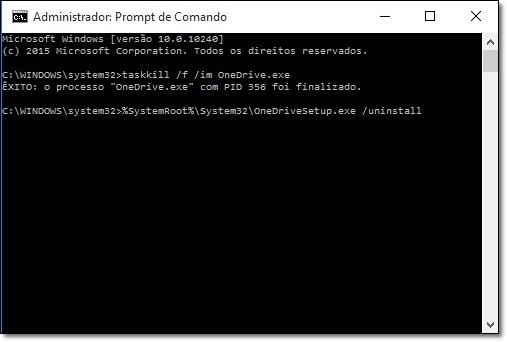 A confirmação do processo não será feita pelo Prompt de Comando.
A confirmação do processo não será feita pelo Prompt de Comando.
Atenção: os comandos para a desinstalação do OneDrive não serão confirmados pelo Prompt de Comando. O serviço de armazenamento em nuvem, porém, será desinstalado de seu computador – faça uma busca pelo aplicativo e certifique-se de que ele foi corretamente removido de seu sistema.
Vale observar, também, que as pastas utilizadas pelo recurso não serão deletadas. Use uma ferramenta de manutenção para apagar registros ou pastas varias do PC (confira uma lista completa de softwares gratuitos dedicados à limpeza do sistema nesta página).
Reinstale o OneDrive
Se arrependeu por ter desinstalado o OneDrive? Pois ativá-lo outra vez é bastante fácil. Digite a linha “%SystemRoot%\SysWOW64\”, sem aspas, em seu Explorador de Arquivos e busque pela extensão “OneDriveSetup.exe”. Dê um clique duplo sobre o arquivo executável, aguarde pela finalização do processo de instalação e pronto!

...
Como desativar aplicativos em segundo plano para melhorar o desempenho do PC?
A execução de apps em segundo plano deixa o sistema lento? Comente no Fórum do TecMundo
Categorias




























