O Windows 10 tem uma ferramenta própria pra você gravar trechos dos títulos que você está jogando e até publicar em sites como o YouTube. Isso vale tanto para quem quer ficar famoso quanto para compartilhar os melhores momentos da sua jogatina com os amigos.
Tecnologia, negócios e comportamento sob um olhar crítico.
Assine já o The BRIEF, a newsletter diária que te deixa por dentro de tudo
É bem verdade que o recurso ainda é bastante limitado, mas saber que a Microsoft está preocupada com a gravação das suas memórias já é alguma coisa. E a boa notícia é que fazer isso é mais fácil do que parece, e tudo que você precisa é do aplicativo nativo do Xbox no Windows 10.
A função que vamos utilizar é a Game DVR. Com ela, você ainda pode fazer capturas de tela e começar ou parar a gravação só usando atalhos do teclado. A seguir, confira como todo o processo funciona.
1) Configure o app
O primeiro passo é óbvio: abra o app do Xbox no seu Windows 10 e tenha certeza de que está tudo sincronizado com a sua conta da Microsoft.
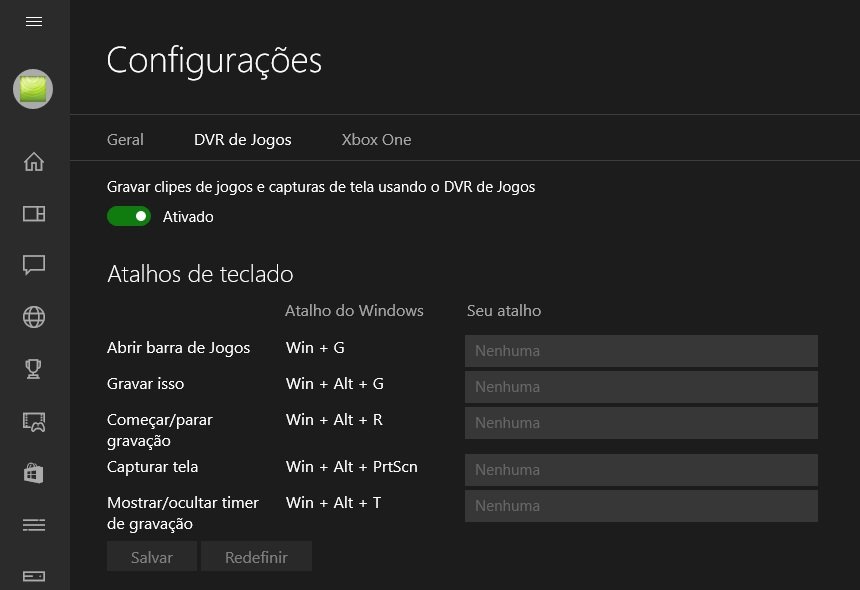
Em seguida, dentro da aba "Configurações", vá para o item "DVR de Jogos" e tenha certeza de que o botão "Gravar clipes de jogos e capturas de tela usando o DVD de Jogos" está ligado. Essa tela é importante também para personalizar atalhos do teclado e a pasta de destino dos vídeos gravados, então aproveite para fazer já as alterações que você quiser.
Agora você já pode abrir o jogo que terá o trecho de gameplay gravado. Títulos comprados da loja do Windows 10 e de plataformas como Steam e Origin funcionam normalmente.
2) Abra a barra de jogos
Dentro do jogo, pressione o atalho "Windows + G" para abrir a barra de jogos e ter acesso a todas as opções. Clique em "Sim" se alguma janela saltar na tela.
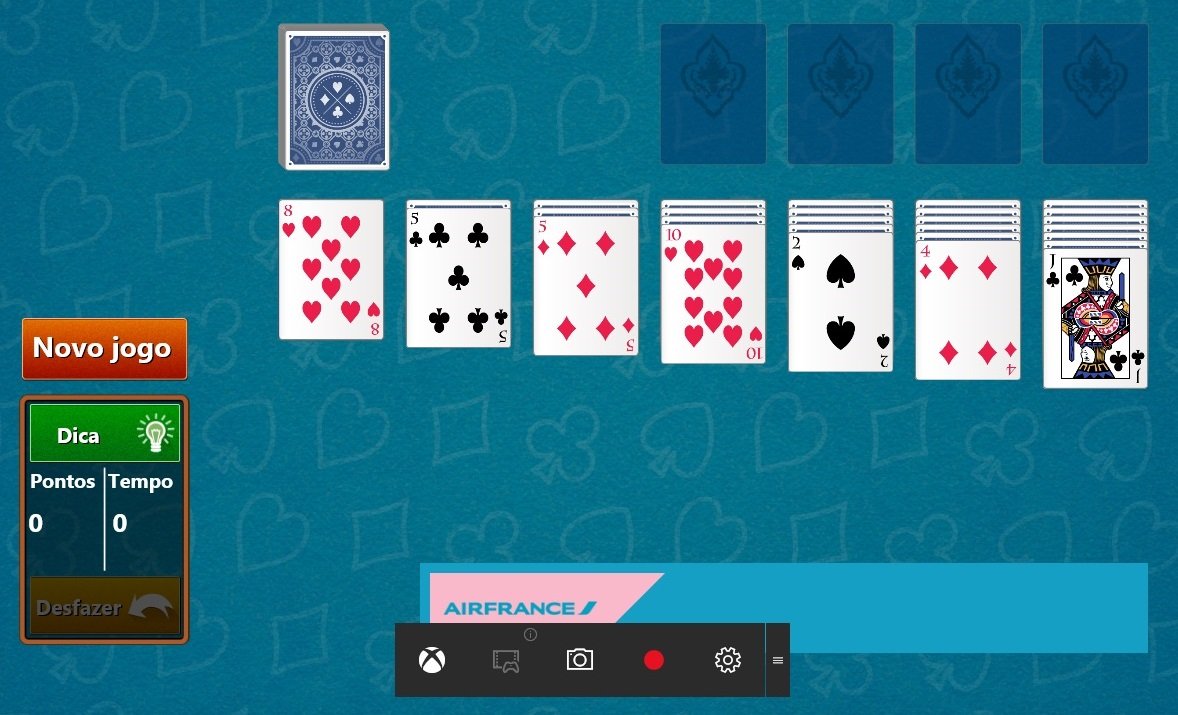
Caso esse atalho não funcione, tente reabrir o jogo em modo janela, ou seja, tirando-o da tela cheia.
3) Iniciando e parando gravações
Para começar, é só clicar no ícone do botão vermelho que está em destaque na barra. Um toque é o suficiente para dar início à gravação. Um contador surge na tela para avisá-lo da duração do vídeo.
Se você quiser parar uma gravação, repita a combinação no teclado, mas dessa vez clique no ícone em forma de quadrado. Alguns atalhos do teclado facilitam o trabalho. "Windows + Alt + R" serve para começar ou parar uma gravação. Já "Windows + Alt + T" liga ou desliga o contador de tempo.
4) Capture telas
Você pode também fazer uma captura de tela dos melhores momentos da sua jogatina. Para isso, abra a barra de jogos e clique no ícone da câmera fotográfica. O atalho do teclado é "Windows + Alt + Print Screen".
5) Em segundo plano
E se não der tempo de começar a gravação logo naquele momento sensacional do game? Calma, você pode pedir para o sistema fazer capturas enquanto você se diverte. Volte até as configurações do app do Xbox e ligue a caixa "Gravar no plano de fundo enquanto eu estiver jogando".
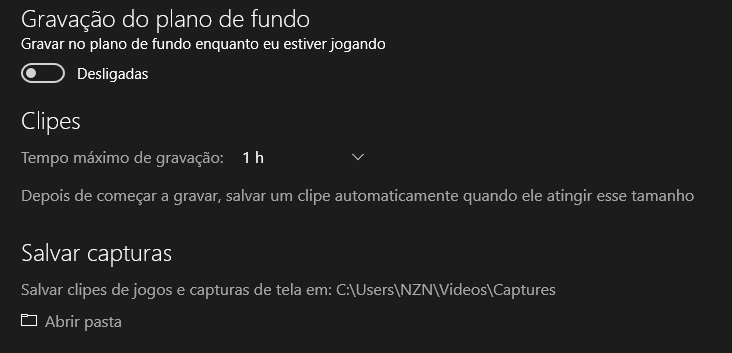
Selecione também o tempo de gravação que você deseja, mas saiba que isso pode prejudicar o desempenho do jogo se o seu PC não for muito potente. Aí é só usar o atalho "Windows + Alt + G" para fazer a captura do que acabou de acontecer.
6) Veja o resultado
Todos os seus clipes capturados são salvos em MP4, enquanto as imagens estão em PNG. Eles ficam em uma pasta chamada "Capturas", que fica no diretório "Vídeos" do seu usuário. Eles também podem ser acessados pelo app do Xbox.
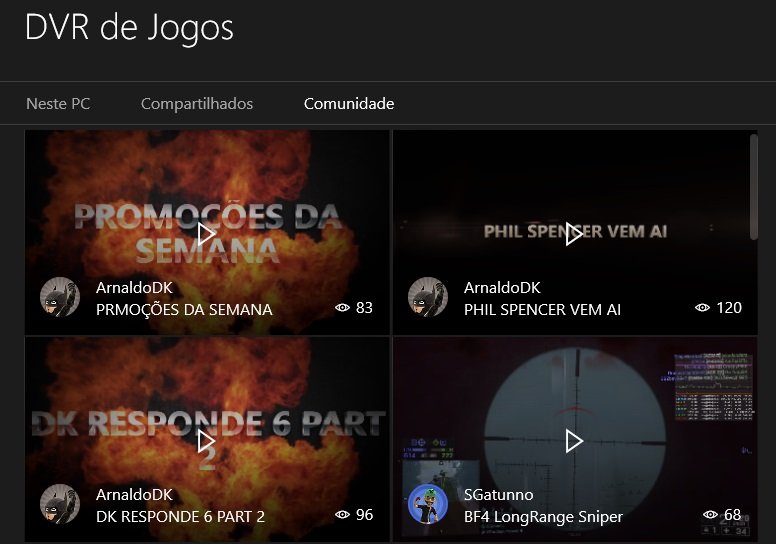
Já na aba "Comunidade", é possível ver o que foi compartilhado pelos outros jogadores, mesmo que você não seja amigo deles na conta Microsoft. Pronto! Agora você já pode gravar clipes dos seus jogos favoritos e criar uma coleção de grandes momentos.
Fontes
![Imagem de: Como gravar gameplays com o aplicativo nativo do Xbox no Windows 10 [vídeo]](https://tm.ibxk.com.br/2015/09/28/28144624285327.jpg?ims=1280x480)



























