O Windows 10 está sendo executado normalmente por seu computador? Fato é que a aparição de bugs durante os primeiros dias de vida de novos softwares é comum – problemas de instalação devido a arquivos corrompidos ou a eventual lentidão do software, porém, já têm solução!
Mas e se o sistema de som do recém-lançado OS estiver mudo? Pois tem sido esse o problema relatado por usuários que, mesmo após a instalação de drivers em máquinas verdadeiramente parrudas, ainda não conseguem reproduzir suas músicas.
Tecnologia, negócios e comportamento sob um olhar crítico.
Assine já o The BRIEF, a newsletter diária que te deixa por dentro de tudo
Baixou a primeira atualização disponibilizada pela Microsoft ao Windows 10 e não consegue executar áudios? Siga este tutorial para resolver o erro “No Sound” e faça com que seu computador passe novamente a ser ouvido.
Dispositivos de reprodução
1 – Clique com o botão direito sobre o ícone para acesso ao dispositivo de áudio de seu computador, localizado ao lado do relógio, à extrema direita do rodapé do monitor. Em seguida, abra a opção “Dispositivos de reprodução”.
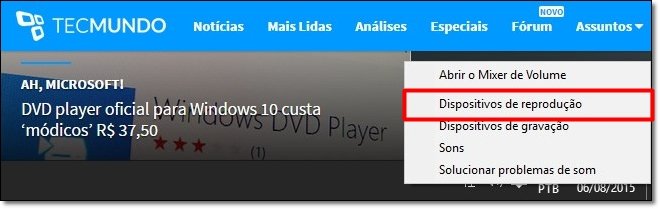
2 – Dê um duplo clique sobre o dispositivo de reprodução atual para acessar as “Propriedades” do mecanismo. Em “Avançado”, selecione uma das seguintes taxas de amostragem e intensidade de bits para uso de forma compartilhado:
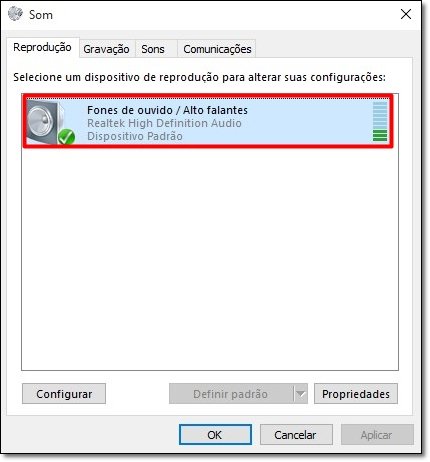
- 24bit/44100 Hz ou 24bit/192000Hz
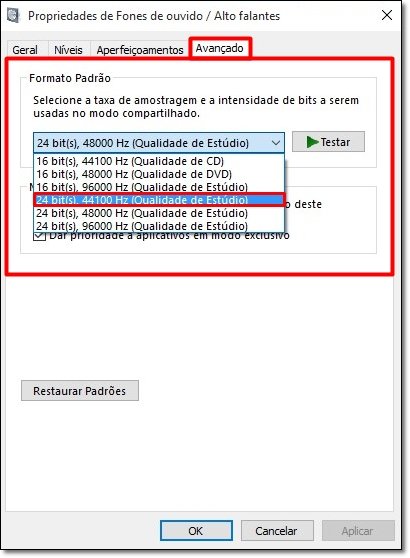
3 – Finalize o processo em “Aplicar” seguido de um clique sobre “OK”. Teste a configuração a partir da execução de qualquer arquivo de áudio. Não funcionou? Tente, então, verificar a existência de atualizações para seu driver de áudio.
Atualização de driver
1 – Você pode verificar se há atualizações disponíveis para seu driver de áudio. Para tanto, digite sobre a caixa de pesquisas do Windows 10 “Gerenciador de Dispositivos” – uma das opções de “Painel de Controle”.
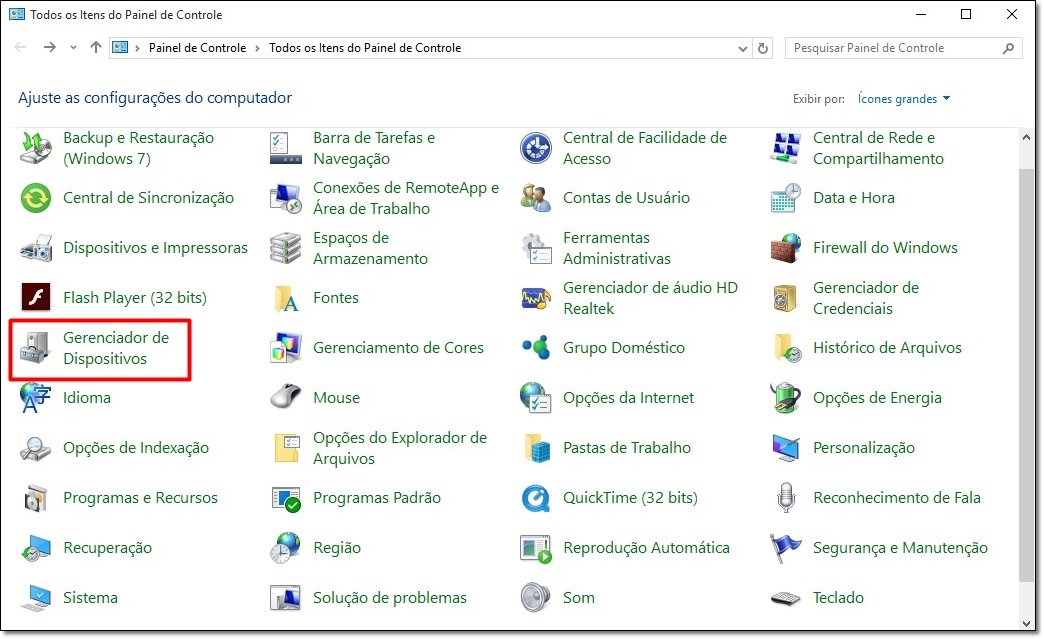
2 – Expanda o botão para o campo “Controladores de som, vídeo e jogos” e clique com o botão direito sobre seu dispositivo de reprodução de áudio. Nesta opção, recomendamos primeiramente a execução dos seguintes comandos:
- “Atualizar Driver...” e/ou “Verificar se há alterações de hardware”
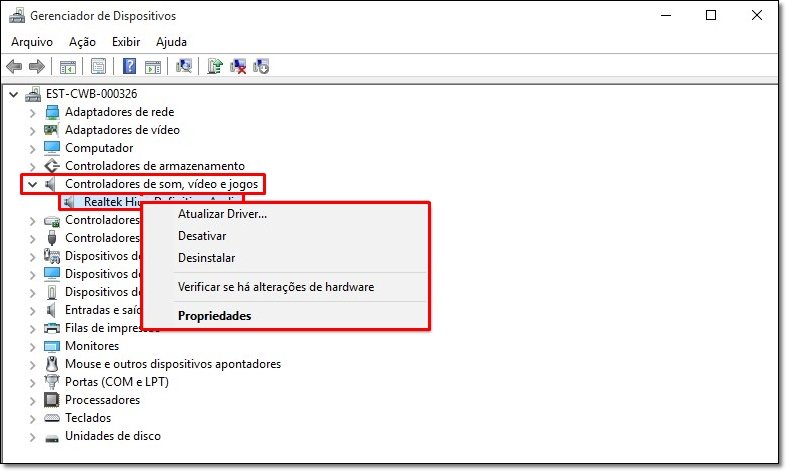
Ambos os processos deverão traçar um diagnóstico acerca de seu sistema; as ferramentas também listam ações para a correção de eventuais problemas.
3 – Se o erro persistir, clique novamente com o botão direito sobre seu dispositivo de áudio e dê o comando “Desinstalar”. Feito isso, aperte sobre “Verificar se há alterações de hardware” e atualize o mecanismo em “Atualizar Driver...”.
A instalação de updates deverá ser feita automaticamente pelo Windows 10.
Atualização (16/11/2015)
O problema ainda persiste? Siga, então, a sugestão enviada por um de nossos leitores: clique com o botão direito sobre o ícone de alto-falante (ao lado do relógio), e selecione a opção "Dispositivos de reprodução".
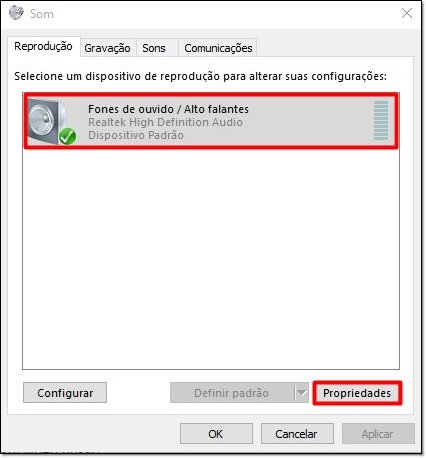
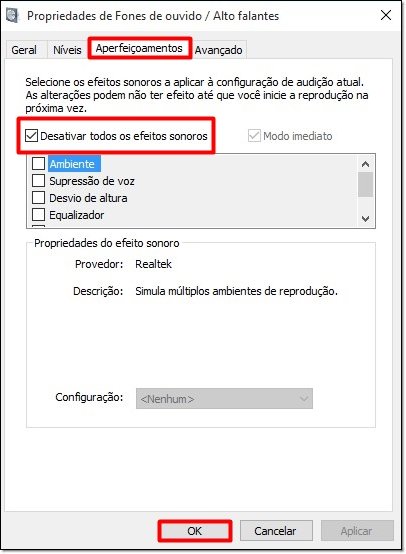
Em seguida, clique sobre a opção "Fones de ouvido/Alto falantes" e vá em "Propriedades". Na aba "Aperfeiçoamentos", marque a caixa "Desativar todos os efeitos sonores". Finalize a configuração em "OK" e teste novamente seu sistema de som.
...
O Windows 10 está sendo executado normalmente por aí? Quais são as configurações do hardware de seu PC? Comente no Fórum do TecMundo
Categorias




























