O TecMundo elegeu a figura mitológica de Hércules como “mascote” para o Windows 10. Acontece que a proposta do novo sistema operacional da Microsoft é tão ousada quanto o poderoso guerreiro grego: diversas plataformas, tais como smartphones, computadores de mesa e notebooks, serão unificadas a partir de um mesmo software (saiba mais aqui).
Tecnologia, negócios e comportamento sob um olhar crítico.
Assine já o The BRIEF, a newsletter diária que te deixa por dentro de tudo
Fato é que a versão prévia do Windows 10 já foi lançada, e usuários do mundo todo que possuem Windows 7, Vista ou 8 podem colocar a nova aposta da Microsoft à prova. Neste tutorial, você vai aprender a instalar o Windows 10 Technical Preview em seu computador através de um pendrive bootável. Antes de colocar a mão na massa, porém, algumas observações devem ser feitas.
Você quer mesmo instalar o Windows 10 Technical Preview?
O novo software da Microsoft está em fase de testes. Significa, assim, que diversas atualizações de sistema serão feitas. Mudanças de design de interface, bem como alterações que podem afetar o desempenho de programas, vão ser também constantemente notadas por quem decidir instalar o sistema operacional. “Se você acha que BIOS é um novo combustível à base de plantas, a versão Tech Preview pode não ser boa para você”, brinca a Microsoft. Portanto, tome nota:
- Certifique-se de fazer o backup de seus arquivos.
- Tenha noção de que a formatação completa poderá ser necessária em caso de erro.
- Não instale a prévia do Windows 10 em seu computador principal.
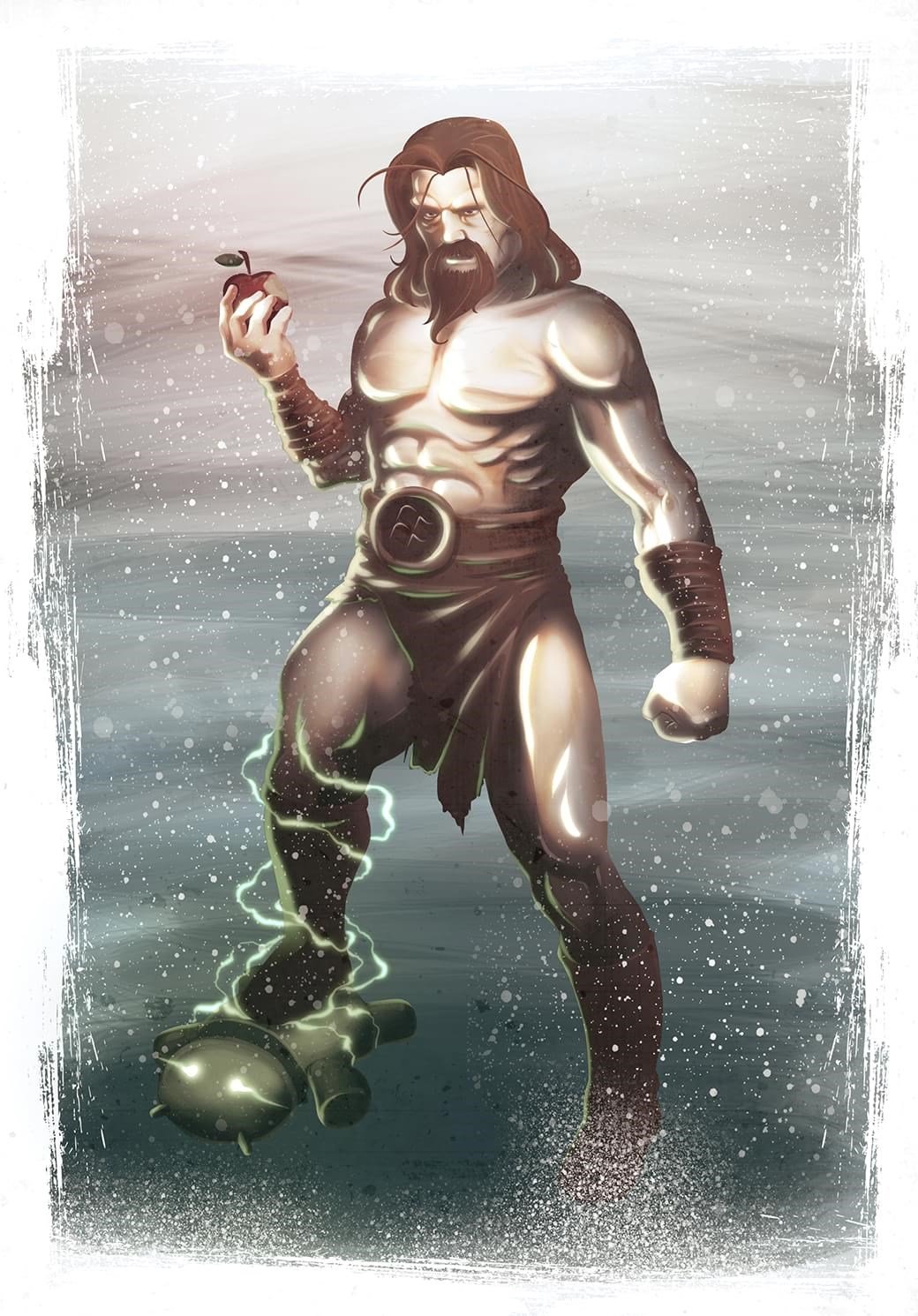
Vale dizer que uma unidade de recuperação deverá ser criada por quem decidir reinstalar a versão “original” de seu sistema. Saiba como criar um drive de recuperação para o Windows 8 ou Windows 8.1 através desta página, em inglês.
Crie um pendrive bootável e instale o Windows 10 Tech Preview
A instalação do Windows 10 Technical Preview pode ser feita por meio do site da Microsoft. Mas por que criar um pendrive bootável para a atualização do sistema? Usar uma unidade USB para a execução do processo pode facilitar a vida de quem deseja ter a prévia do Windows 10 às mãos a qualquer momento ou simplesmente quer rodar o OS rapidamente, dispensando downloads constantes.
Passo 1 – Baixe o arquivo ISO
O download do arquivo ISO de Windows 10 Technical Preview pode ser feito por meio do site da própria Microsoft. Ao clicar sobre o link para download que corresponde à versão de seu sistema (64 bits ou 32 bits), a chave de ativação do produto será exigida.
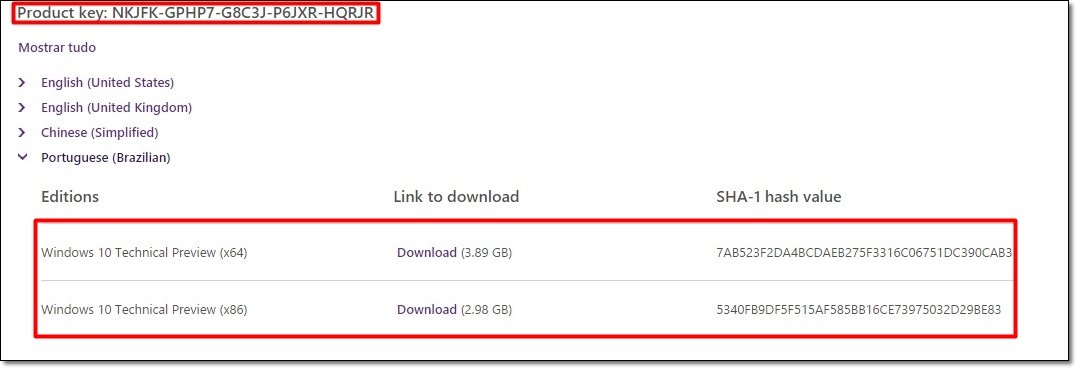
Clique aqui para acessar o portal do Windows, selecione a linguagem “Portuguese (Brazilian)” e escolha a versão do sistema adequada para o seu computador. Note que, abaixo do campo “Download Link”, a chave de ativação do produto fica à mostra (imagem acima).
Passo 2 – Baixe o YUMI e configure o programa
Faça o download de YUMI por meio deste link – se você não conseguir baixar automaticamente o programa, escolha a opção “Baixar sem instalador”. Conecte um pendrive vazio ao seu computador e abra as opções de YUMI. Configure o software de acordo com estas indicações:
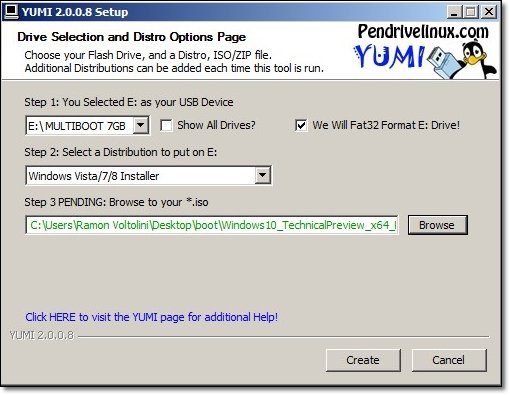
- Marque a caixa “We Will Fat32 Format E: Drive!”
- “Step 1”: selecione a unidade USB que vai funcionar como pendrive bootável.
- “Step 2”: determine o tipo de instalação que será feita – escolha a opção “Windows Vista/7/8 Installer.
- “Step 3”: vá até o local onde o arquivo ISO do Windows 10 Preview foi armazenado.
- Clique então em “Create”.
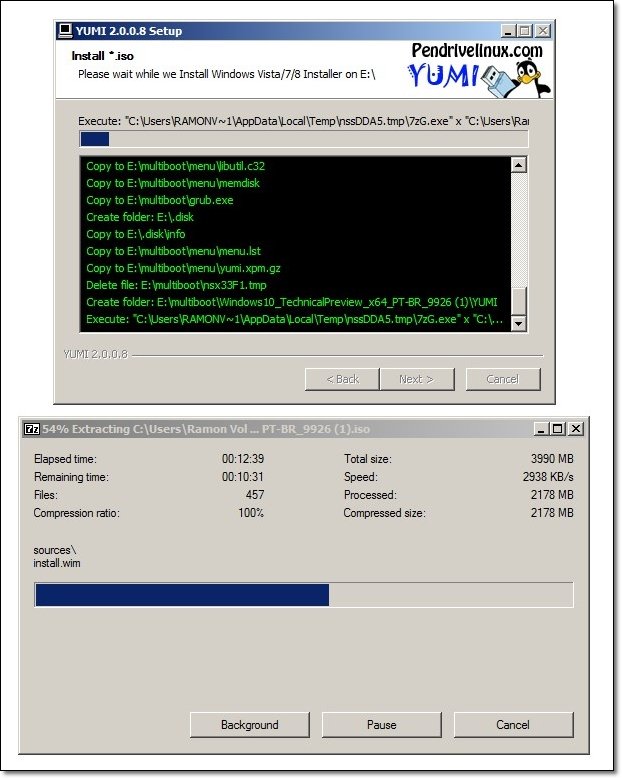
Importante mencionar que este processo é lento – durante nossos testes, cerca de meia hora foi consumida por esta etapa. Note que duas janelas de renderização vão ficar ativas. Aguarde pela conclusão da operação e finalize este passo em “Finish”. Pronto! Seu pendrive bootável foi concluído; para instalar o Windows 10 em versão prévia, mais nenhum download vai precisar ser feito.
Passo 3: Instale o Windows 10 Tech Preview
São duas as formas de instalação que podem ser escolhidas: uma delas substitui todo o sistema atual, deletando as partições; a outra apenas “atualiza” o sistema (em casos de usuários com OS Windows 8 ou Windows 8.1).
- A partir da raiz do Windows: pressione a tecla que dá acesso às opções de inicialização (boot options) enquanto seu sistema é iniciado – em nosso caso, apertamos o “F12”. Em seguida, selecione a unidade USB conectada ao seu computador e deixe o arquivo executável de seu pendrive fazer o resto do trabalho.
- Atualize para o Windows 10 Tech Preview: usuários dos sistemas Windows 8 e Windows 8.1 podem acessar a raiz do pendrive bootável e dar um duplo clique sobre o arquivo executável da unidade. O processo de instalação será normalmente iniciado.
Atenção! Sua máquina vai entrar em modo de reinicialização por várias vezes durante o processo de instalação. Aceite os termos de licença do produto, clique sobre a opção “Instalar”, informe – se necessário – a chave do software e vá tomar um café; esta etapa também consome um tempo considerável.
Concluída a instalação, as configurações de usuário tradicionais devem então ser feitas. Defina o nome de seu computador, customize as opções de atualização e explore o novo sistema! Consulte nesta página 16 atalhos para domar o “Hércules da Microsoft”.
Fontes
Categorias

)
)
)











![Imagem de: Primeiras impressões: Windows 10 Technical Preview (Build 9926) [vídeo]](https://tm.ibxk.com.br/2015/01/29/29130333753476.jpg?ims=164x118)


















