A bola da vez é o Windows 10, todos sabem, e a ousada proposta da Microsoft, que pretende unificar plataformas por meio do compartilhamento de um mesmo sistema operacional, já ganhou até uma mascote: o poderoso guerreiro da mitologia grega Hércules já mostrou seus poderes ao apresentar as principais novidades da mais nova versão do Windows (veja aqui).
Mas e quanto à praticidade do novo OS? Fato é que a empresa fundada por Bill Gates parece ter dado ouvidos aos usuários do sistema e não apenas decidiu trazer de volta o clássico Menu Iniciar: operar o Windows 10 por novos atalhos é também opção de quem já possui a edição de testes do software.
Algumas das clássicas funções foram naturalmente preservadas – não se preocupe: o tradicional “Ctrl + C” e “Ctrl + V” ainda funciona normalmente em documentos de edição de texto. Reposicionar janelas em quadrantes diferentes, criar novas abas de Área de Trabalho e até mesmo fazer buscas através do comando “Ctrl + F” no Prompt de Comando são ações que podem ser agora executadas.
Gerencie janelas e Área de Trabalho
Algumas dicas sobre como operar de forma mais rápida o Windows 10 foram listadas por Brandom LeBlanc através do próprio blog da Microsoft. Ao responder às perguntas de usuários do sistema, o executivo publicou dicas sobre como gerenciar janelas e Áreas de Trabalho.
- Posicionamento de janelas em quadrantes (WIN + setas direcionais): a disposição das janelas pode ser alterada através da tecla do Windows e setas para cima, para baixo, esquerda e direita. Sua aba será redimensionada para ocupar “os cantos da tela”.
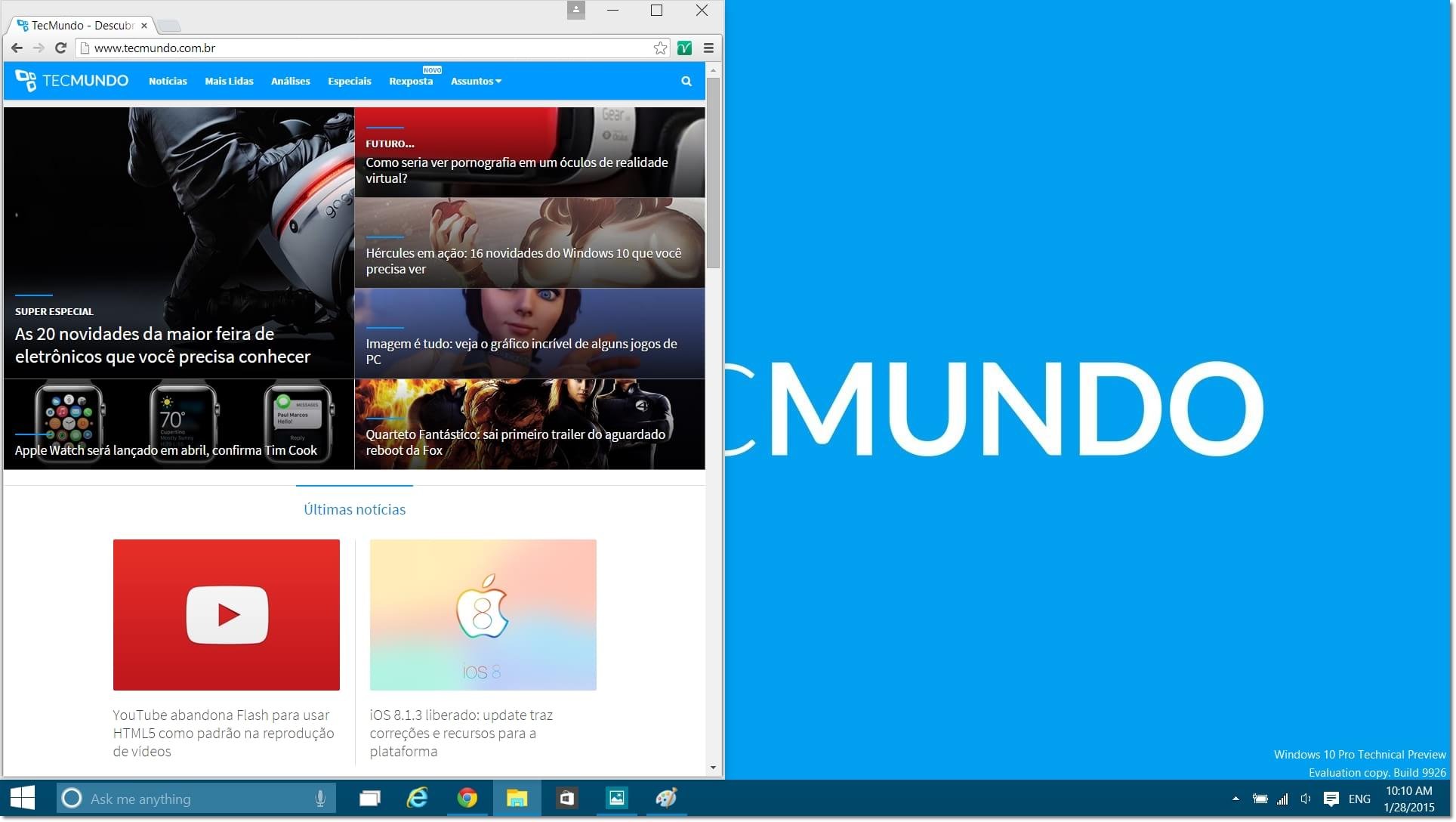
- Acesso a janelas recentes (Alt + Tab): este comando permanece o mesmo. Uma vez executado, o acesso às suas janelas abertas acontece rapidamente.
- Visualizar janelas abertas (WIN + Tab): todas as janelas abertas podem ser visualizadas.
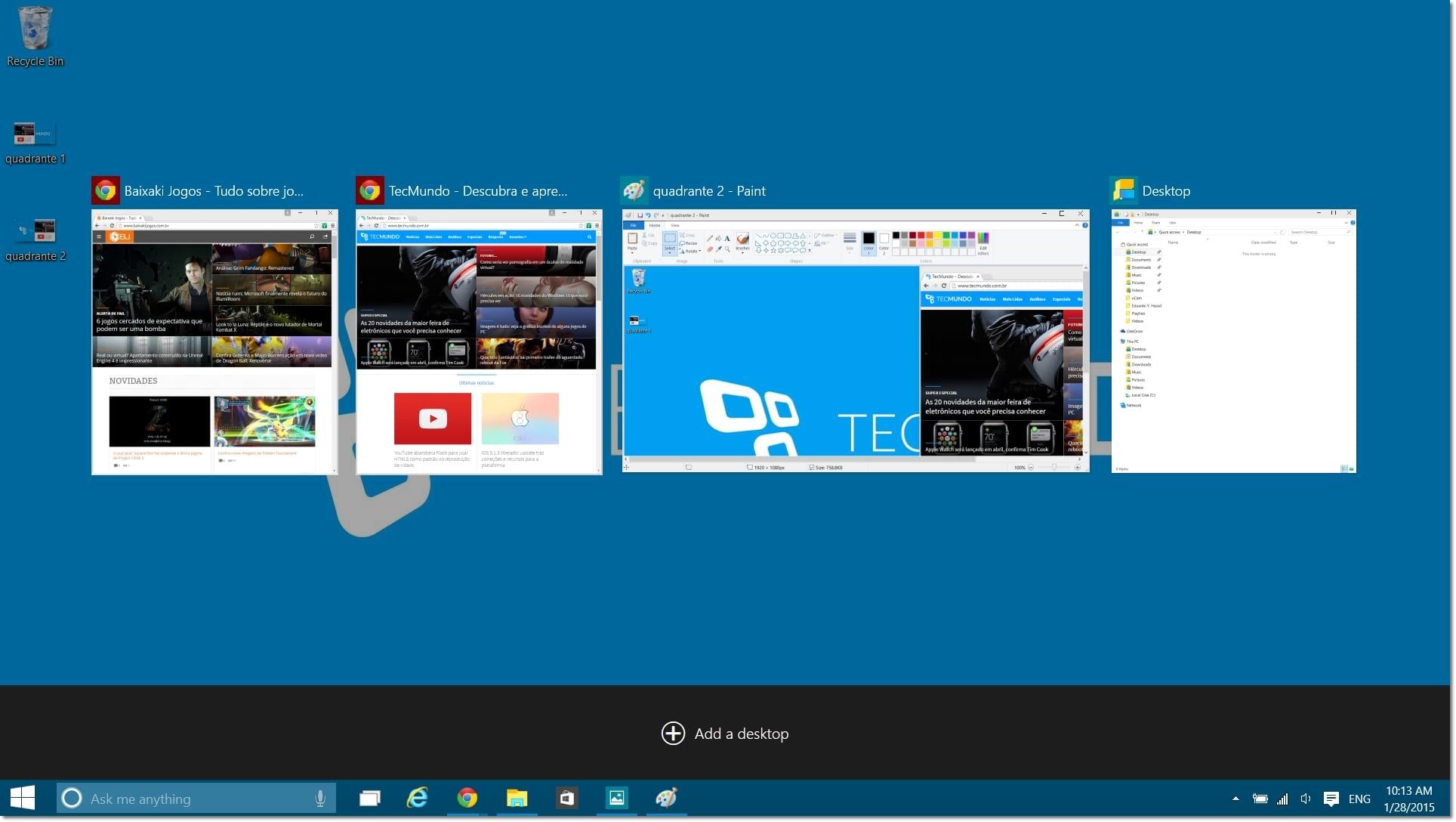
- Criar novas Áreas Virtuais de Trabalho (WIN + Ctrl + D): outra das novidades implementadas pelo Windows 10 é a possibilidade de criação de mais de uma Área de Trabalho.
- Alterar entre Áreas de Trabalho (WIN + Ctrl + Direta ou Esquerda): use as setas direcionais para o lado para alternar entre suas Áreas de Trabalho criadas.
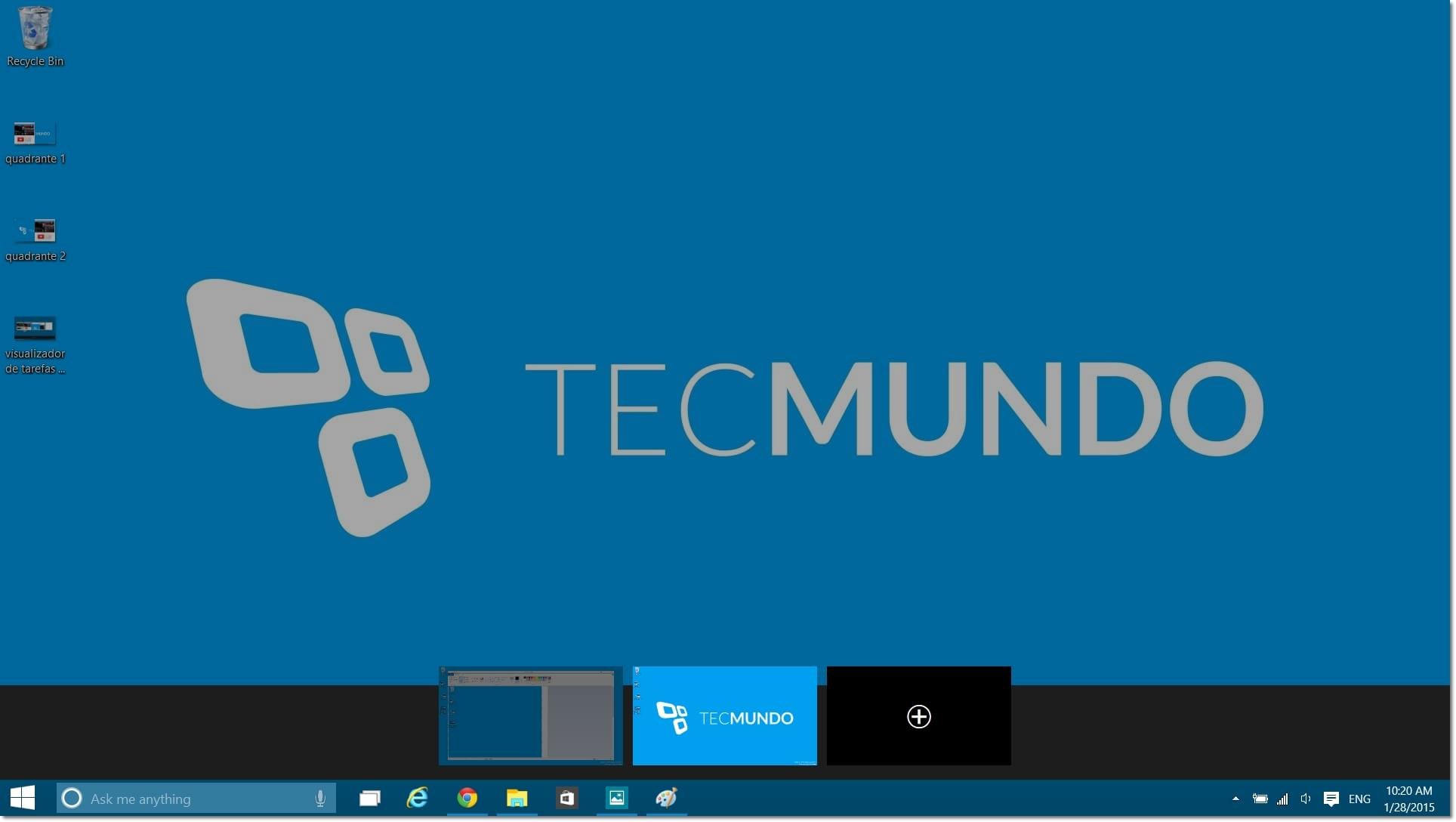
- Fechar Áreas de Trabalho abertas (WIN + Ctrl + F4): a Área Virtual de Trabalho adicional pode ser fechada em um piscar de olhos através deste atalho.
Novas funções de edição para o Prompt de Comando
Quem costuma usar o Prompt de Comando para a execução de tarefas agora pode explorar novas ferramentas de edição de linhas de texto. Antes de aplicar os atalhos descritos abaixo, a habilitação das funcionalidades adicionadas deve ser feita.
Habilite os atalhos
Abra o Prompt de Comando por meio da caixa de pesquisas do Windows 10 (digite, sem aspas, o comando “cmd.exe”). Clique com o botão direito sobre a borda superior da janela e, então, acesse as “Propriedades”. Vá até a aba “Experimental” e marque a caixa “Enable experimental console features (applies globally)” – certifique-se também de deixar a opção “Enable new Ctrl key shortcuts” ativada.
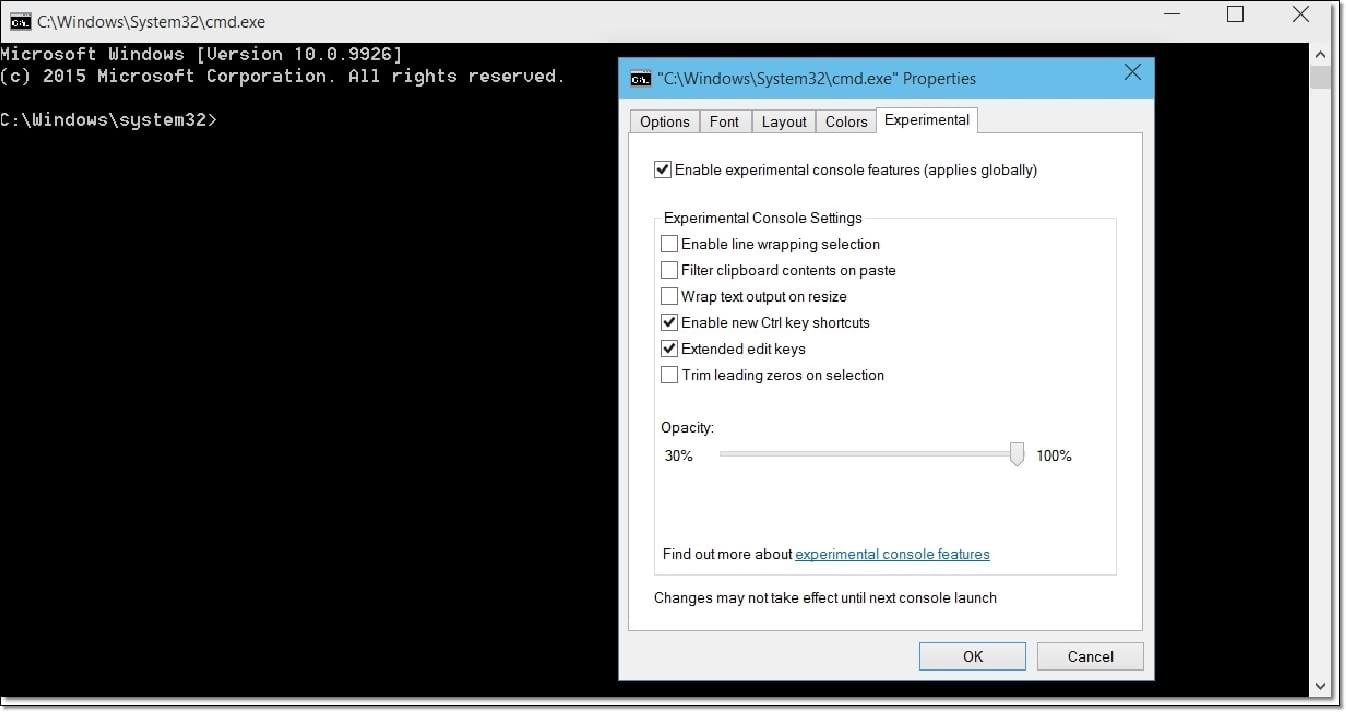
Explore o Prompt de Comandos
- Cópia de texto (Ctrl + C ou Shift + Insert): copia a linha de código como em softwares de edição de textos. A cópia de todo o texto do Prompt de Comando pode ser feita por “Ctrl + A”.
- Cola de texto (Ctrl + V ou Ctrl + Insert): cola texto copiado.
- Encontrar texto (Ctrl + F): executa a ação de busca no Prompt de Comando (imagem abaixo).
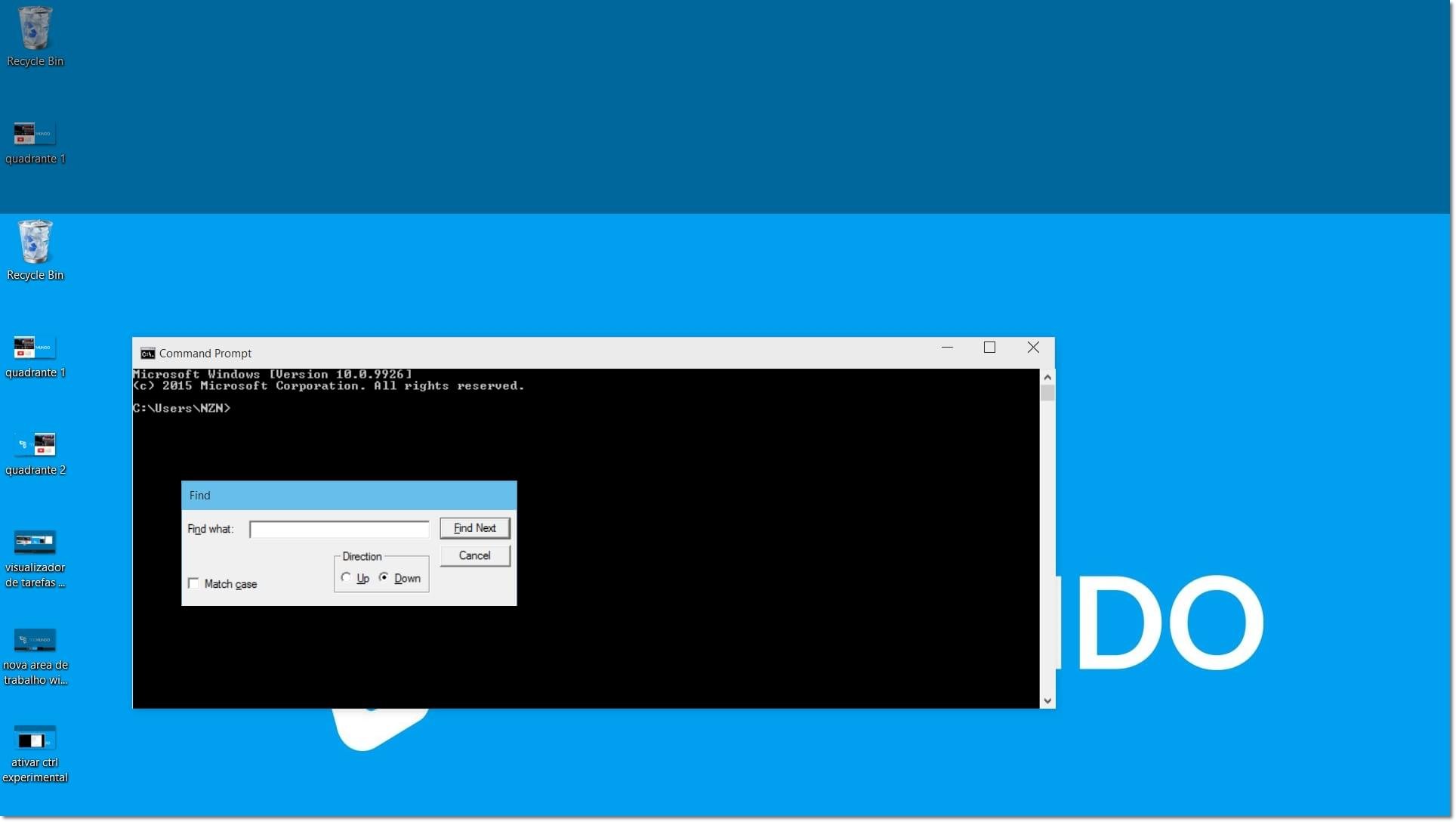
- Movimento de cursor (Shift + setas direcionais): o cursor se move entre as linhas de código, por meio das letras, através das teclas para cima, para baixo, direita ou esquerda.
- Seleção de palavras (Ctrl + Shift + setas para os lados): move o cursor para os lados, selecionando as palavras escritas na esquerda ou direita das linhas.
- Cursor para o final da linha (Shift + Home ou End): move o cursor para o começo ou para o final da linha selecionada.
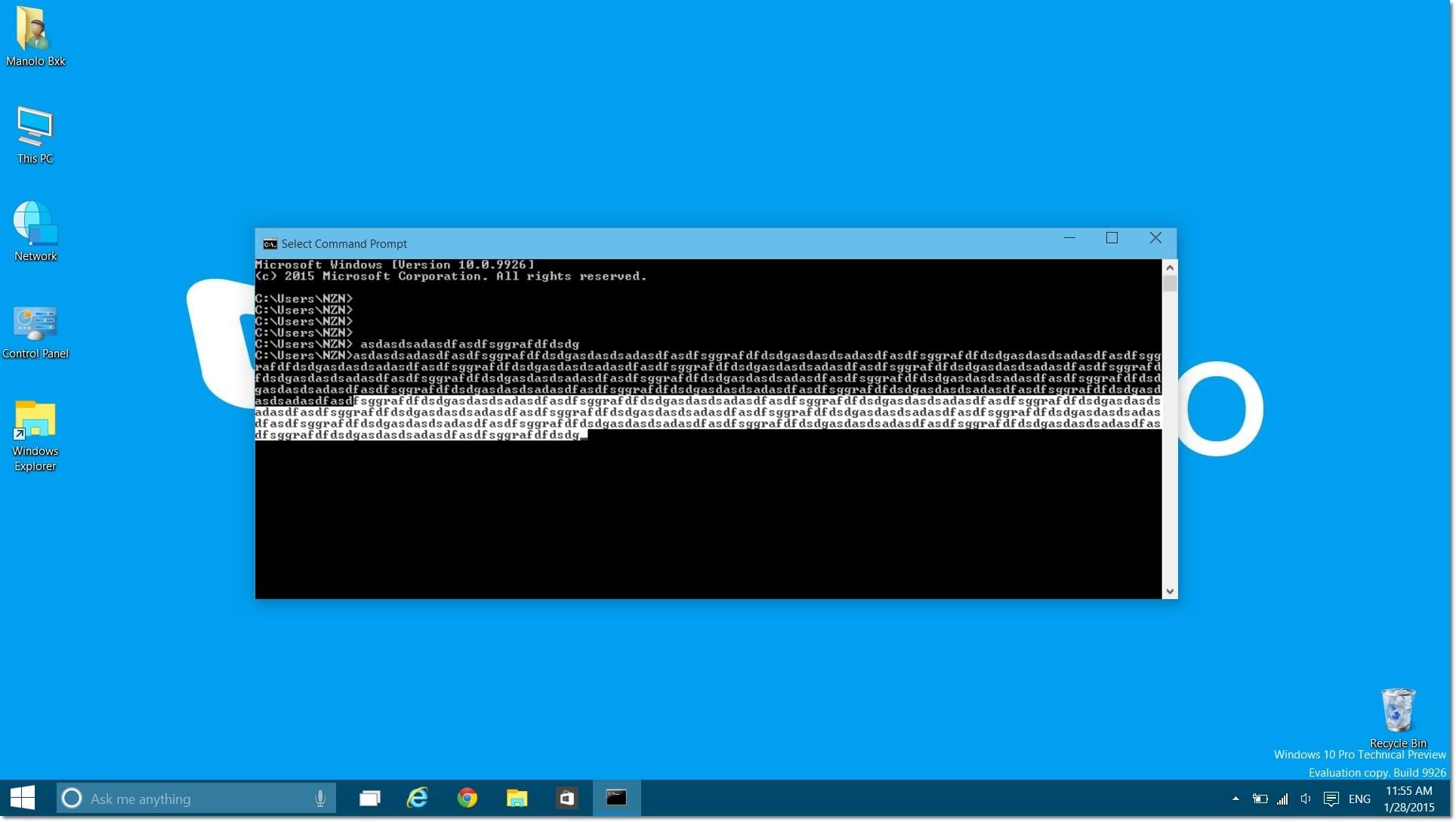
- Cursor para final ou começo da página (Shift + Page Up ou Page Down): o cursor pode ser direcionado para o começo ou final da tela.
- Seleção de texto no “screen buffer” (Ctrl + Shift + Home ou End): o texto entre o começo ou final do “screen buffer” pode ser selecionado por meio deste comando.
- Ative o “mark mode” (Ctrl + M): antes, somente um clique com o botão direito do mouse ativava esta função no Prompt de Comando.
- Feche a janela do Prompt de Comando (Ctrl + F4)
....
A versão de testes do Windows 10 já está disponível para download (veja mais aqui). A edição mais recente do sistema operacional para celulares deverá ser lançada em até duas semanas, segundo a Microsoft. Afinal, já pensou que louco seria ver o Menu Iniciar em um smartphone?
Categorias



























