O Windows 10 Technical Preview foi liberado pela Microsoft na semana passada – saiba como baixar e instalar a versão de testes do software por meio deste link. Destinado a usuários que possuem conhecimento avançado sobre sistemas operacionais, a edição reformulada do popular OS deverá unificar o Windows para smartphones, tablets, desktops e outros aparelhos.
Conforme bem observado por Joe Belfiore, vice-presidente do Windows, o Windows 10 Technical Preview deve ser visto justamente como uma plataforma de laboratório: os usuários terão de ficar disponíveis para receber cargas constantes de atualizações e aprender também a lidar com eventuais falhas do sistema (saiba mais aqui).
Tecnologia, negócios e comportamento sob um olhar crítico.
Assine já o The BRIEF, a newsletter diária que te deixa por dentro de tudo
Mas como desinstalar esta versão experimental do software? Pode ser que seu computador esteja enfrentando problemas de inicialização ou não consiga, por exemplo, executar programas sem engasgos. Neste tutorial, você vai aprender a remover o Windows 10 Technical Preview de sua máquina e retornar, assim, à versão anterior de seu SO..
Antes de prosseguir rumo à desinstalação do sistema operacional em xeque, certifique-se de tomar as seguintes providências:
- Faça o backup dos dados armazenados por seu computador – ferramentas oferecidas pela Microsoft podem ser usadas para esta tarefa (veja mais aqui).
- Certifique-se de que a versão do software previamente instalada em seu sistema não apresenta arquivos corrompidos – para todos os efeitos, saiba como formatar sua máquina.
Vistas estas recomendações, é hora então de consultar a forma com que o Windows 10 Techinal Preview pode ser desinstalado – as imagens postadas a seguir, apesar de estarem em inglês, mostram como o processo deve ser executado em máquinas que rodam o sistema.
Atenção: este tutorial é válido somente para quem fez a atualização do Windows 8.
Passo 1 – Menu Iniciar
Acesse o Menu Iniciar, clique sobre a opção “Desligar” e segure a tecla “Shift”. Em seguida, três opções serão exibidas. Selecione o quadro “Solucionar Problemas” e, então, clique sobre a aba “Desinstalar Preview updates” – esta opção fará com que a atualização que provê acesso ao sistema de testes da Microsoft seja removida de seu computador.
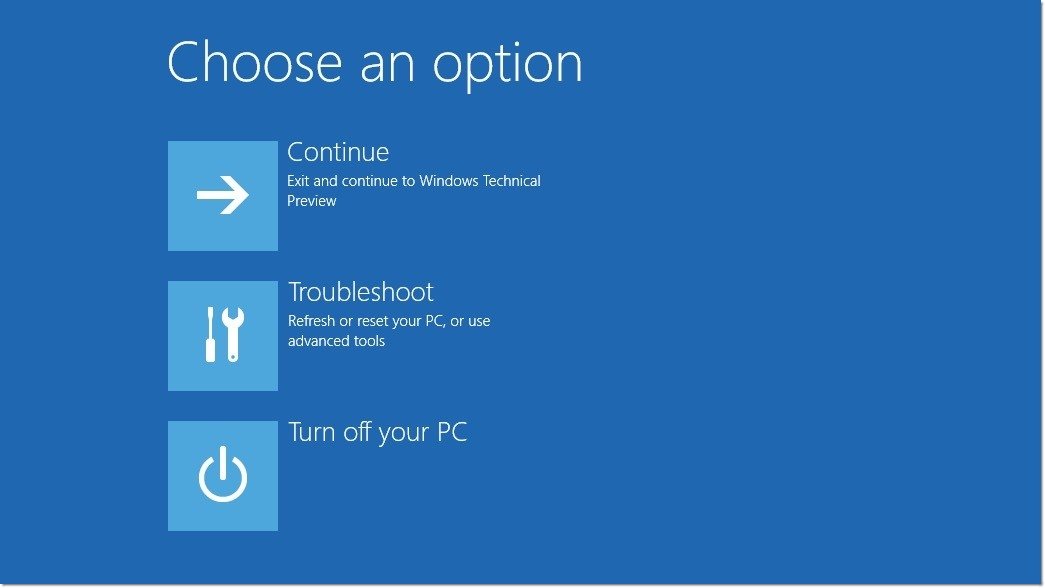 Lembre-se de acessar o Menu Iniciar e pressionar o botão "Shift".
Lembre-se de acessar o Menu Iniciar e pressionar o botão "Shift".
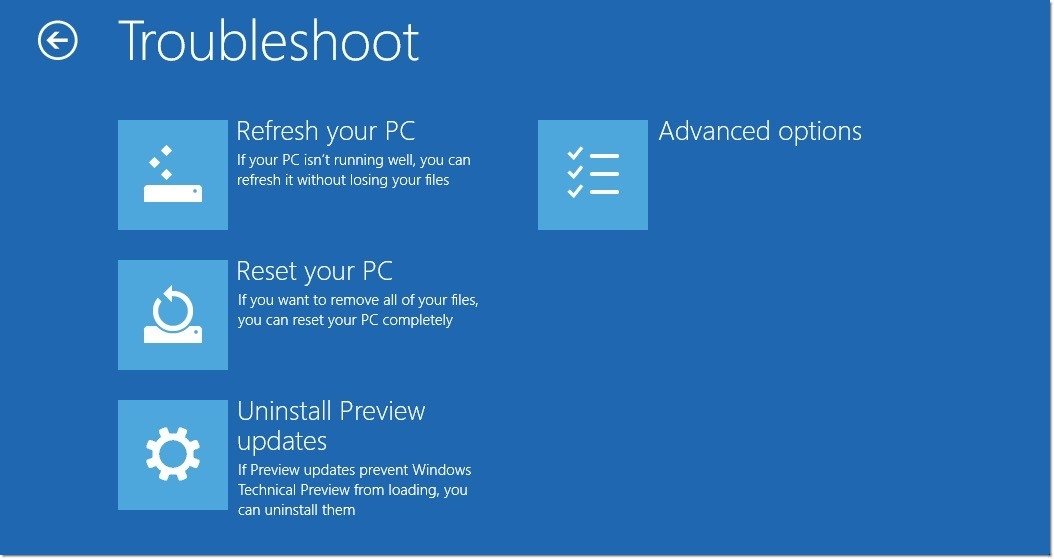 Selecione a opção "Solucionar Problemas" ("Troubleshoot", em inglês).
Selecione a opção "Solucionar Problemas" ("Troubleshoot", em inglês).
Passo 2 – Reinicie sua máquina
Selecionado o botão “Reiniciar” junto à tela “Desinstalar Preview updates”, seu computador irá então ser desativado. No momento em que o sistema se iniciar novamente, outros passos deverão ser executados. Informe ao software sua senha de usuário e confirme a desinstalação da atualização por meio da opção “Desinstalar”.
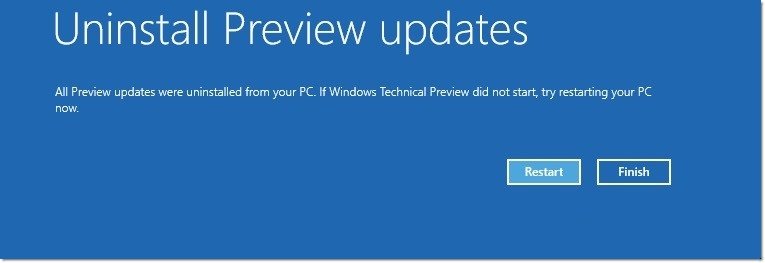 Selecione a opção "Reiniciar" ("Restart", em inglês).
Selecione a opção "Reiniciar" ("Restart", em inglês).
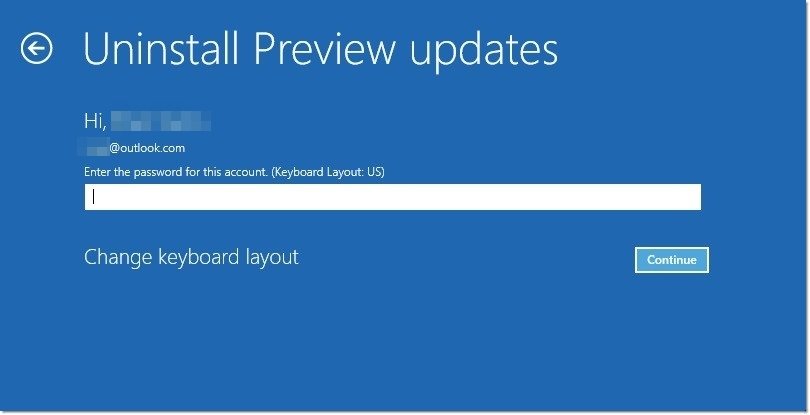 Informe sua senha junto à tela de login.
Informe sua senha junto à tela de login.
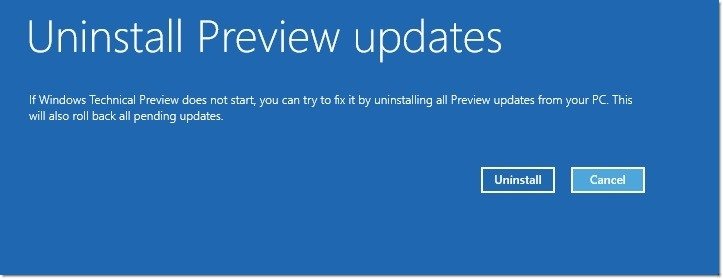 Escolha, por fim, a opção "Desinstalar" ("Uninstall", em inglês).
Escolha, por fim, a opção "Desinstalar" ("Uninstall", em inglês).
....
Após a desinstalação do Windows 10 Technical Preview, seu computador deverá ser reiniciado novamente. E lembre-se: uma vez removida a versão de testes do OS da Microsoft, o sistema instalado previamente no seu hardware será ativado novamente.
“Se você acha que BIOS é um novo combustível à base de plantas, a versão Tech Preview pode não ser a edição mais adequada às suas necessidades”, ressaltou a Microsoft.
Categorias







![Imagem de: Por que o novo sistema da Microsoft se chama Windows 10? [rumor]](https://tm.ibxk.com.br/2014/10/02/02103957186136.jpg?ims=164x118)


















