No último dia 11 de abril, a Microsoft finalmente revelou para o mundo a segunda grande atualização do Windows 10: o chamado "Creators Update". Repleto de novas funcionalidades e com alguns retoques no visual, a nova versão vem cumprir o objetivo de tornar o Windows mais polido a cada ano, em vez de lançar uma edição inteira do SO.
Também conforme a nova política de atualizações, a Microsoft informou que o Creators Update não chegará a todos os usuários numa mesma data; a novidade surge primeiro a quem solicitá-la – assim como na primeira grande atualização do Windows 10 – e só depois será disponibilizada para todos os usuários. Clique aqui para saber como fazer essa instalação.
Tecnologia, negócios e comportamento sob um olhar crítico.
Assine já o The BRIEF, a newsletter diária que te deixa por dentro de tudo
Sendo assim, nada melhor que saber quais são os recursos mais interessantes do novo Windows antes de instalá-lo, não é mesmo? Pois bem! Para ajudá-lo nesta tarefa, o TecMundo preparou uma listinha com as principais adições da nova atualização.
1. Configurações mais fáceis de acessar
A Microsoft tem mostrado que aprendeu bastante com os erros do Windows 8. A marca tem procurado formas mais sutis de transferir a interface tradicional do SO para uma versão mais minimalista e amigável ao uso de telas touchscreen.
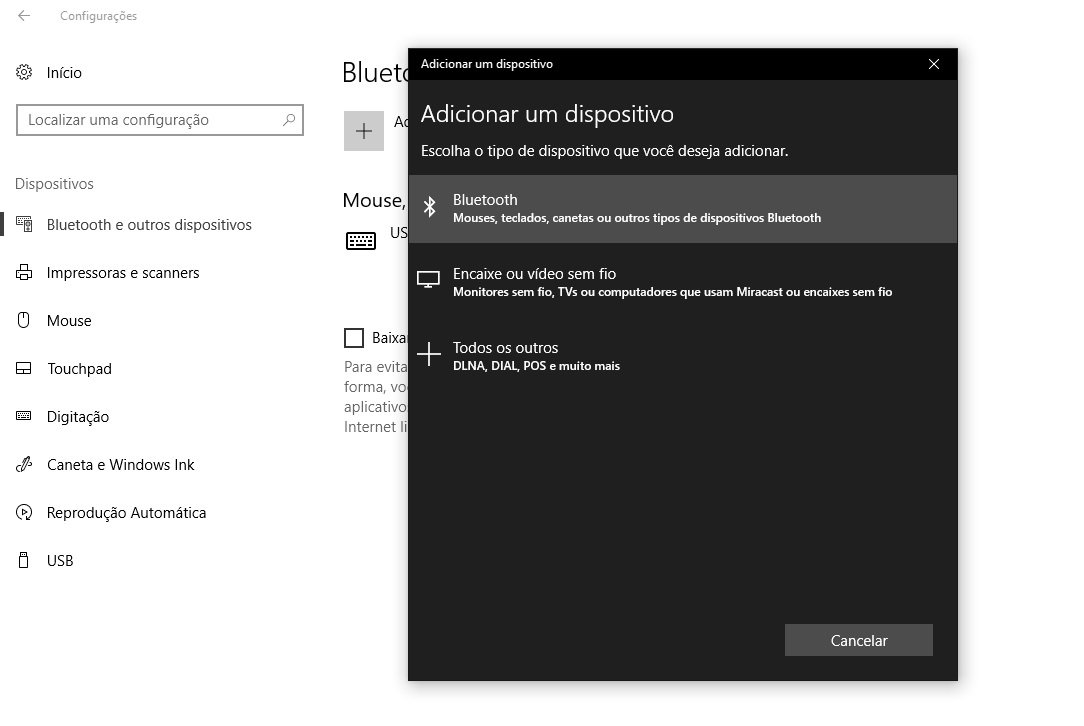
As configurações se tornaram mais completas e exigem menos consultas ao Painel de Controle tradicional para efetuar ajustes. Todos os comandos essenciais ao usuário comum estão acessíveis na nova interface, o que ajuda a manter o sistema coerente e unificado visualmente.
Ao acessar as configurações de ‘Bluetooth e Outros Dispositivos’, por exemplo, quem já conta com o Creators Update encontra, com muito mais facilidade, botões que antes estavam “escondidos” em submenus.
2. Libere mais espaço em disco automaticamente
A cada ano, o Windows se torna mais e mais um SO móvel, se fazendo presente em tablets e computadores conversíveis. No entanto, essa mudança cheia de pontos positivos acabou limitando o espaço de armazenamento disponível para o usuário – no caso de um gadget portátil ou SSD, por exemplo, o tamanho do armazenamento total costuma ser bem menor que o de um disco rígido comum.

Na tentativa de diminuir esse problema, o Windows incluiu um recurso que periodicamente limpa os arquivos da Lixeira ou que não são utilizados há um tempo considerável. Servindo como uma espécie de CCleaner nativo, a ferramenta se encontra disponível nas configurações de sistema, dentro da seção “Armazenamento”.
3. Conheça um novo Menu Iniciar (mais uma vez...)
Na última grande atualização do Windows 10, em 2016, o “Iniciar” exigia que o usuário tivesse a visão dos blocos da nova interface e de uma lista com todos os softwares instalados no computador. Por mais que a intenção fosse lembrar o estilo dos Windows XP e 7, a novidade não foi muito bem recebida na época.

Já no novo Creators Update, é possível escolher uma entre várias versões do Iniciar tradicional. Você pode, por exemplo, optar por exibir ou não a lista de aplicativos, exibir mais ou menos blocos, mostrar itens e pastas recentemente abertos e, é claro, utilizar a função em tela cheia (assim como era no Windows 8.1).
Vale lembrar que a organização dos blocos também está mais inteligente: agora é possível utilizar todo o espaço para adicionar quantos atalhos você quiser e sem margem alguma.
4. Silencie atualizações
Um dos aspectos mais criticados do Windows 10 é o fato dele te obrigar a realizar certas atualizações. Em muitos desses momentos, parar o que está sendo feito e esperar a máquina concluir o processo pode ser trabalhoso demais ou até impossível. Felizmente, a nova atualização trará nas notificações de atualização um botão de “Snooze” – uma referência ao “Soneca” dos despertadores.
Sempre que o Windows tiver baixado e preparado uma atualização, será exibida ao usuário uma notificação com 3 opções de resposta: Reiniciar agora, Definir hora e Lembre-me mais tarde. Ignorar um destes avisos faz ele sumir e ser exibido apenas três dias depois, sendo possível que você repita o processo quantas vezes quiser.
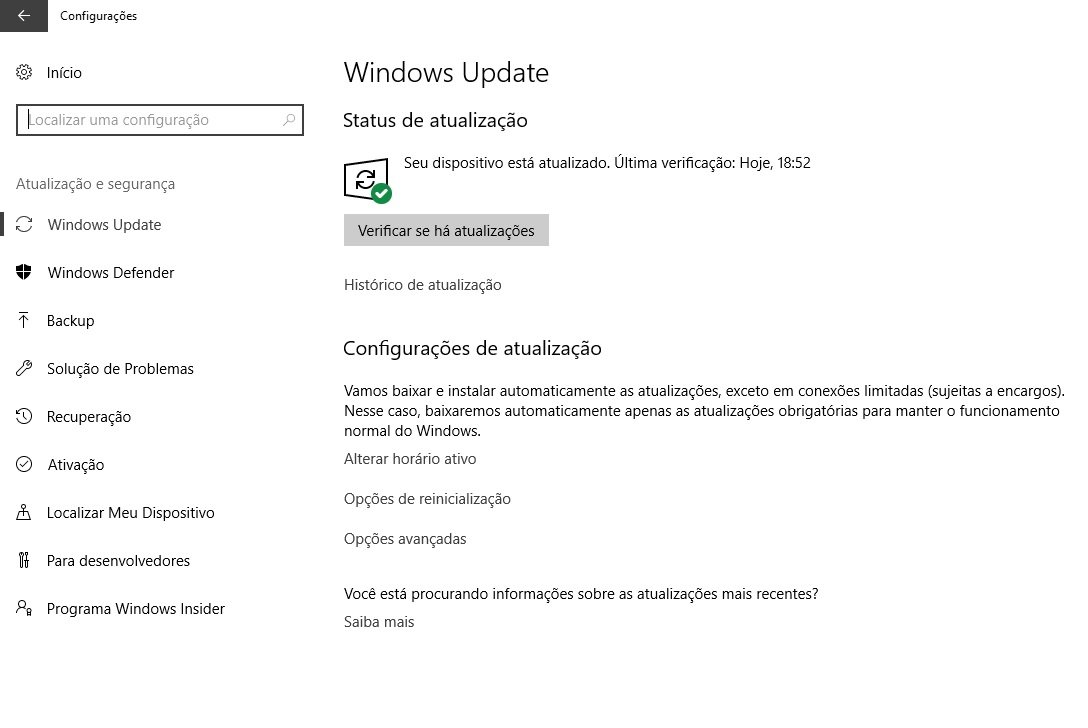
Se você ignorar uma atualização por mais que 35 dias, o botão de Snooze será substituído pela opção ‘Lembre-me amanhã’. Caso você mesmo assim continue a ignorá-las, o intervalo entre as notificações fica ainda menor e o Windows volta a incomodar.
5. Ative o suporte a DPIs elevados
Por mais que muitos notebooks, monitores e placas de vídeo já suportem a resolução 4K, alguns softwares ficam terrivelmente borrados quando vistos nestas dimensões.
Com o Creators Update já instalado, clique com o botão direito do mouse no atalho do software a ser configurado e vá para a aba “Compatibilidade”. Lá, ative o controle de DPI pelo aplicativo e tenha seus conteúdos com a máxima qualidade suportada.
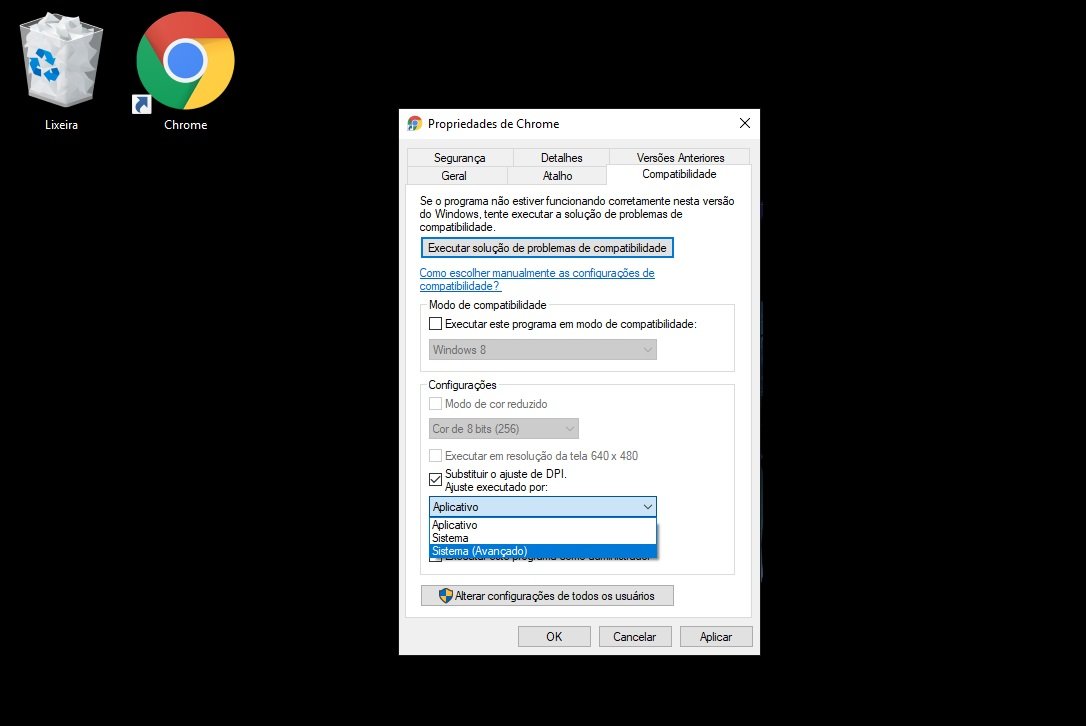
Uma outra configuração recomendável neste caso é definir a substituição do ajuste como “Sistema (Avançado)”.
6. Defina conexões Ethernet como limitadas
A funcionalidade de conexões limitadas não é exatamente nova no Windows, mas antes só estava disponível para hotspots Wi-Fi. Já quem tem a nova atualização instalada pode definir sua conexão como limitada até mesmo utilizando o cabo Ethernet para se conectar ao modem.
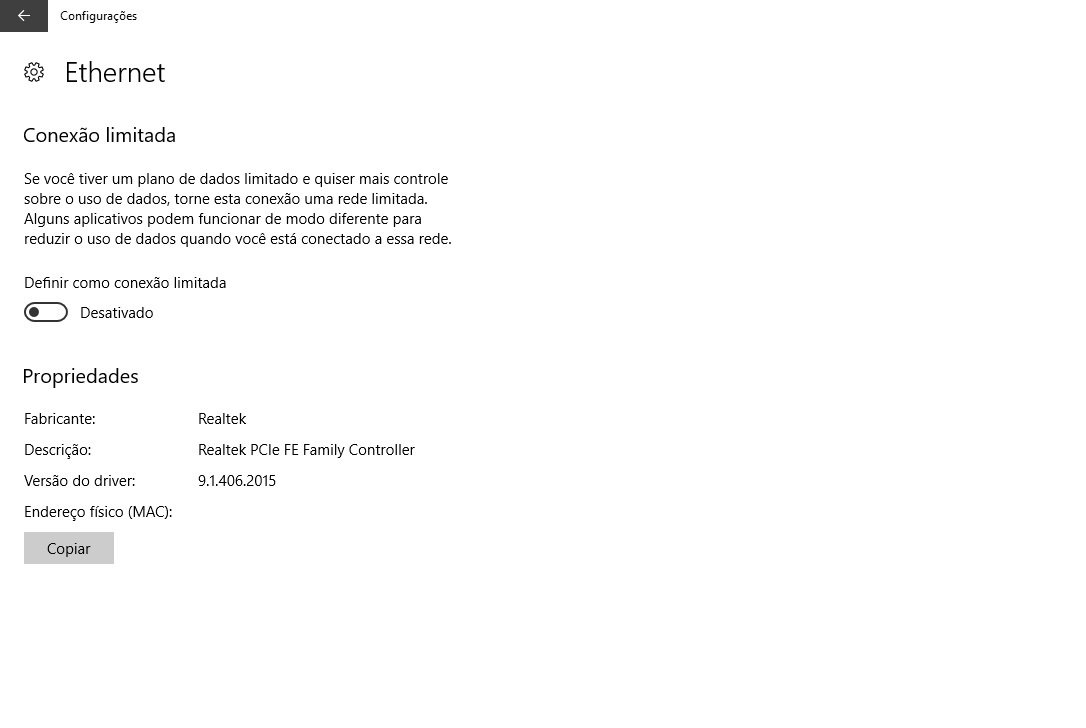
O recurso inibe o tráfego de dados desnecessários, evitando que, ao estar numa internet com limite de uso, o usuário perca parte de sua franquia com downloads internos. Ao estar numa conexão limitada, por exemplo, o Windows Update não baixa atualizações e o computador não troca tantos dados com os servidores da Microsoft, como na solução de problemas.
7. Crie avisos periódicos com a Cortana
Um dos principais atrativos do Windows 10, a Cortana fica mais inteligente a cada atualização do sistema. A partir de agora, a assistente pode criar lembretes com variados intervalos de repetição. É possível, por exemplo, pedir que ela lembre você de realizar as compras da semana ou pagar as contas todo mês.
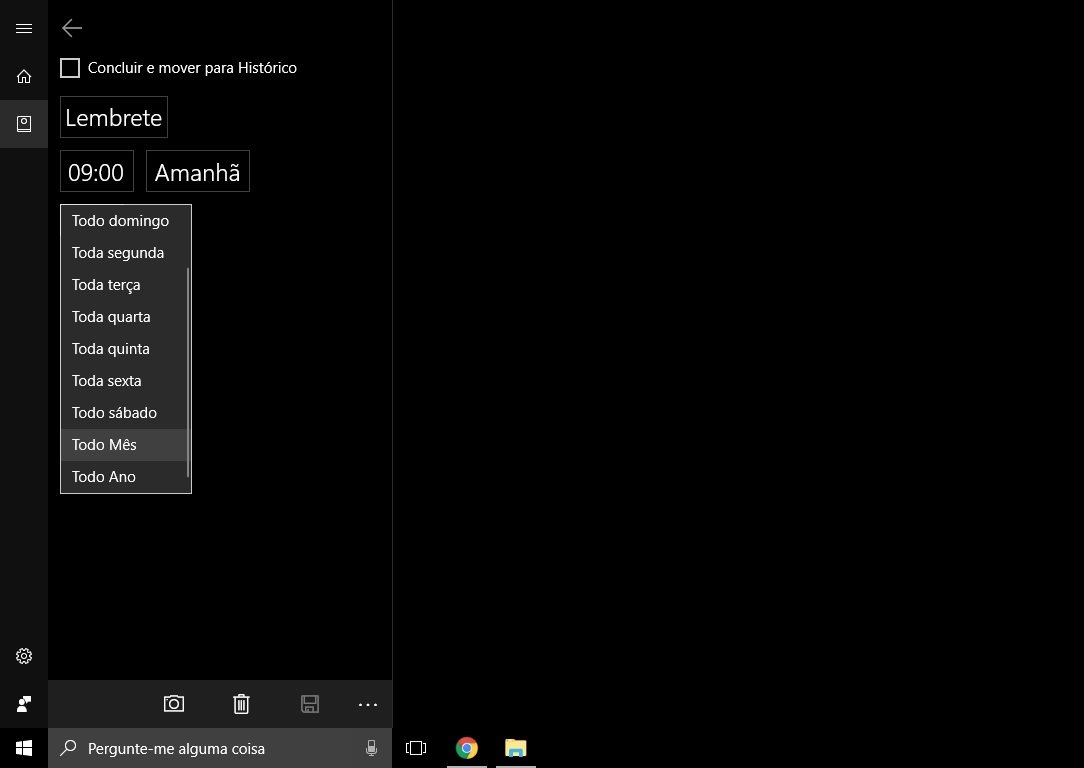
Embora não soe tão interessante à primeira vista, a função pode ser bastante útil em casos de tarefas com grandes intervalos de tempo – como algo que você precisa fazer todos os anos numa mesma data.
8. Bloqueie apps externos à Windows Store
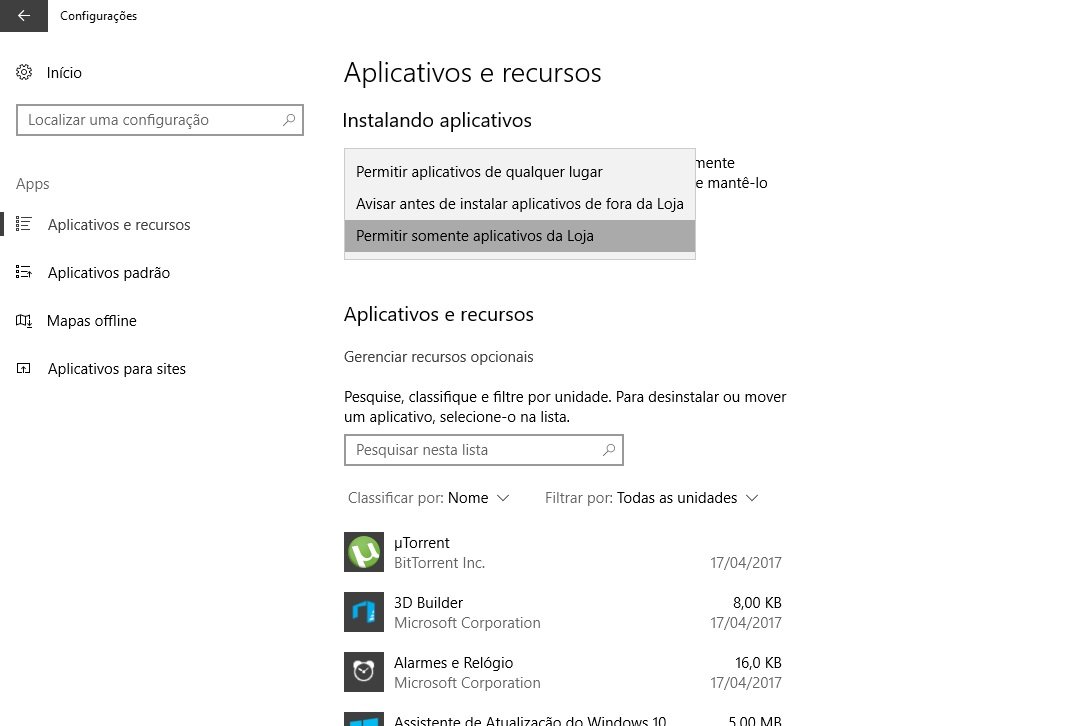
Reforçando a pegada mobile, a nova versão do Windows 10 permite que você bloqueie a instalação de quaisquer softwares que não sejam da própria Windows Store. A funcionalidade – que pode ser muito útil em PCs com mais de um utilizador – é encontrada facilmente nas configurações de aplicativos.
Um dos melhores usos para o novo recurso seria bloquear a instalação acidental de malwares quando o PC for usado por outras pessoas.
9. Filtre a luz azul do display e reduza problemas com insônia
Um dos recursos de software mais frequentes no ano de 2016 foi o uso de filtros para o display em períodos noturnos. A explicação por trás dessa prática é simples: os tons azulados da luz emitida por fontes artificiais (como a tela do seu celular ou PC) inibem a produção de neurotransmissores do sono. Assim, a utilização de filtros mais “quentes” para o monitor pode reduzir os casos de insônia, por exemplo.
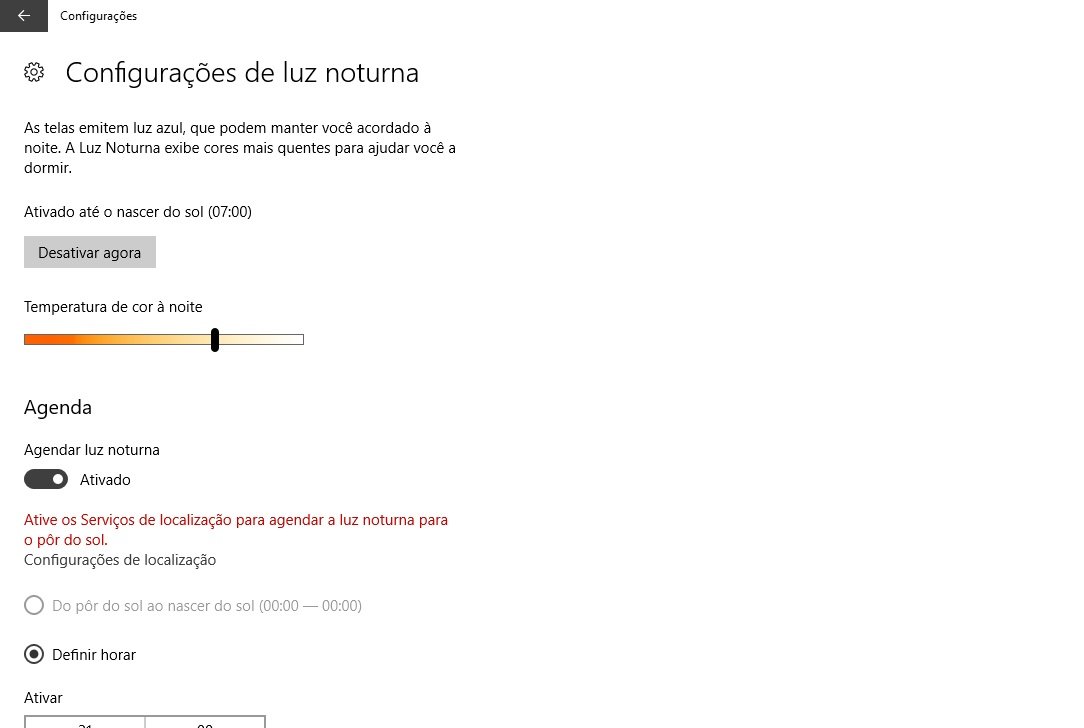
Até a última versão do Windows, quem desejasse ter esse recurso em sua máquina precisaria instalar algum software de terceiros – como o popular f.lux. Agora, nada disto é necessário: acesse as configurações de Sistema do Windows 10 e vá para a seção de Tela, lá você irá localizar a opção ‘Luz Noturna’. É possível ligar a funcionalidade e definir um horário para que ela seja habilitada automaticamente. Para isso, acesse “Configurações de Luz Noturna” e defina também a intensidade com a qual o recurso será aplicado.
10. Modo Jogo
Embora não tenha recebido tanta atenção, a função batizada como ‘Game Mode’ é talvez a mais interessante para quem joga e tem um PC de configurações medianas. Assim que iniciar um game, pressione as teclas “Windows” e “G” simultaneamente e abra a barra de jogos do Xbox. Aí, clique nas configurações e marque a opção “Usar o Modo de Jogo para este jogo”.
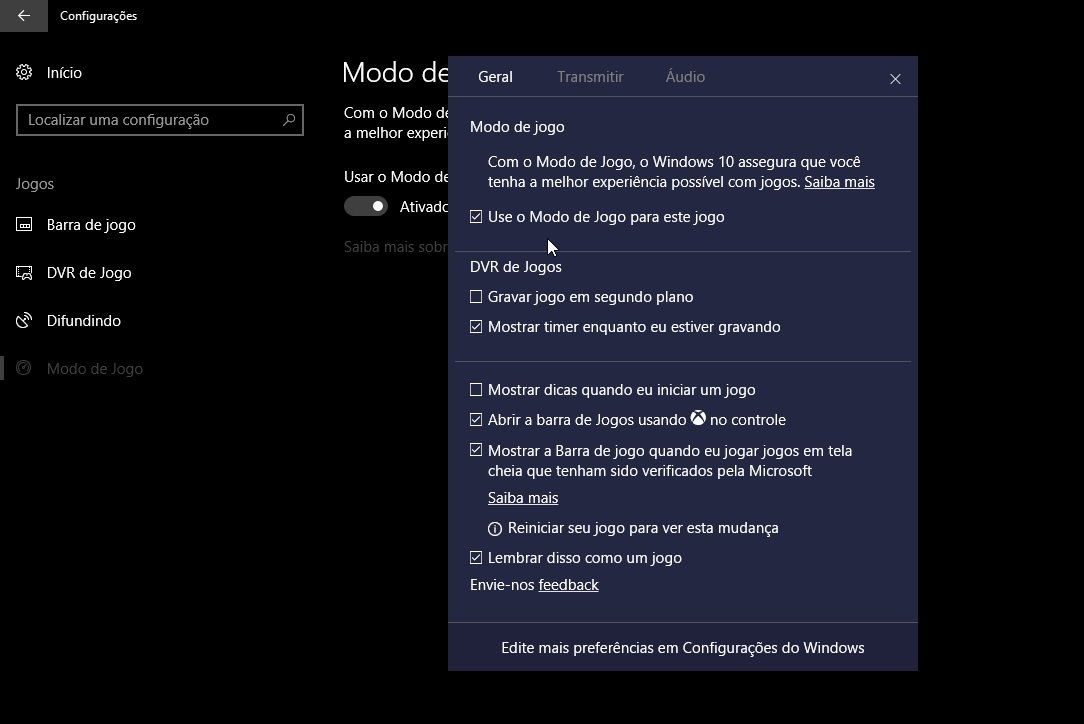
Seu PC passa então a direcionar todos os recursos de CPU e GPU para o game aberto em primeiro plano, deixando de lado tudo que é executado ao fundo. Durante a apresentação da novidade, a Microsoft declarou que a função não garante tanto desempenho em máquinas de alto desempenho, mas melhora bastante o funcionamento de PCs de médio porte.
No último dia 11 de abril, a Microsoft finalmente revelou para o mundo a segunda grande atualização do Windows 10: o chamado ‘Creators Update’. Repleto de novas funcionalidades e com alguns retoques no visual, a nova versão vem cumprir o objetivo de tornar o Windows mais polido a cada ano, em vez de lançar uma edição inteira do SO.
Também conforme a nova política de atualizações, a Microsoft informou que o Creators Update não chegará a todos os usuários numa mesma data; a novidade surge primeiro a quem solicitá-la – assim como na primeira grande atualização do Windows 10 – e só depois será disponibilizada para todos os usuários. Clique aqui para saber como baixar o Creators Update antes de tudo e de todos.Sendo assim, nada melhor que saber quais são os recursos mais interessantes do novo Windows antes de instalá-lo, não é mesmo? Pois bem! Para ajudá-lo nesta tarefa, o TecMundo preparou uma listinha com as principais adições da nova atualização.1. Configurações mais fáceis de acessarIMG: 7A Microsoft tem mostrado que aprendeu bastante com os erros do Windows 8. A marca tem procurado formas mais sutis de transferir a interface tradicional do SO para uma versão mais minimalista e amigável ao uso de telas touchscreen. As configurações se tornaram mais completas e exigem menos consultas ao Painel de Controle tradicional para efetuar ajustes. Todos os comandos essenciais ao usuário comum estão acessíveis na nova interface, o que ajuda a manter o sistema coerente e unificado visualmente.Ao acessar as configurações de ‘Bluetooth e Outros Dispositivos’, por exemplo, quem já conta com o Creators Update encontra, com muito mais facilidade, botões que antes estavam “escondidos” em submenus.2. Libere mais espaço em disco automaticamenteIMG: 10A cada ano, o Windows se torna mais e mais um SO móvel, se fazendo presente em tablets e computadores conversíveis. No entanto, essa mudança cheia de pontos positivos acabou limitando o espaço de armazenamento disponível para o usuário – no caso de um gadget portátil ou SSD, por exemplo, o tamanho do armazenamento total costuma ser bem menor que o de um disco rígido comum. Na tentativa de diminuir esse problema, o Windows incluiu um recurso que periodicamente limpa os arquivos da Lixeira ou que não são utilizados há um tempo considerável. Servindo como uma espécie de CCleaner nativo, a ferramenta se encontra disponível nas configurações de sistema, dentro da seção “Armazenamento”. 3. Conheça um novo Menu Iniciar (mais uma vez...)IMG: 8Na última grande atualização do Windows 10, em 2016, o “Iniciar” exigia que o usuário tivesse a visão dos blocos da nova interface e de uma lista com todos os softwares instalados no computador. Por mais que a intenção fosse lembrar o estilo dos Windows XP e 7, a novidade não foi muito bem recebida na época. Já no novo Creators Update, é possível escolher uma entre várias versões do Iniciar tradicional. Você pode, por exemplo, optar por exibir ou não a lista de aplicativos, exibir mais ou menos blocos, mostrar itens e pastas recentemente abertos e, é claro, utilizar a função em tela cheia (assim como era no Windows 8.1).Vale lembrar que a organização dos blocos também está mais inteligente: agora é possível utilizar todo o espaço para adicionar quantos atalhos você quiser e sem margem alguma.4. Silencie atualizaçõesIMG: 2Um dos aspectos mais criticados do Windows 10 é o fato dele te obrigar a realizar certas atualizações. Em muitos desses momentos, parar o que está sendo feito e esperar a máquina concluir o processo pode ser trabalhoso demais ou até impossível. Felizmente, a nova atualização trará nas notificações de atualização um botão de “Snooze” – uma referência ao “Soneca” dos despertadores. Sempre que o Windows tiver baixado e preparado uma atualização, será exibida ao usuário uma notificação com 3 opções de resposta: Reiniciar agora, Definir hora e Lembre-me mais tarde. Ignorar um destes avisos faz ele sumir e ser exibido apenas três dias depois, sendo possível que você repita o processo quantas vezes quiser. Se você ignorar uma atualização por mais que 35 dias, o botão de Snooze será substituído pela opção ‘Lembre-me amanhã’. Caso você mesmo assim continue a ignorá-las, o intervalo entre as notificações fica ainda menor e o Windows volta a incomodar. 5. Ative o suporte a DPIs elevadosIMG: 3Por mais que muitos notebooks, monitores e placas de vídeo já suportem a resolução 4K, alguns softwares ficam terrivelmente borrados quando vistos nestas dimensões. Com o Creators Update já instalado, clique com o botão direito do mouse no atalho do software a ser configurado e vá para a aba “Compatibilidade”. Lá, ative o controle de DPI pelo aplicativo e tenha seus conteúdos com a máxima qualidade suportada.Uma outra configuração recomendável neste caso é definir a substituição do ajuste como “Sistema (Avançado)”. 6. Defina conexões Ethernet como limitadasIMG: 9A funcionalidade de conexões limitadas não é exatamente nova no Windows, mas antes só estava disponível para hotspots Wi-Fi. Já quem tem a nova atualização instalada pode definir sua conexão como limitada até mesmo utilizando o cabo Ethernet para se conectar ao modem. O recurso inibe o tráfego de dados desnecessários, evitando que, ao estar numa internet com limite de uso, o usuário perca parte de sua franquia com downloads internos. Ao estar numa conexão limitada, por exemplo, o Windows Update não baixa atualizações e o computador não troca tantos dados com os servidores da Microsoft, como na solução de problemas. 7. Crie avisos periódicos com a CortanaIMG: 5Um dos principais atrativos do Windows 10, a Cortana fica mais inteligente a cada atualização do sistema. A partir de agora, a assistente pode criar lembretes com variados intervalos de repetição. É possível, por exemplo, pedir que ela lembre você de realizar as compras da semana ou pagar as contas todo mês.Embora não soe tão interessante à primeira vista, a função pode ser bastante útil em casos de tarefas com grandes intervalos de tempo – como algo que você precisa fazer todos os anos numa mesma data.8. Bloqueie apps externos à Windows StoreIMG: 6Reforçando a pegada mobile, a nova versão do Windows 10 permite que você bloqueie a instalação de quaisquer softwares que não sejam da própria Windows Store. A funcionalidade – que pode ser muito útil em PCs com mais de um utilizador – é encontrada facilmente nas configurações de aplicativos. Um dos melhores usos para o novo recurso seria bloquear a instalação acidental de malwares quando o PC for usado por outras pessoas.9. Filtre a luz azul do display e reduza problemas com insôniaIMG: 1Um dos recursos de software mais frequentes no ano de 2016 foi o uso de filtros para o display em períodos noturnos. A explicação por trás dessa prática é simples: os tons azulados da luz emitida por fontes artificiais (como a tela do seu celular ou PC) inibem a produção de neurotransmissores do sono. Assim, a utilização de filtros mais “quentes” para o monitor pode reduzir os casos de insônia, por exemplo.Até a última versão do Windows, quem desejasse ter esse recurso em sua máquina precisaria instalar algum software de terceiros – como o popular f.lux. Agora, nada disto é necessário: acesse as configurações de Sistema do Windows 10 e vá para a seção de Tela, lá você irá localizar a opção ‘Luz Noturna’. É possível ligar a funcionalidade e definir um horário para que ela seja habilitada automaticamente. Para isso, acesse “Configurações de Luz Noturna” e defina também a intensidade com a qual o recurso será aplicado. 10. Modo Jogo IMG: 4Embora não tenha recebido tanta atenção, a função batizada como ‘Game Mode’ é talvez a mais interessante para quem joga e tem um PC de configurações medianas. Assim que iniciar um game, pressione as teclas “Windows” e “G” simultaneamente e abra a barra de jogos do Xbox. Aí, clique nas configurações e marque a opção “Usar o Modo de Jogo para este jogo”. Seu PC passa então a direcionar todos os recursos de CPU e GPU para o game aberto em primeiro plano, deixando de lado tudo que é executado ao fundo. Durante a apresentação da novidade, a Microsoft declarou que a função não garante tanto desempenho em máquinas de alto desempenho, mas melhora bastante o funcionamento de PCs de médio porte.
...
Compre o Windows 10 da Loja Oficial da Microsoft e baixe na hora! Aproveite o novo navegador Microsoft Edge, Windows Defender e muito mais!
)

Microsoft 365
O Office 365 agora é Microsoft 365! O pacote ainda inclui os principais programas, como Excel e Power Point e também Outlook, OneDrive com armazenamento na nuvem de 1 TB e muito mais.
Fontes
Categorias




























