Você pode transformar o seu PC portátil com Windows em um hotspot sem fio para que outros dispositivos se conectem a ele e compartilhem da mesma conexão com a internet. Isso pode ser especialmente útil caso você tenha um login único para usar em algum estabelecimento, como um hotel, mas possua mais de um gadget que precise estar online.
É isso aí: o Windows possui um “adaptador” de criação de ponto WiFi que não fica muito visível no sistema, mas que funciona sem problemas e permite tal função após uma rápida configuração que requer poucos passos, independente do método que você escolher. O sistema operacional oferece uma série de funções integradas para que você crie o hotspot, e você verá logo abaixo que essa não é a única forma de aproveitar essa ferramenta.
O site How to Geek publicou uma série de tutoriais que ajudam nessa configuração. Abaixo, você conhece algumas dessas alternativas, de acordo com a geração sistema operacional. Eles não exigem grande conhecimento técnico, mas preste atenção nas configurações.
O jeito fácil: Virtual Router
O software Virtual Router é um configurador de hotspot de código aberto que funciona de forma muito dinâmica. O programa em si é bastante leve, a interface é extremamente simples e você só precisa preencher alguns campos para começar a compartilhar a conexão com outros dispositivos. Ele ainda tem a vantagem de funcionar independentemente da versão do seu sistema operacional ou das ferramentas próprias que ele fornece – ou seja, você não precisa fazer os passos “Windows 7” ou “Windows 8” caso esse processo funcione.
A principal utilidade dele é fazer com que você se conecte a uma rede WiFi existente e, a partir do roteador virtual, seja o host de uma "nova" conexão. Há segurança garantida (criptografia WPA2) e nenhuma mágica para que ele funcione: o programa utiliza a própria API do Windows para rodar, porém de uma forma simplificada.
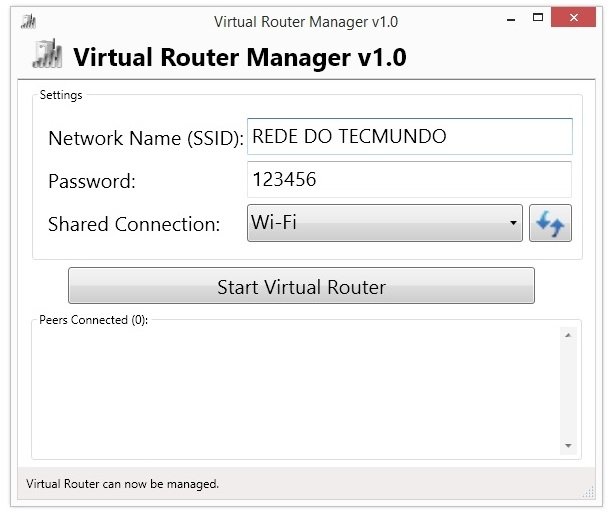
Não há segredo: em "Network Name (SSDI)", coloque o nome que você quiser para a conexão a ser compartilhada. Em "Password", a senha de acesso para todos que desejarem a comunicação. Por fim, marque a opçao "Shared Connection" para "Wi-Fi" e clique em "Start Virtual Router". Vale lembrar que você já precisa estar devidamente conectado a alguma rede sem fio neste momento.
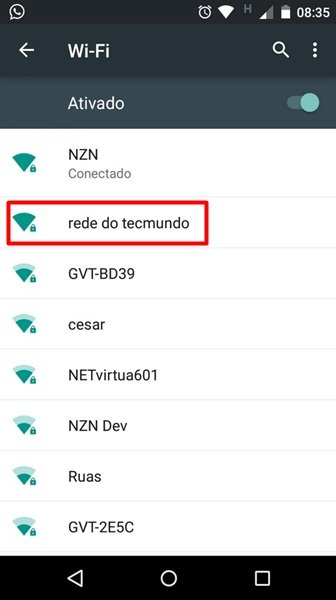
O programa também permite a conexão via LAN, cabo, celullar e até a boa e velha dial-up (discada). Qualquer gadget com a capacidade de se conectar a uma rede WiFi pode utilizar a conexão criada no roteador virtual, mas vale lembrar que o ponto de acesso deve permanecer ligado e em uma faixa de espaço não muito distante dos demais dispositivos..
Deu erro?
É possível que alguns computadores sofram para habilitar o Virtual Router. A mensagem “Virtual Router could not be started” é frequente. Uma das formas de solucionar isso é habilitar o adaptador de hotspot manualmente e só depois partir para o programa.
Para isso, abra o prompt de comando do PC (digite cmd.exe na pesquisa) como Administrador e insira os seguintes códigos, um por um, seguidos da tecla Enter:
netsh wlan set hostednetwork mode=allow ssid=Test key=password
netsh wlan start hostednetwork
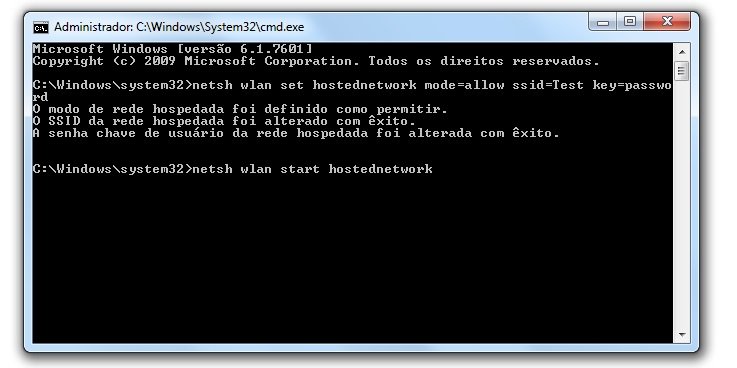
Depois dessa configuração, o seu computador provavelmente estará habilitado para usar o Virtual Router sem a mensagem de erro. Caso contrário, pode ser que o seu dispositivo não seja habilitado a criar um hotspot (certifique-se de que ele possui uma placa de rede sem fio pré-instalada, por exemplo), seja pelo tipo de aparelho ou do WiFi do local. De qualquer forma, você ainda pode tentar as alternativas abaixo.
O jeito menos fácil: configurando manualmente
Windows 7
No caso do Windows 7 sem o uso do Virtual Router, há uma interface pronta para a criação de uma rede. Vá até o Painel de Controle, acesse a opção "Central de Rede e Compartilhamento". Lá, vá para “Configurar uma nova conexão ou rede”. Em seguida, selecione a opção “Configurar rede ad hoc sem fio (computador a computador)”.
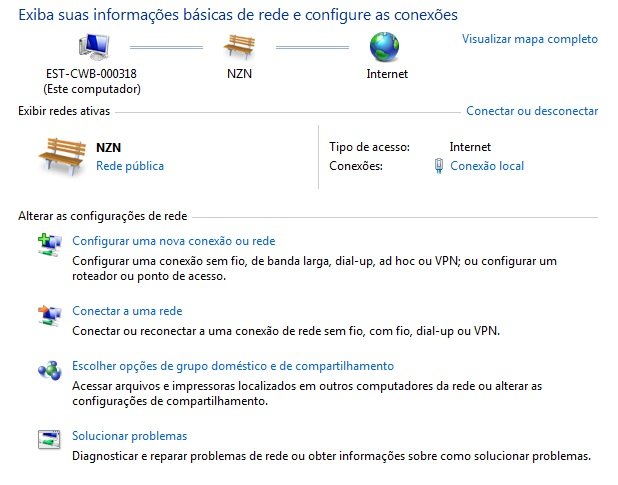
Clique em "Avançar" e vá para a tela seguinte, que é praticamente a mesma do Virtual Router: selecione o nome da rede, o tipo de criptografia e a senha. Vá novamente para "Avançar" e conclua o processo.
Windows 8 e 8.1
No Windows 8, a Microsoft removeu a interface gráfica que permitia a criação de uma rede sem fio, mas a função ainda existe. Abra o Prompt de Comando (busque cmd.exe na Tela Iniciar e execute como Administrador).
O primeiro passo é configurar um hotstop WiFi criptografado por segurança WPA2-PSK (AES). Na caixa de texto, digite o seguinte código (com as aspas e colocando as informações necessárias no lugar dos termos indicados):
netsh wlan set hostednetwork mode=allow ssid=”INSIRA NOME DA REDE AQUI” key=”INSIRA SENHA AQUI”
Em seguida, coloque a linha a seguir, que serve como um comando para iniciar a transmissão da rede que você acabou de criar:
netsh wlan start hostednetwork
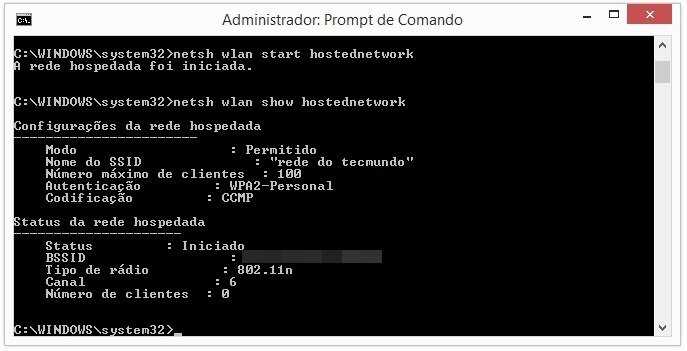
O último passo é o comando de exibição que mostrará a você alguns dados, como o número de clientes na rede e outras informações importantes. Digite:
netsh wlan show hostednetwork
Pronto! A partir de agora, outros dispositivos já podem se conectar ao hotspot criado.
Mac e Ubuntu
No Mac, clique no menu Apple, selecione “Preferências do Sistema” e vá em “Compartilhamento”. A opção que você procura é a “Compartilhamento de internet”.
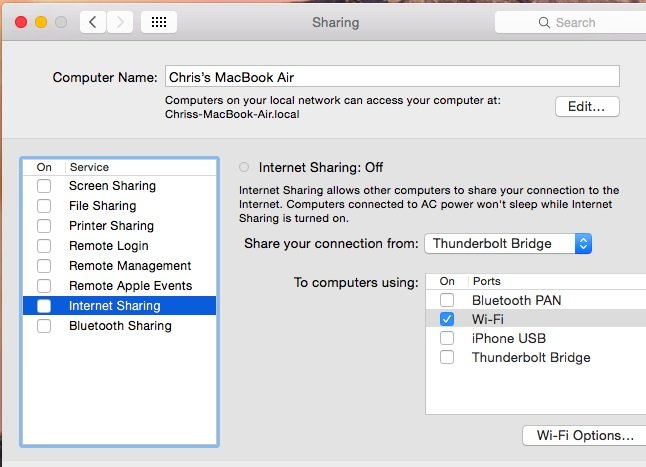
Na nova janela, mude a criptografia para WEP, digite uma senha e altere o nome da rede, se você desejar. Selecione a caixa em "Compartilhamento de Internet".
Para Ubuntu, o processo é ainda mais fácil. Vá até Sistema > Preferências > Conexões de Rede. Na aba de rede sem fio, vá ao item "Adicionar".
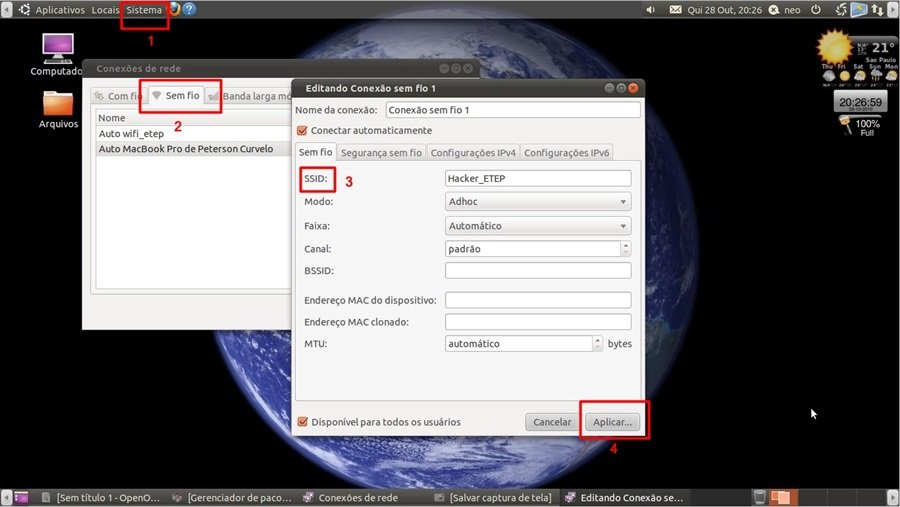
A tela de configuração de um SSID e uma senha aparecerá – e, assim como nos métodos anteriores, você só precisa preencher as informações necessárias.
Conexão via cabo e outras alternativas
Você também pode usar a transmissão de conexões via Windows de outras formas: é possível compartilhar a conexão via Bluetooth PAN ou até um cabo Ethernet que esteja conectado ao seu PC.
Para isso, certifique-se de habilitar uma opção no sistema. Na Central de Rede e Compartilhamento, vá até a conexão em que você está no momento, acesse o painel "Status de Wi-Fi" e clique em "Propriedade". Na aba "Compartilhamento", deixe ambas as caixas da janela marcadas para que computadores conectados à sua rede ganhem o acesso. Conclua a operação e tente realizar o compartilhamento.
É claro que usar um cabo Ethernet para conectar o seu aparelho com uma eventual entrada ou carregar sempre um roteador WiFi com você são soluções igualmente funcionais, apesar de menos práticas.
Fontes
Categorias

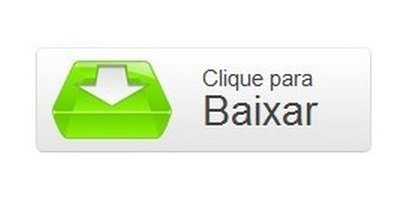









![Imagem de: Comeu poeira: Galaxy S6 derrota iPhone 6 em velocidade de internet [vídeo]](https://tm.ibxk.com.br/2015/05/19/19114107907632.jpg?ims=164x118)
















