Surpreendendo a todos e eliminando de uma vez por todas os rumores e especulações sobre uma possível versão para computador do WhatsApp, os administradores do serviço resolveram nos brindar com o WhatsApp Web, uma variante do mensageiro que funciona para o Google Chrome a partir de aparelhos com Android, Windows Phone, BlackBerry, BlackBerry 10 e Nokia S60.
Neste tutorial, ensinaremos os leitores a configurar o WhatsApp Web para utilizá-lo no navegador da Google. Como vocês verão, os passos são extremamente simples (independente de qual seja a plataforma) e não requerem conhecimentos avançadíssimos para ter o mensageiro funcionando diretamente em seu computador. Preparados?
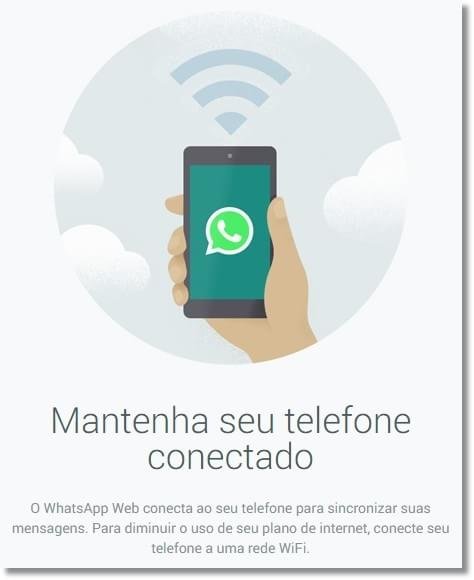 WhatsApp Web
WhatsApp Web
Passo 1: atualizar o WhatsApp no seu smartphone
O primeiro passo essencial é atualizar o aplicativo em seu aparelho. O processo exato pode, obviamente, se diferir de uma plataforma para outra, mas no geral é muito simples.
No Android, basta apenas acessar a Play Store, ir em “Meus Apps” no menu e aceitar a atualização do WhatsApp disponível (que provavelmente já está liberada para todos). Caso você não tenha o mensageiro em seu aparelho, só é preciso instalá-lo para que a última versão passe a integrar seu smartphone.
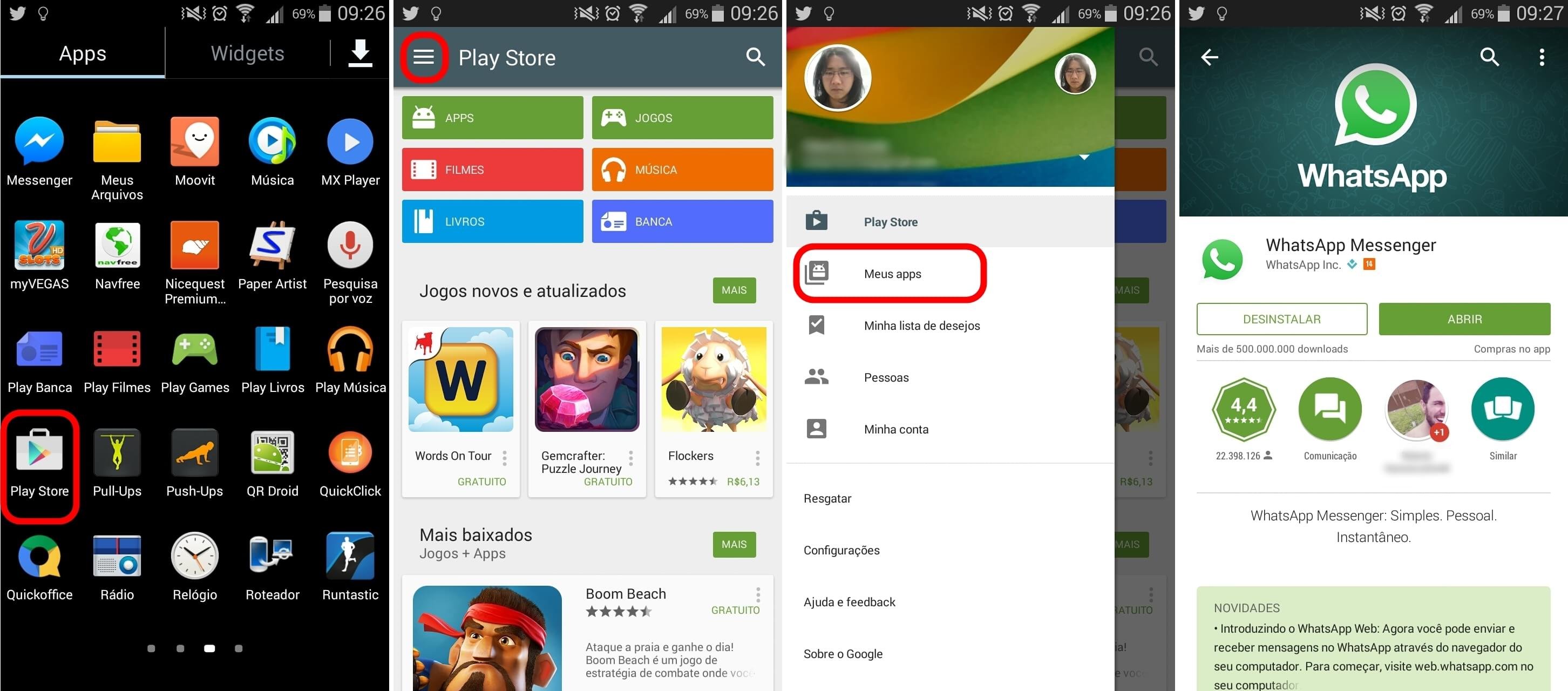 Atualizando o WhatsApp.
Atualizando o WhatsApp.
Passo 2: acessar o WhatsApp Web no Google Chrome
Em seguida, é preciso acessar o seguinte endereço para conseguir utilizar o mensageiro no PC: https://web.whatsapp.com/. Um código QR é exibido, assim como uma caixa de seleção para manter-se conectado e um breve tutorial para cada plataforma.
Caso a opção “Mantenha-me conectado” esteja desmaracada, o WhatsApp Web será desconectado automaticamente após um longo tempo de inatividade, evitando que outras pessoas possam usar o mensageiro.
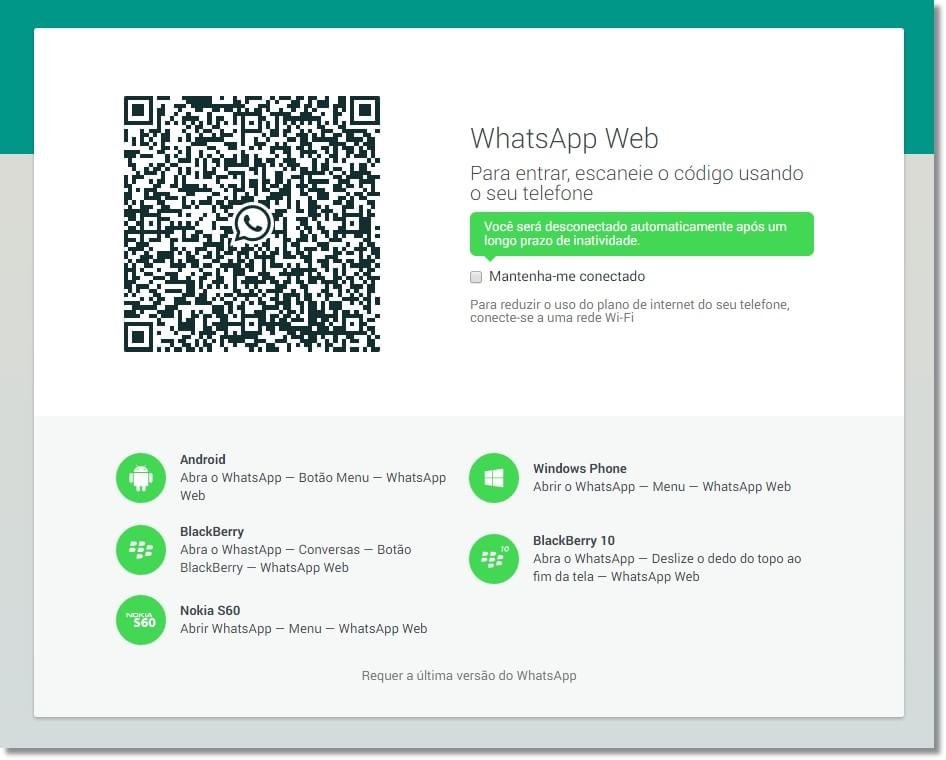 WhatsApp Web no Google Chrome
WhatsApp Web no Google Chrome
Passo 3: ler o código QR
No WhatsApp para o smartphone, acesse o menu e encontre a opção “WhatsApp Web”. O aplicativo vai abrir a câmera traseira e funcionar como um leitor de códigos QR. Escaneie a imagem do computador e espere a página atualizar.
Pronto! O WhatsApp Web já está configurado e pronto para ser utilizado no computador. Vale ressaltar que ainda é necessário manter o aparelho conectado à internet e o aplicativo configurado no smartphone. Caso contrário, o WhatsApp Web perderá a conexão e não funcionará corretamente.
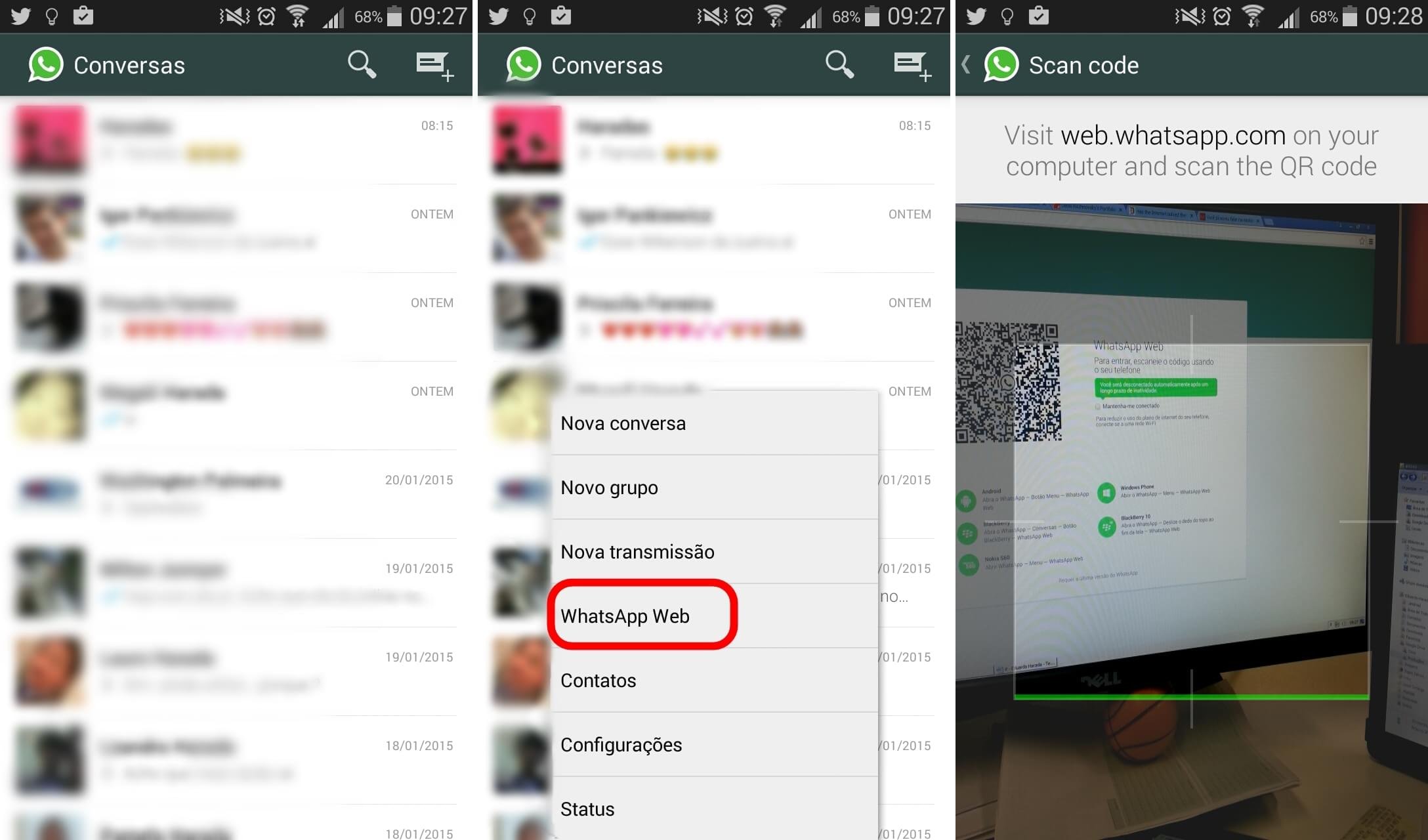 Lendo o código QR.
Lendo o código QR.
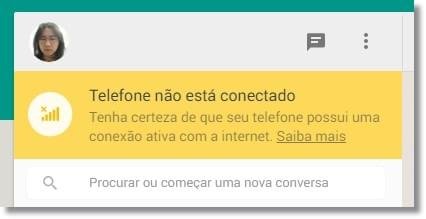 Mensagem exibida quando o smartphone perde a conexão com a internet.
Mensagem exibida quando o smartphone perde a conexão com a internet.
Passo 4 (extra): habilitar as notificações na Área de trabalho
Para permitir que o mensageiro exiba notificações de novas mensagens na Área de trabalho, basta apenas clicar sobre o link “Ativar notificações na área de trabalho”. Uma janela popup será mostrada, ensinando o que deve ser feito. Proceda conforme o ensinado – apenas clicando em “Permitir” na barra superior que aparecer – e pronto!
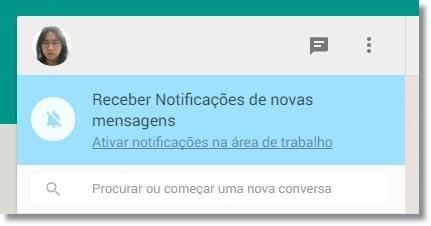 Mensagem para ativar as notificações na Área de trabalho.
Mensagem para ativar as notificações na Área de trabalho.
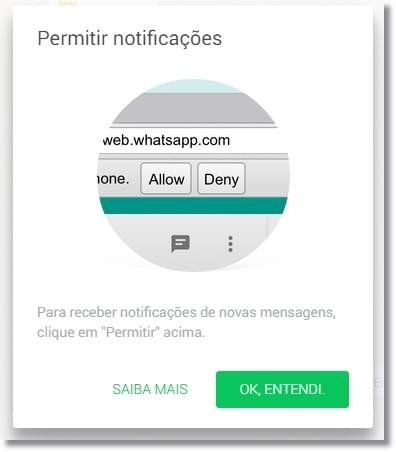 Popup ensinando como ativar as notificação na Área de trabalho.
Popup ensinando como ativar as notificação na Área de trabalho.
 É só clicar em "Permitir".
É só clicar em "Permitir".
Possíveis problemas
Alguns leitores relataram que, mesmo depois de atualizado, o WhatsaApp não mostra o botão "WhatsApp Web" nos aparelhos. Para resolver o problema, uma solução é desinstalar e reinstalar novamente o aplicativo no dispositivo. Porém, é bom se lembrar de fazer o backup das conversas do mensageiro para evitar a perda de dados. Depois de concluído, basta apenas restaurar a cópia de segurança para o app novamente.
Outro problema encontrado na atualização do mensageiro acontece em smartphones com telas pequenas e resoluções muito baixas. Acontece que, na hora de ler o código QR, uma mensagem explicativa aparece na tela e não pode ser dispensada porque o botão que faz isso não aparece. Ainda não há uma solução para isso e esperamos que em breve o WhatsApp corrija o problema com um novo update.
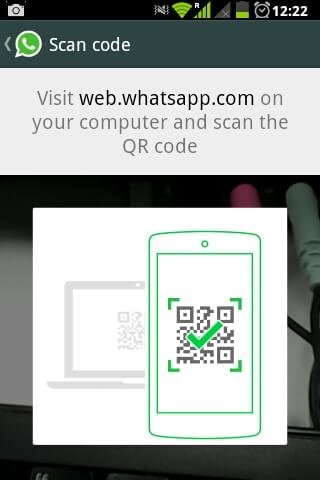 Mensagem para dispensar o tutorial não aparece em telas pequenas.
Mensagem para dispensar o tutorial não aparece em telas pequenas.
Como rodar o WhatsApp Web em um tablet
Apesar de não ser a opção idealizada pelo administradores do WhatsApp, o WhatsApp Web também pode funcionar normamente em tablets. No entanto, a restrição de navegador ainda é a mesma: apenas no Google Chrome. Ao tentar abrir o endereço https://web.whatsapp.com/, uma mensagem inicial de erro é exibida.
Porém, o macete é habilitar a versão para desktop do navegador para conseguir visualizar o código QR e autenticar a sua entrada no serviço. Confira as imagens abaixo para compreender o que deve ser feito.
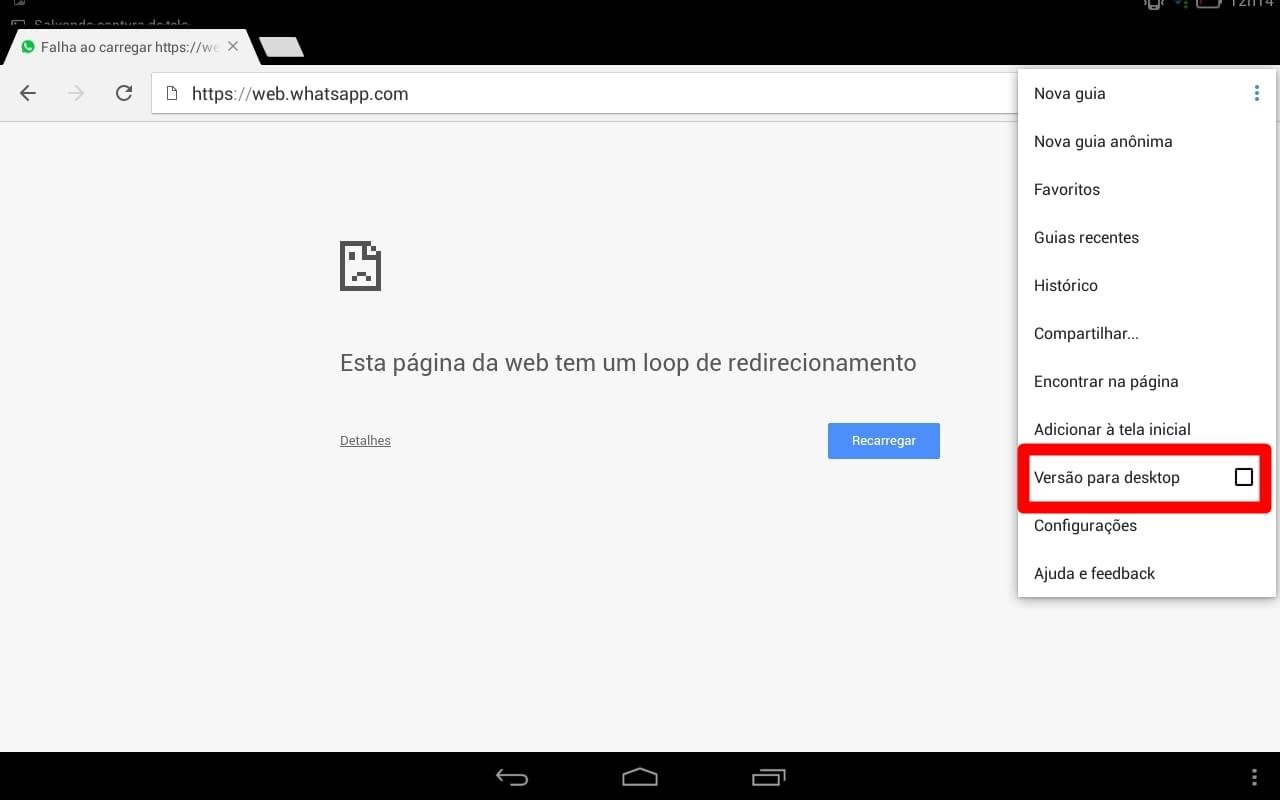 Habilitando a versão desktop do Google Chrome no tablet.
Habilitando a versão desktop do Google Chrome no tablet.
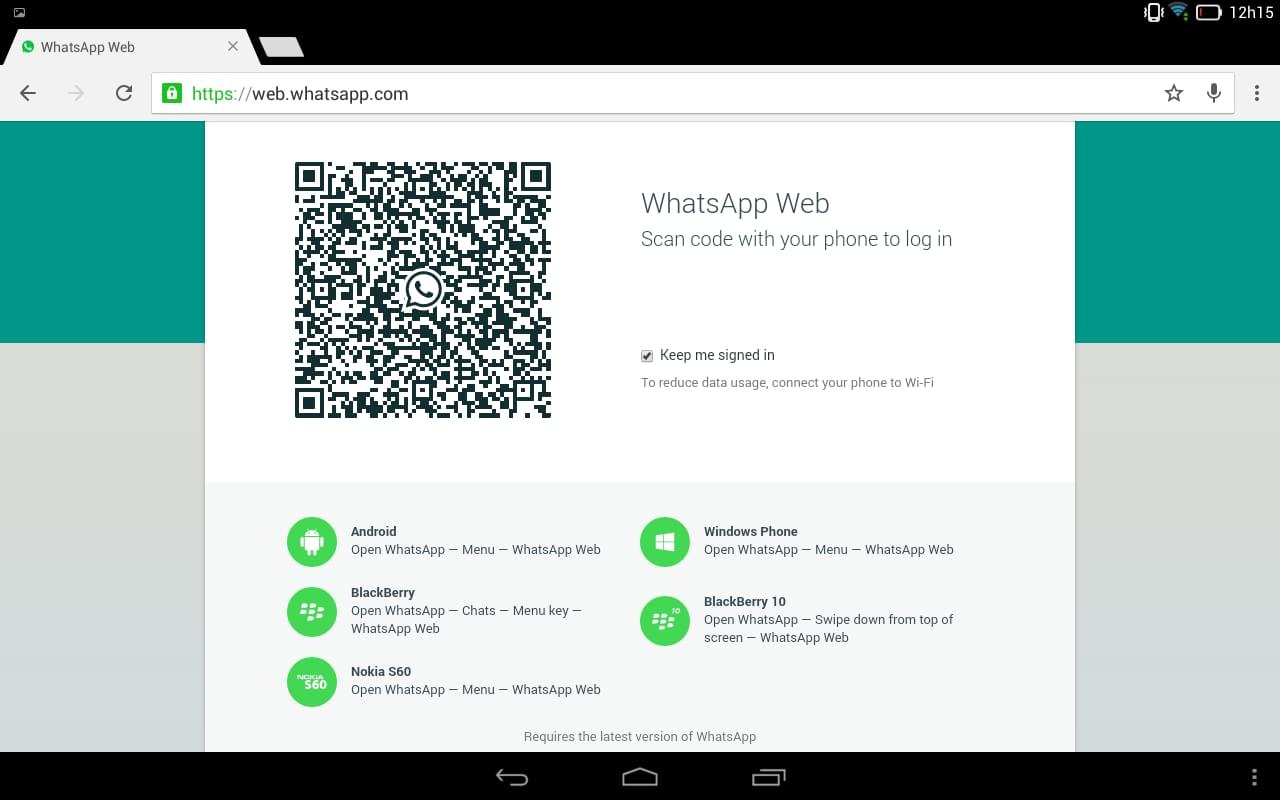 WhatsApp Web rodando em um tablet.
WhatsApp Web rodando em um tablet.
.....
Podia ser mais fácil? Provavelmente não. Então siga o nosso tutorial e aproveite para usar todas as funcionalidades do PC enquanto conversa no mensageiro mais popular para smartphones. E o melhor disso? Tudo em um lugar só!
Fontes







![Imagem de: Chega de rumores! O WhatsApp acaba de chegar ao seu computador [atualizado]](https://tm.ibxk.com.br/2015/01/21/21184247653287.jpg?ims=164x118)












![Imagem de: Home office: 52 vagas para trabalho remoto internacional [24/04]](https://tm.ibxk.com.br/2025/04/24/24084535470004.jpg?ims=288x165)






