Se você está desconfiado de que alguém anda mexendo nas suas coisas, mas não faz ideia de quem seja, nem tem provas suficientes para acusar alguém, sabe que seria maravilhoso criar um sistema de vigilância interna caseiro, para ficar de olho no seu quarto enquanto você está fora de casa.
Então aproveite este passo a passo do Portal Baixaki para aprender a criar uma rede de proteção vigiada por câmeras! Ela é controlada por um software simples, porém muito completo e que pode oferecer ótimos resultados.
Pré-requisitos
Não são necessários grandes recursos para a criação do sistema de vigilância, tudo o que o usuário precisa para criar o mecanismo é de uma webcam e de um software de captura de vídeo. Com este tutorial, o Baixaki ensina você a utilizar o programa Vitamin D Video para cuidar de seus bens e pegar no flagra os espertinhos.
Adicionando câmeras ao sistema
Assim que instalado o software, o usuário poderá começar a utilizá-lo. Conecte a webcam ao computador e instale o dispositivo antes de iniciar o programa de captura pela primeira vez. Somente após ter instalado todos os dispositivos de captura é que é indicado o uso do Vitamin D Video.
O primeiro passo a ser realizado é a adição da câmera ao sistema do Vitamin D. Para isso basta clicar sobre o botão “Tools” (Ferramentas) e em seguida em “Add camera”. É aberta uma nova janela com opções de escolha de câmera. Selecione a sua câmera em “Camera type” e em seguida clique em “Next” para avançar.
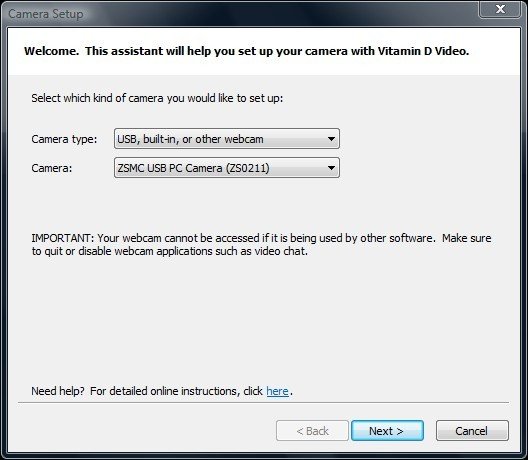
A tela sequente deverá mostrar a imagem que está sendo capturada pela câmera naquele determinado momento, em tempo real. Se a imagem aparecer, então você pode clicar em “Next” novamente para que seja possível prosseguir nas configurações.
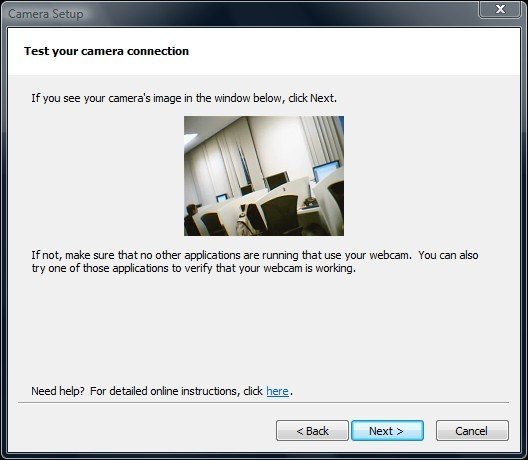
“Camera location” (Localização da câmera) é um campo para que você coloque um nome nas cenas capturadas. Por exemplo, se a câmera ficar na cozinha o indicado é que seja aplicado o nome “cozinha”, se estiver no corredor, coloca-se “corredor” e assim por diante. Isso feito, clique sobre “Next” e em seguida em “Finish” (Finalizar).
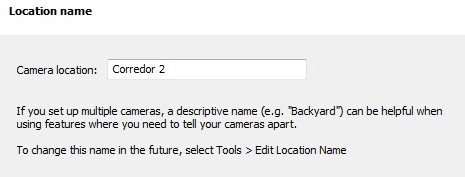
Terminadas as configurações de localização da câmera, chegou a hora de acertar também as gravações que serão feitas pelo Vitamin D. É lógico que é possível ordená-las como constantes e ininterruptas, mas é indicado, principalmente para usuários que não possuem um HD dedicado para o serviço, que sejam feitos alguns ajustes.
Configurando as gravações
Inicialmente é necessário estabelecer uma rotina de eventos para o acionamento da câmera e das gravações. Clicando sobre o botão “People inside my region in NOME DA CÂMERA” e em seguida sobre “Edit rule” (Editar regra), você é direcionado para uma nova tela de opções.
Em “Look for” (Buscar por) é possível escolher entre pessoas (People) ou objetos (Any object). Caso seja selecionada a opção pessoas, apenas seres humanos ativam a gravação do Vitamin D. Já se for liberado para qualquer objeto, todo movimento captado ativa a gravação. Há também a opção “Ignore objects smaller than” (Ignorar objetos menores que), para que seja estabelecido um tamanho mínimo de objetos para a ativação.
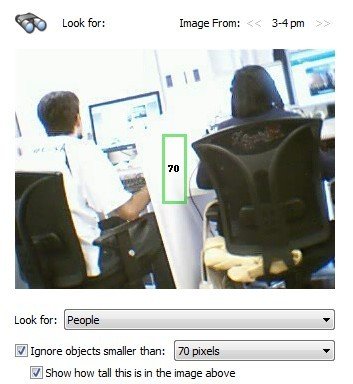
“That are” (Que sejam) possibilita uma série de outras configurações condicionais para as gravações. “Moving objects that are” (Objetos em movimentos que estejam): “Anywhere” (Em qualquer lugar, ou seja, em qualquer região capturada pelas lentes da câmera).
É permitida a criação de condições para a movimentação dos objetos que estejam na área de alcance da câmera. Criando uma região de acesso, você delimita se o dispositivo é ativado quando algo ou alguém entra ou sai da área determinada. Também é possível delimitar uma porta a ser utilizada com base.
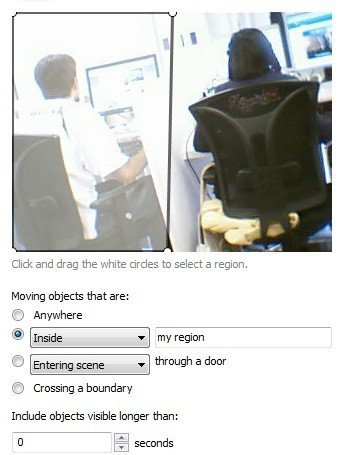
Outra opção interessante é “Crossing a boundary” (Cruzando um limite). Nela o usuário cria uma linha virtual e estabelece uma direção de ativação. Por exemplo, havendo uma linha vertical com a seta para a direita, sempre que algum objeto cruzar essa linha para o lado direito, a câmera ativará o modo de gravação.

O segundo conjunto de regras a ser estabelecido é relacionado ao período de utilização do sistema. As opções são “Everyday” (Todos os dias), “Weekdays” (Dias de semana), “Weekends” (Finais de semana) e “Custom” (Personalizado) - em que podem ser escolhidos os dias da semana ou final de semana.
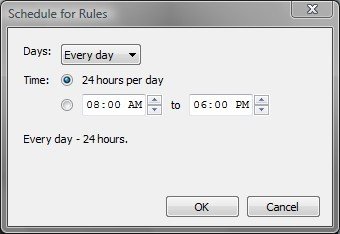
Em seguida basta escolher os horários. Há a opção 24 horas por dia, que funciona de maneira ininterrupta; ou então podem ser determinados horários personalizados, para isso é necessário estabelecer um de ativação e outro de desativação.
Hora de verificar o que foi gravado
Clicando no botão da lupa na parte de cima da interface é possível assistir a todos os vídeos que foram armazenados pelo Vitamin D. Eles ficam divididos em fontes de captura e data de gravação.
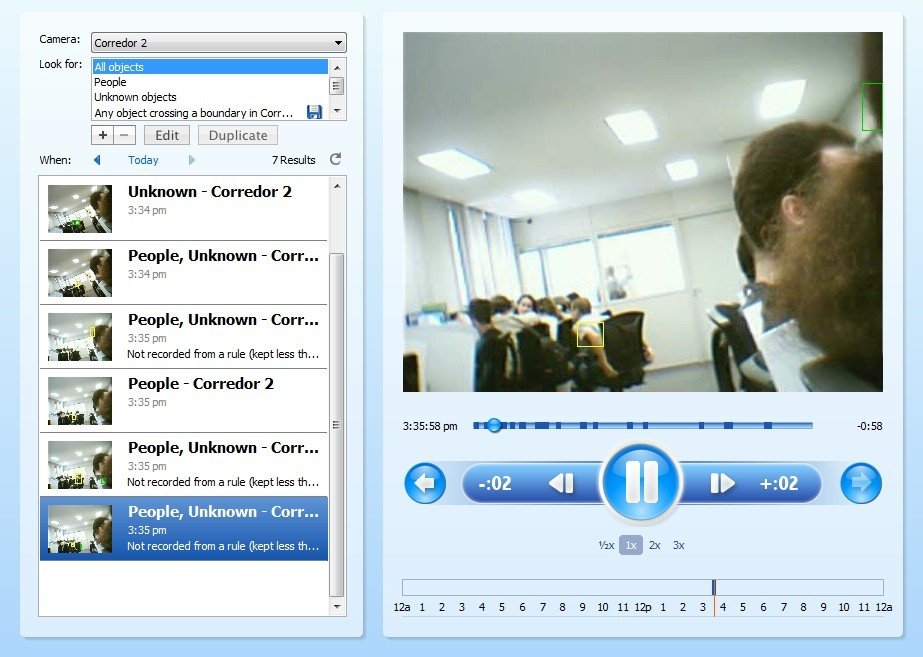
Uma configuração que deve ser feita é relacionada ao período de armazenamento e também ao espaço máximo que os vídeos podem ocupar em disco. Em “Tools” e em seguida em “Options” surgirão as seguintes opções: “To store video, don’t use more than X GB” (Para armazenar vídeos, não usar mais de X GB) e “Temporarily keep all videos for up to X days” (Manter vídeos temporariamente por X dias).
E para resultados profissionais?
Logicamente esses passos são indicados para quem quer fazer um sistema de vigilância realmente caseiro. Se você pretende criar centrais de câmeras é mais indicado o uso de dispositivos profissionais de segurança, ligados a placas de captura de televisão e servidores dedicados para poder armazenar mais tempo de vídeo sem problemas.























