Se uma imagem vale mais do que mil palavras, um vídeo bem gravado certamente vale mais do que dez mil delas! Quando uma simples imagem não basta para explicar adequadamente, a melhor solução é um vídeo. Não sabe como proceder para gravá-lo? O Baixaki ensina você!
Em grande parte dos casos, um tutorial recheado com imagens é o suficiente para deixar claro cada passo. Porém, às vezes a explicação não ajuda o usuário a entender como realizar aquele item, tornando necessária a gravação de um vídeo – de forma a mostrar detalhadamente as ações exigidas.
Você está muito enganado se pensa precisar de uma câmera ou webcam para gravar um vídeo explicativo. Pelo contrário, basta acessar o serviço ScreenToaster para possibilitar a captura sequencial de imagens em forma de vídeo – tal como diversas capturas de tela separadas, com a diferença de todas serem mantidas em um só arquivo e ter como inserir áudio.
Crie uma conta
O ScreenToaster permite a gravação de vídeos sem que você precise estar cadastrado no serviço, porém para salvá-lo em seu computador ou armazená-lo online é obrigatório criar uma conta. Para isso, clique sobre “Register”.
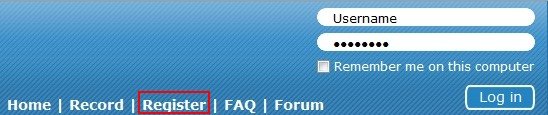
Preencha as informações exigidas e cheque seu email. O link de confirmação precisa ser copiado e colado no navegador, pois está em formato de texto na mensagem.
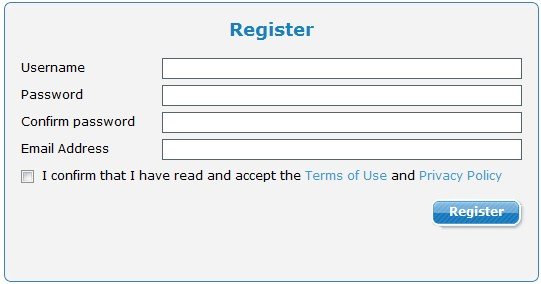
Faça o login no serviço e selecione a opção “Start Recording” (Começar a gravar).
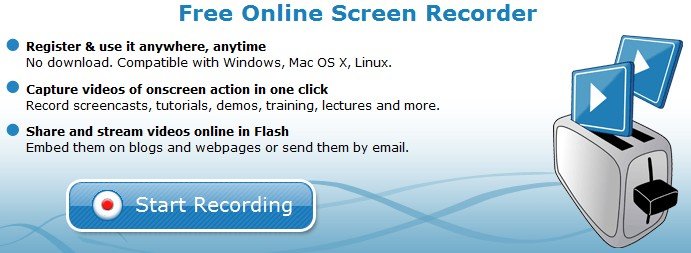
Configurações iniciais
Caso você não tenha os plugins para Java e Flash instalados em seu computador, a tela de gravação só será carregada parcialmente e você não conseguirá gravar nada.
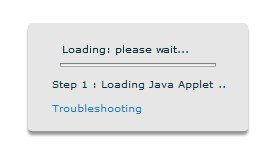
Ambos instalados, ao acessar a página de gravação pela primeira vez, aparece uma janela pedindo a autorização para executar o Java. Permita.
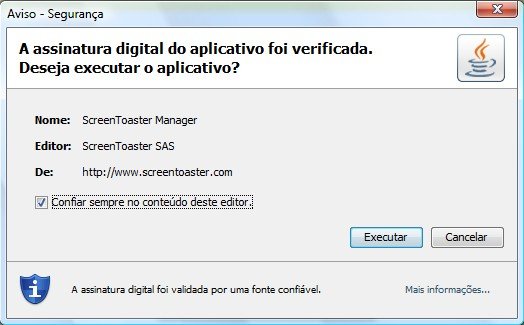
Finalmente – uma vez tendo criado uma conta, confirmado o cadastro, feito o login, instalado os plugins e autorizado sua utilização –, surge a tela mais importante da gravação de vídeos: a de configurações.
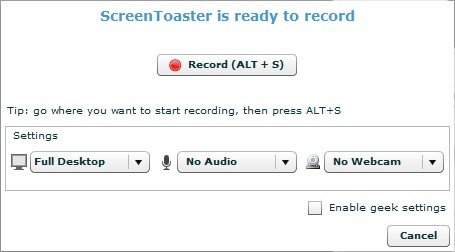
Existem quatro opções de configuração. “Record” inicia a gravação – clique sobre ela ou use o atalho Alt + S. Onde está escrito “Full Desktop”, você decide entre gravar a Área de trabalho inteira ou uma área retangular designada por você (“Rectangular Area”). Ao optar pela gravação de área específica, arraste as bordas para ajustar o tamanho do retângulo.

As outras duas opções servem para você escolher qual microfone ou webcam deseja utilizar para a gravação. Caso você marque “Enable geek settings”, terá acesso às opções avançadas. Aqui, “Playback Speed” define a velocidade da música ou som de fundo, já “Record from VNC server” permite a gravação da tela a partir de um computador remoto – basta inserir o IP dele.
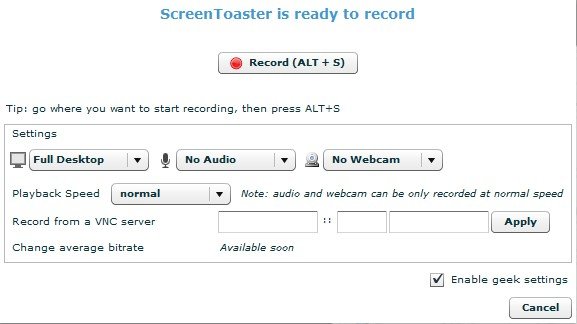
Comece a gravar
Definidas as configurações iniciais, use a opção “Record” para começar a gravar. Ao fazê-lo, é iniciada uma contagem regressiva de cinco segundos, use esse tempo para deixar a tela alvo do tutorial em primeiro plano (se ele for sobre como usar o Orkut, por exemplo, deixe uma aba aberta com a rede social).

O atalho Alt + S serve tanto para começar a gravar, quanto para pausar – assim como a opção “Pause” e “Resume”. Por outro lado, “Stop recording” encerra a gravação e carrega a tela com as configurações pós-gravação.
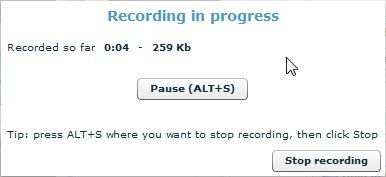
Últimos retoques
Quando você terminar a gravação, a tela da imagem abaixo é mostrada. À esquerda está o vídeo tal como ele estará disponível quando você terminar de editá-lo. Já à direita, aparecem seus detalhes (duração e tamanho do arquivo), opções de edição e quatro alternativas de upload.
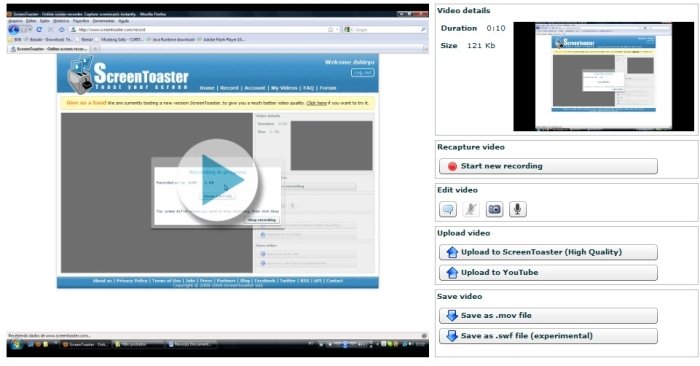
Sobre as opções, em “Recapture video”, “Start new recording” descarta o vídeo atual e começa outra gravação. Em “Edit video", você adiciona legendas, remove o áudio e o vídeo da webcam, redefine a imagem de exibição (aquela que aparece quando o vídeo não foi iniciado ainda) e grava um novo áudio e/ou vídeo na webcam.
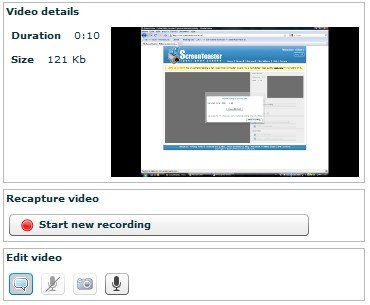
“Add subtitles” adiciona legendas ao vídeo. Inicie o vídeo e pause-o no momento em que deseja inseri-la – clique na opção, escreva a mensagem e aperte Enter. A legenda continua na tela até o final do vídeo, a não ser que você insira outra posteriormente – nesse caso uma substitui a outra. Depois de inserida, há como editá-la e removê-la, mas é preciso encontrá-la na barra de navegação do vídeo.

Caso haja vídeo ou áudio na gravação, a opção “Remove audio and/or webcam” exclui ambos. Já em “Change preview” é preciso pausar o vídeo no momento em que deseja capturar a imagem e usar a opção. Ao iniciar “Record audio”, escolha qual microfone ou webcam deseja usar e, então, o vídeo é iniciado e você pode começar a comentar as ações realizadas.
Envie ou salve em seu computador
Em “Save video”, você escolhe entre salvar um arquivo com extensão MOV ou SWF. Em ambos os casos são necessários codecs e programas especiais para a devida edição e visualização deles em seu PC – a diferença é que o formato SWF ainda é experimental e pode apresentar erros e falhas estranhas.
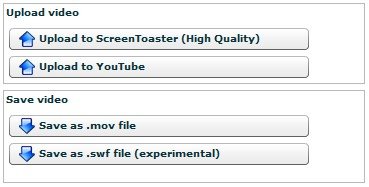
Na região “Upload video” há as opções “Upload to ScreenToaster (High Quality)” e “Upload do YouTube”. A primeira envia o vídeo para sua conta no ScreenToaster em alta qualidade e a segunda para o YouTube – neste caso, insira seu login do serviço, um título e descrição. O único problema ao usar essa opção é a existência de uma marca-d’água no canto inferior direito do vídeo.
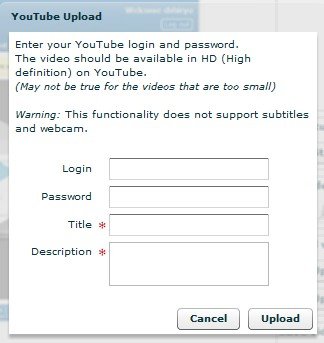
Quando decidir enviá-lo para o ScreenToaster é obrigatório inserir somente um título, todavia há campos para você colocar uma descrição, definir uma categoria, relacionar tags de pesquisa, escolher uma subcategoria, marcar o idioma em que o vídeo é falado e decidir sua privacidade – “Private” permite acesso somente por link direto e “Public” disponibiliza o vídeo por meio das pesquisas no ScreenToaster. Use a opção “Upload” para enviá-lo.
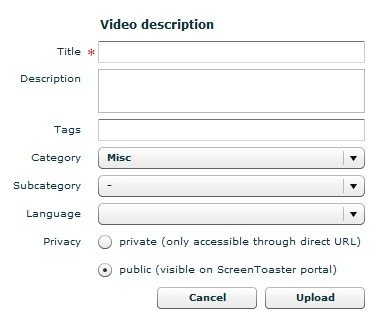
Enviado, a página de exibição de seu vídeo é mostrada. Nela, é possível editá-lo, apagá-lo, ver vídeos relacionados, adicionar comentários e ter acesso a links de compartilhamento fácil. Aqui, em “URL” você copia o link direto e envia a quem julgar conveniente, enquanto com o texto em “Embed” há como inserir o vídeo em um post de blog ou qualquer outro site que permita a incorporação de vídeos por meio de HTML.
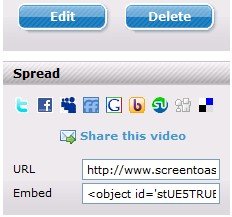
Versão de testes
Durante carregamento do gravador de vídeo, aparece uma mensagem no topo de tela sugerindo que você teste a nova versão do ScreenToaster.
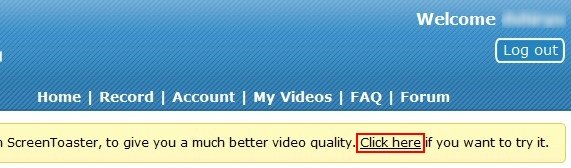
Ao selecioná-la, você é redirecionado para outra página, na qual há um gravador um pouco diferente. Nele, você precisa somente definir a região que deseja gravar, o microfone para o áudio e começar a gravar.
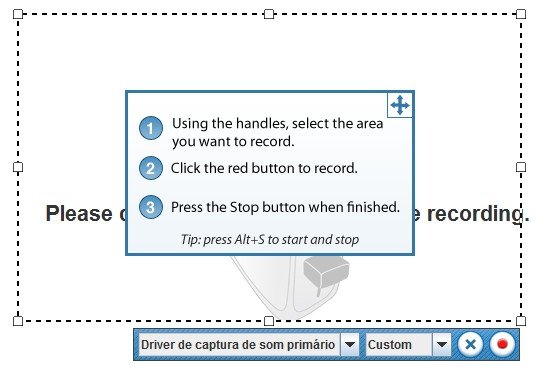
Finda a gravação, não há opções de edição, somente de envio. Por outro lado, na tela de exibição do vídeo, surge a alternativa de baixá-lo em MP4.
Categorias

























