O Skype é uma das ferramentas de comunicação baseadas na internet mais poderosas e utilizadas no mundo. Uma das funcionalidades mais interessantes neste aplicativo é a possibilidade de realizar chamadas de vídeo, também denominadas de videoconferências.
A possibilidade de, ao mesmo tempo, ver e conversar com aquele velho amigo da escola ou um familiar que mora distante cativou muitos usuários a usufruir deste programa. Mas se realizar ligações com vídeo através de seu computador já é algo muito bacana, o que você acharia de gravá-las?
Descubra que com apenas um software é possível armazenar suas videoconferências feitas pelo Skype, além de editá-las e compartilhá-las pelo YouTube. Pronto para brilhar na telinha dos computadores mundo afora?
Pré-requisitos
- Conexão com internet;
- Webcam integrada com Skype;
- Skype;
- Vodburner.
Algumas observações
Antes de começarmos o procedimento de gravação, edição e compartilhamento de chamadas de vídeo pelo Skype é preciso estar a par de observações importantes. A primeira delas é que para cada versão do Skype existe uma atualização compatível do VodBurner.
Para as informações aqui explicitadas foram usadas as últimas versões estáveis de ambos os programas. São elas: Skype 4.2.32.169 e VodBurner 1.0.2.68 (versões referentes aos links do tópico “Pré-requisitos” deste artigo). Se você usa uma versão antiga do Skype, visite a página de download do Vodburner e verifique qual a melhor opção para você.
A segunda ressalva é que a versão de teste do VodBurner não possibilita que as modificações realizadas nos vídeos sejam salvas. Somente com a aquisição do software completo tal funcionalidade é liberada para o usuário.

Faça você mesmo
Para que o VodBurner consiga capturar tudo o que rola nas suas videoconferências é preciso sincronizá-lo com o Skype. Não se preocupe, pois esta etapa é iniciada automaticamente assim que o VodBurner é instalado. Ao ser exibida a janela de instruções, clique em “Next”. Em seguida o Skype solicita a permissão de conexão, selecione “Permitir acesso”.
Certifique-se, também, de que sua webcam esteja integrada com o Skype e funcionando corretamente. Com todos os pré-requisitos, observações e pequenos detalhes de sincronização apresentados até aqui conferidos, você está pronto para gravar suas chamadas.
GRAVAÇÃO
1º passo: selecione a aba “Options” (1), clique em “Configure” (2), acesse o segmento “Recording” (3), marque a opção “Start recording automatically when each call starts” (Iniciar gravação automaticamente quando aberta uma chamada) (4) e clique em “OK” (5).
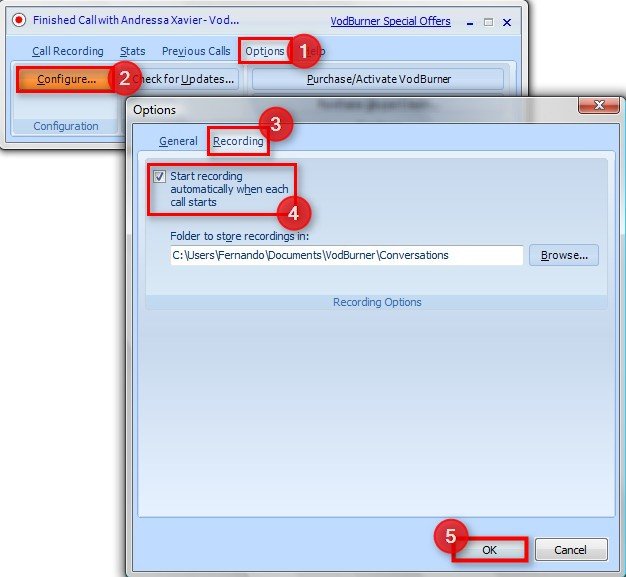
2º passo: com a realização do passo anterior, sempre que você iniciar uma chamada de vídeo ela será gravada. Para iniciar uma videoconferência no Skype, selecione o contato desejado, clique com o botão esquerdo do mouse (7) e escolha a opção “Chamada com vídeo” (8) no submenu apresentado.
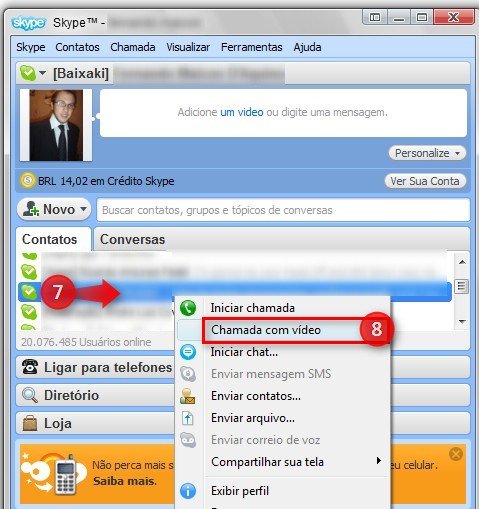
3º passo: aguarde a confirmação da pessoa contatada para começar a conversa. Enquanto a conferência acontece o VodBurner grava tudo o que acontece. Ao ser finalizada a chamada, o programa encerra a gravação automaticamente. Caso queira acessar qualquer gravação posteriormente, clique na aba “Previous Calls” (9).
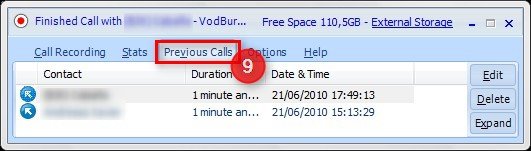
Se durante a chamada você quiser pausar ou encerrar a gravação, utilize os comandos da aba “Call Recording” (10).
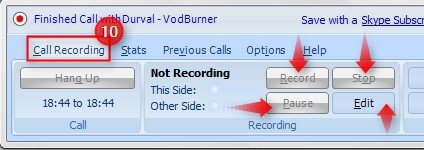
EDIÇÃO
Para acessar as ferramentas de edição de vídeos selecione a seção “Previous Calls” (1), clique na ligação desejada (2) e pressione o botão “Edit” (3).
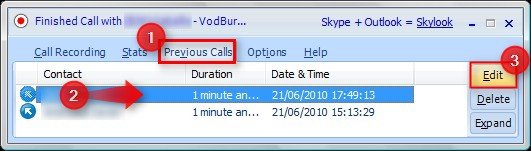
A partir de então, entra em cena sua criatividade. As funcionalidades disponibilizadas pelo VodBurner são variadas. Vamos abordá-las de maneira que você as identifique e saiba a serventia de cada uma.
Transições
As transições são úteis para que você intercale cenas dos participantes da conversa. Utilize os comandos da aba “Compose” (1):
- “Add Transition” (2) para adicionar uma troca de imagem;
- “Remove Transition” (3) para excluir uma transição;
- “Clear Transitions” (4) para limpar todas as transições inseridas;
- Acompanhe na linha temporal as divisões implantadas (5).
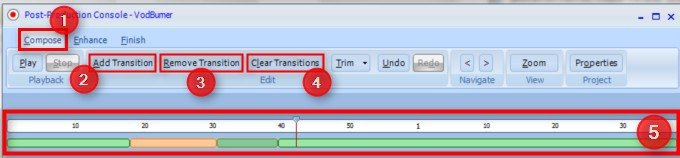
Corte de cenas
Para o caso da necessidade de cortes de determinadas cenas da gravação, você deve acessar a aba “Compose” (1) e selecionar a opção mais adequada para a situação da funcionalidade “Trim” (Compor) (2). O intervalo do vídeo será excluído do arquivo final, portanto, tome cuidado com o uso desta função.
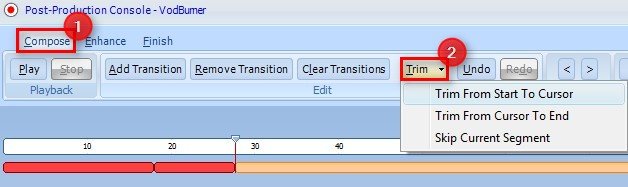
Inserção de texto
Esta ferramenta está localizada na seção “Enhance” (Realçar) (1). Para inserir um texto clique em “Add Text” (2).
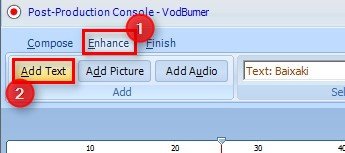
Digite o conteúdo no campo “Text” (3). Utilize os botões “Font”, “Color” e “Background” (Fonte, Cor e Plano de Fundo) (4) para personalizar o texto. Por sua vez, a função “Change Display Time” (5) determina por quanto tempo o texto deve ser exibido no vídeo. Para definir o tamanho e a disposição do texto na filmagem use a opção “Properties” (Propriedades) (6).
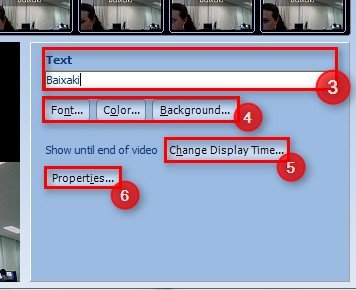
Inserção de imagem
A função de inserção de imagens está localizada, também, no segmento “Enhance” (1). Clique em “Add Picture” (2) para abrir a janela da biblioteca de imagens do VodBurner.
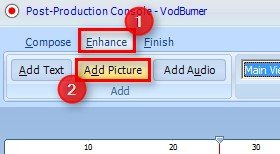
Selecione uma das imagens disponíveis (3) ou clique em “Select from Folder” (4) caso prefira carregar uma figura que ainda não esteja listada. Encontrada a imagem de sua preferência, clique em “OK” (5).
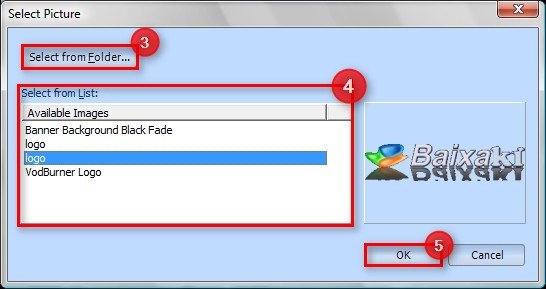
As opções de configuração de imagens são exibidas no canto inferior esquerdo da tela. O botão “Change Picture” (6) abre a biblioteca novamente para que uma nova figura seja carregada. Configure o tempo de exibição da imagem através da função “Change Display Time” (7). Altere o tamanho e posicionamento do arquivo inserido no vídeo clicando em “Properties” (8).
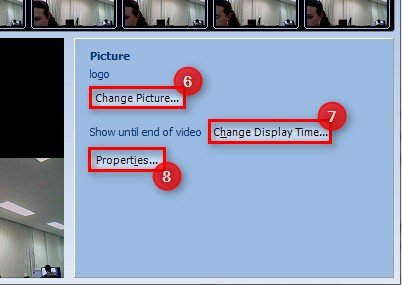
Inserção de áudio
Como as duas últimas ferramentas, a inserção de áudio como plano de fundo fica na seção “Enhance” (1). Pressione o botão “Add Audio” (2) para abrir os arquivos disponibilizados pelo programa.
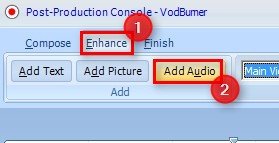
Selecione uma das canções oferecidas (3) ou clique em “Select from Folder” (4) para carregar outra música. Definido o áudio para o vídeo, clique em “OK” (5).
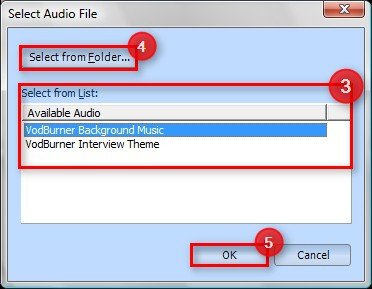
Para manipular a música de fundo use o botão “Change Audio File” (6) a fim de reexibir a biblioteca de áudio; o campo “Volume” (7) para controlar a altura do som aplicado ao vídeo; e “Change Play Time” (8) para definir tempo de execução e proporções de volume durante a gravação.
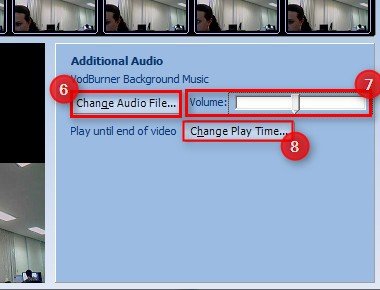
COMPARTILHAMENTO
Esta é outra interessante ferramenta do VodBurner, o compartilhamento dos vídeos através do YouTube. O grande diferencial deste aplicativo é que ele realiza o upload do arquivo diretamente no site de vídeos. Para acessar as funcionalidades com tal finalidade clique na aba “Finish” (1). Em seguida, escolha o tipo de privacidade que o vídeo deve receber na web clicando em “Public Upload” ou “Private Upload” (2) - tornam a apresentação da gravação pública ou privada, respectivamente.
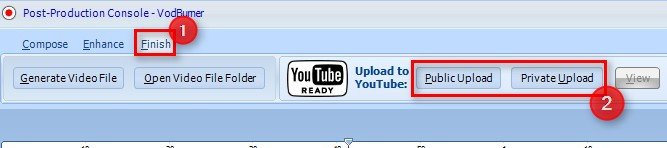
Uma janela é exibida para que você insira os dados referentes à sua conta no YouTube (nome de usuário e senha) e ao vídeo, como título, descrição e palavras-chave. Insira as informações solicitadas em cada tela e siga clicando em “Next” até o término do processo.

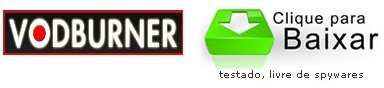


















![Imagem de: ChatRTX: você não precisa de um PC Copilot+ para rodar chatbots com IA de forma nativa [Análise]](https://tm.ibxk.com.br/2025/04/04/04152917913113.jpg?ims=288x165)




