Muitos achavam que a edição de imagens era algo somente para profissionais, mas logo foi percebido que, quando se trata de apenas alguns ajustes, não há problema algum em usar os softwares.
Com a edição de vídeos acontece exatamente o mesmo. Você pode fazer sem dificuldades produções muito bacanas com editores extremamente simples, como o Windows Live Movie Maker, que usaremos neste tutorial.
Pré-requisitos
- Windows Live Movie Maker;
- Arquivos de vídeo, fotos e músicas (o que você preferir).
Preparando o conteúdo
Para começar, abra o Windows Live Movie Maker. Depois, clique em "Adicionar vídeos e fotos" ou simplesmente arraste arquivos para o meio da tela:
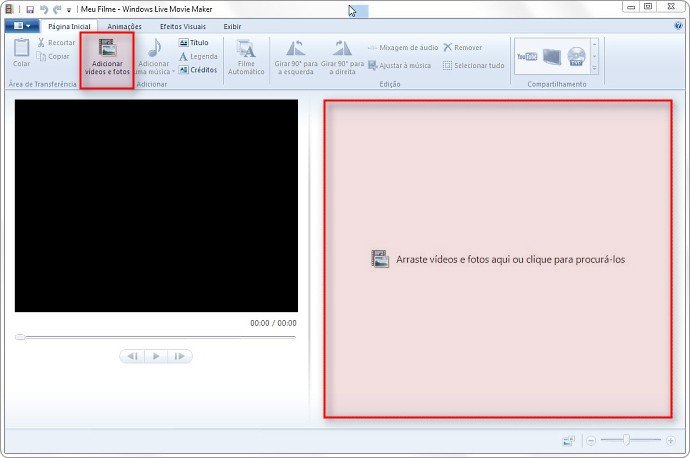
Na janela que se abre, selecione todo o conteúdo que você quer utilizar — fotos, vídeos e músicas:
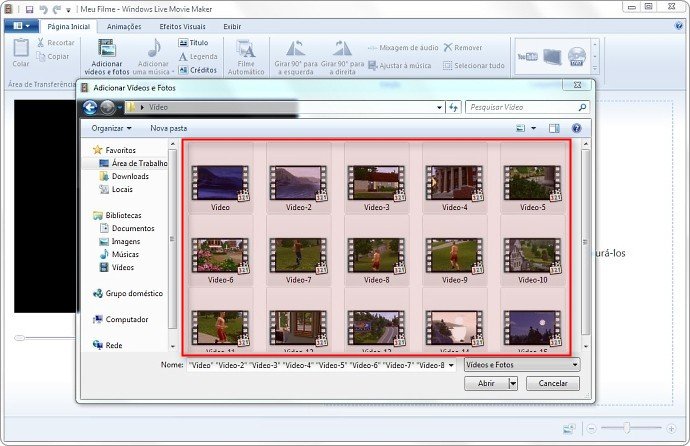
Depois de adicionados os vídeos, você pode organizá-los na ordem que preferir. No canto inferior direito da tela é possível regular o tamanho das miniaturas, caso você queira:
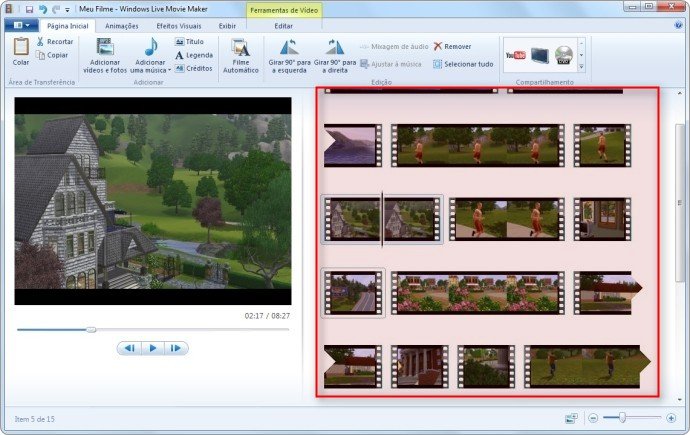
Depois, experimente clicar na aba "Exibir" e no botão "Taxa de proporção". Você deve escolher a opção de acordo com o vídeo que está sendo criado — "Padrão" para vídeos 4:3 (fullscreen) e "Widescreen" para proporções 16:9:
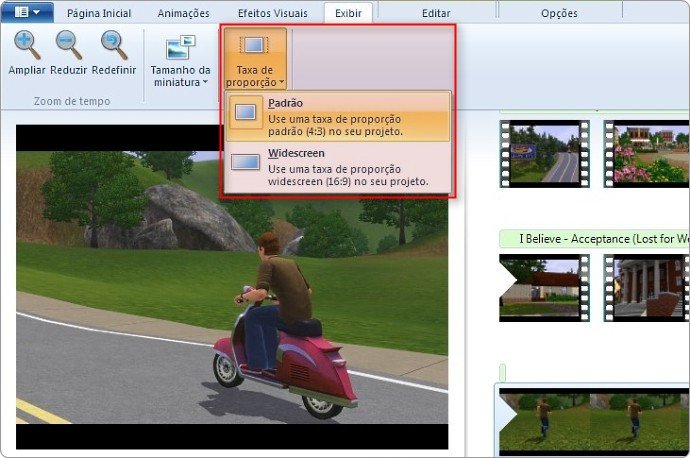
Adicionando música e sons
Um vídeo com sons e músicas ao fundo fica muito melhor. Então, na "Página Inicial", clique em "Adicionar uma música". Você pode usar a opção "Adicionar uma música" para que a trilha seja colocada no início do vídeo ou "Adicionar uma música ao ponto atual" para que ela apareça onde o cursor de pré-visualização está:
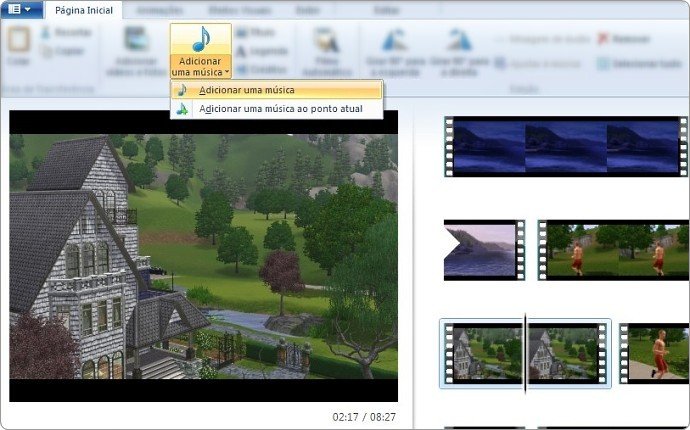
Você também pode ajustar a música na linha do tempo ao arrastar para o local que você deseja que seja o ponto de início:
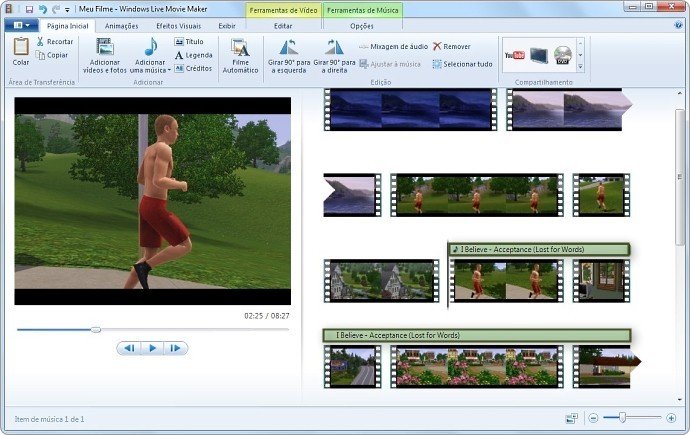
Na aba "Editar" é possível regular um "Fade In" e "Fade Out", para que a música comece e termine com um crescimento ou diminuição do volume:
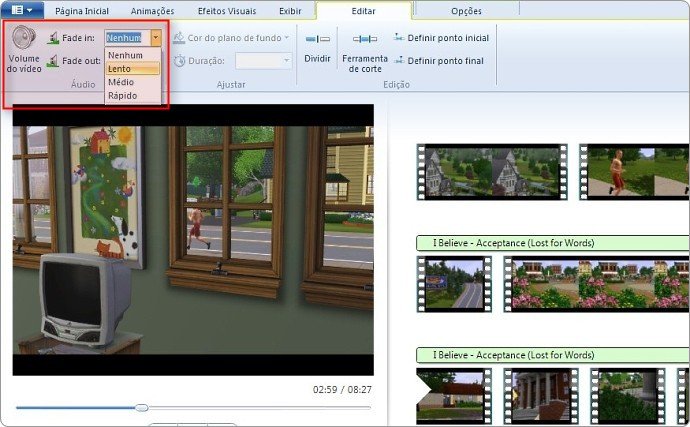
Na aba "Página Inicial" a função "Mixagem de áudio" regula o equilíbrio do áudio que já existe no vídeo e da música adicionada:
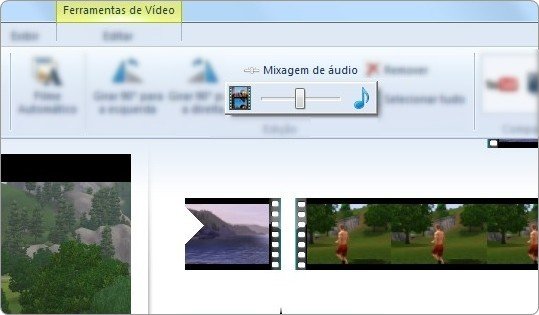
Editando as cenas
A edição de um vídeo consiste na escolha das melhores cenas para compor a história que se quer contar. Então, nada mais correto do que realizar cortes — e isso é muito simples no Movie Maker.
Primeiramente, clique na aba "Editar". Depois, deixe o marcador de reprodução do vídeo sobre a área que você quer cortar e clique em "Dividir":
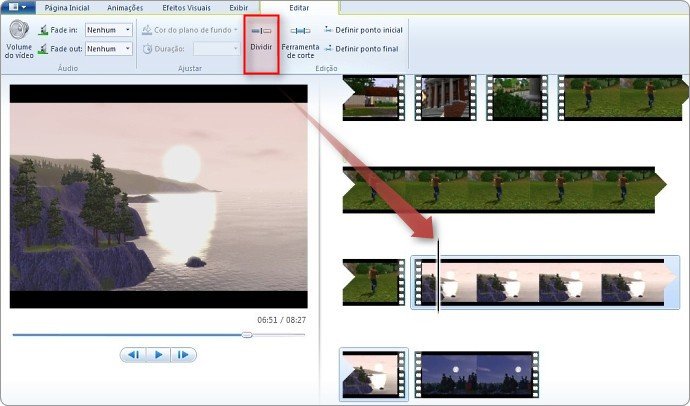
Ao fazer isso, o vídeo é dividido em duas partes e você pode separar o que não quer utilizar:
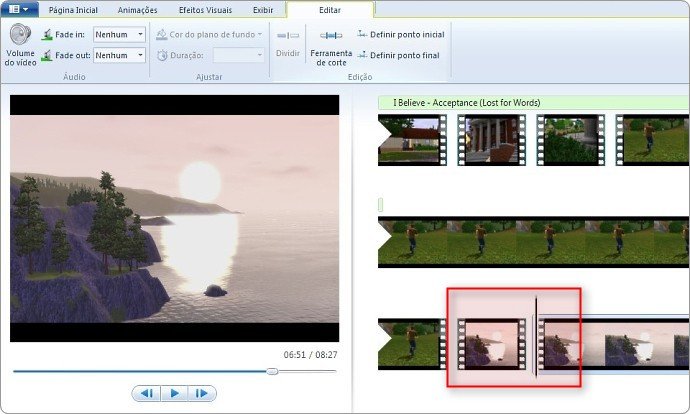
Digamos que o início do vídeo ficou ruim, por exemplo. Basta dividir o vídeo em duas partes, clicar na primeira tira com o botão direito do mouse e selecionar a opção "Remover":
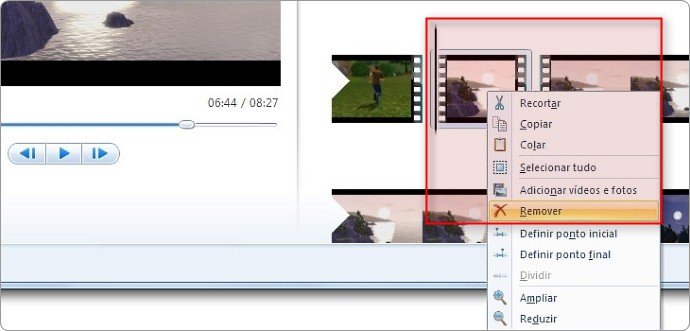
Aplicando títulos
O Windows Live Movie Maker separa a função em três categorias: "Título" (1), "Legenda" (2) e "Créditos" (3):
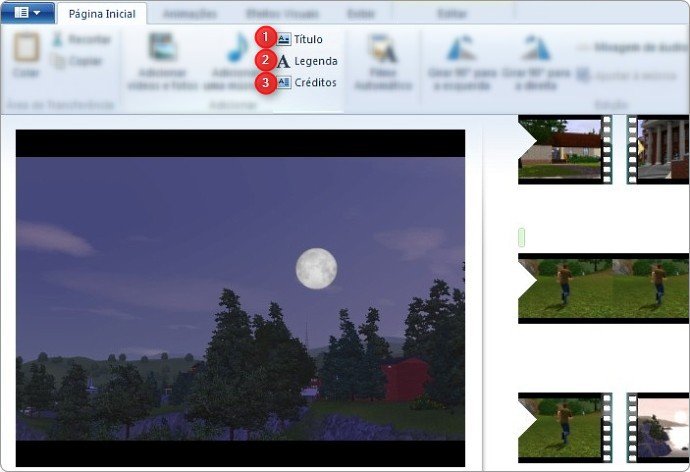
Título: primeiramente você deve digitar a mensagem na tela e posicioná-la onde preferir (1). Depois, é possível realizar formatações no texto (2); defina por quanto tempo o título deve ficar na tela (3); aplique um efeito para o aparecimento da mensagem (4); posicione no local de sua preferência na linha do tempo (5):
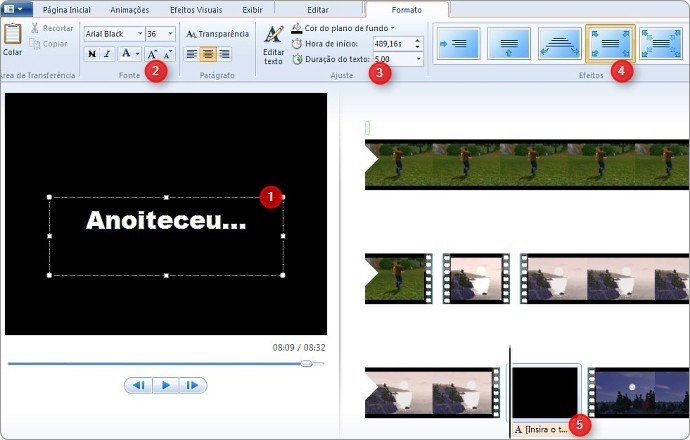
Legenda: a diferença desta opção é que você pode posicionar o texto sobre um vídeo. Para escolher quando deve aparecer, basta criar a legenda e arrastá-la na parte de baixo do vídeo, na linha do tempo:
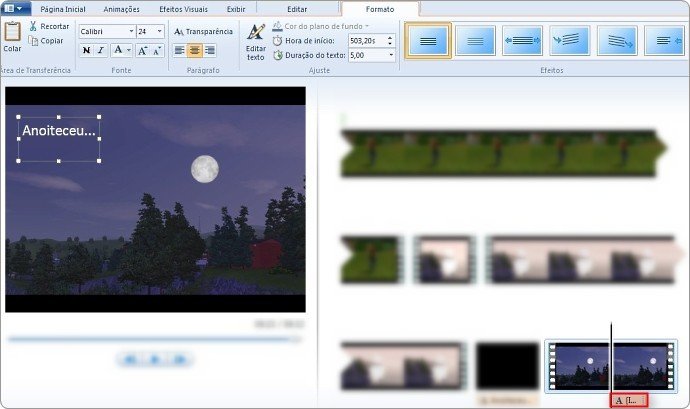
Créditos: é essencial colocar algo assim ao final do vídeo para que as pessoas saibam quem o fez. Funciona de maneira semelhante ao título comum:
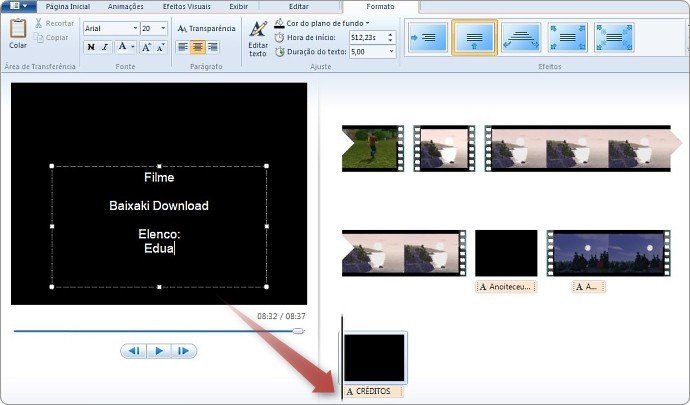
Aplicando efeitos e transições
Em "Efeitos Visuais" é possível adicionar um dos vários efeitos que tornam seu vídeo mais "enfeitado". Eles são: realçar as bordas, deixar em preto e branco, acelerado ou simplesmente com um brilho melhorado. Ao pousar o mouse sobre as opções, a pré-visualização reproduz para você ver o resultado:
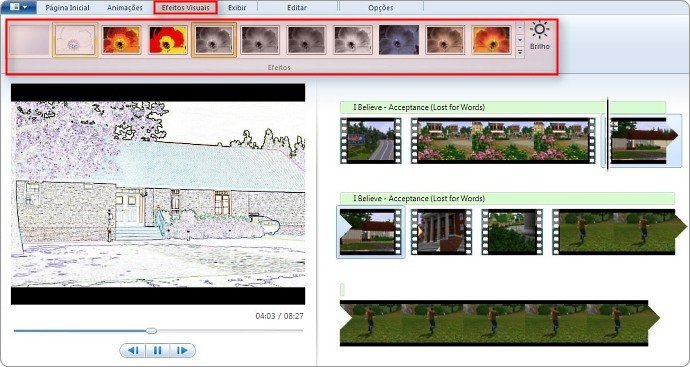
Na aba "Animações" você adiciona transições entre uma cena e outra, para dar a ideia de passagem de tempo. Ou seja, não exagere e procure por aquelas que forem mais sóbrias, pois o excesso nem sempre é um ponto forte:
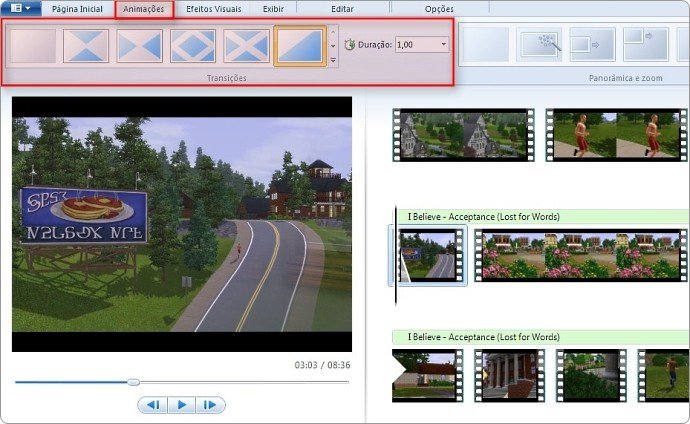
Salvando o vídeo
Depois de trabalhar no projeto, é hora de salvar. Clique no menu principal e selecione "Salvar Filme". Você encontra várias configurações prontas para o salvamento, como "Alta Definição" (Full HD), "720p" (HD normal), "Widescreen" (720x480 pixels) e "Definição padrão" (640x480 pixels):
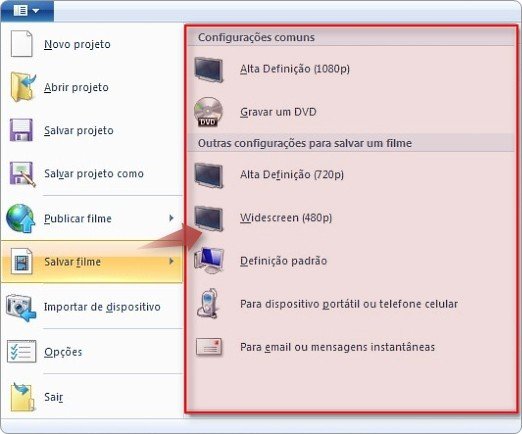
Depois, escolha o local para salvar o vídeo:
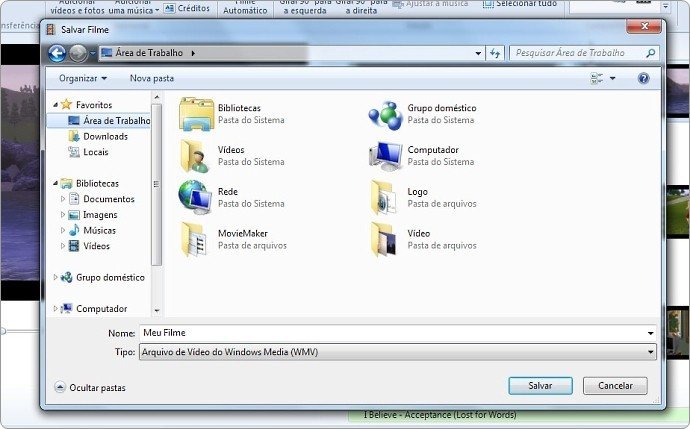
Aguarde até que o processo seja concluído e pronto, você pode até assistir ao trabalho pronto:
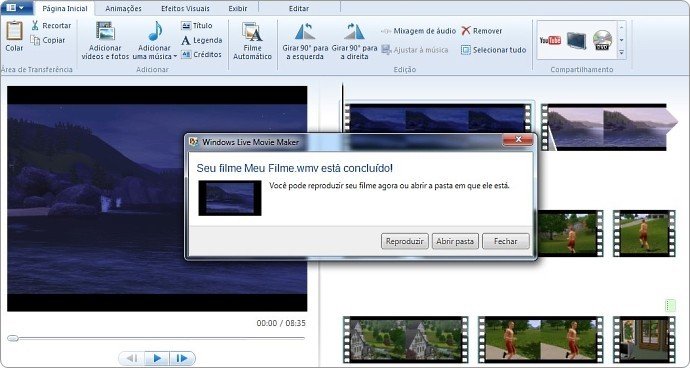
Publicando o vídeo no YouTube
O processo é bastante semelhante à publicação para arquivos. Clique no menu principal, selecione "Publicar Filme" e "Publicar no YouTube":
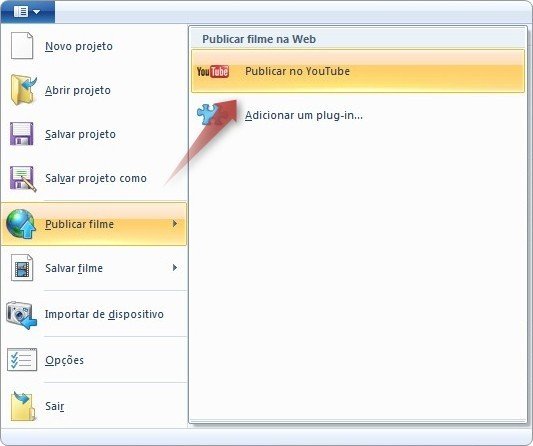
Entre com seu login e senha do YouTube:
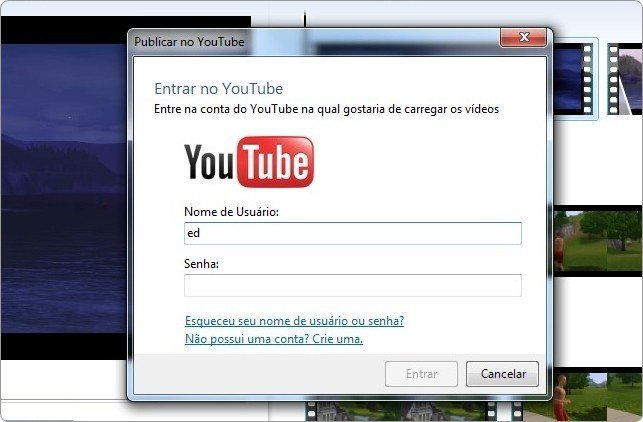
Escolha título, descrição, palavras-chave ("Marcas"), a categoria à qual ele se encaixa e a permissão ("Pública" ou "Privada"). Depois, pressione o botão "Publicar":
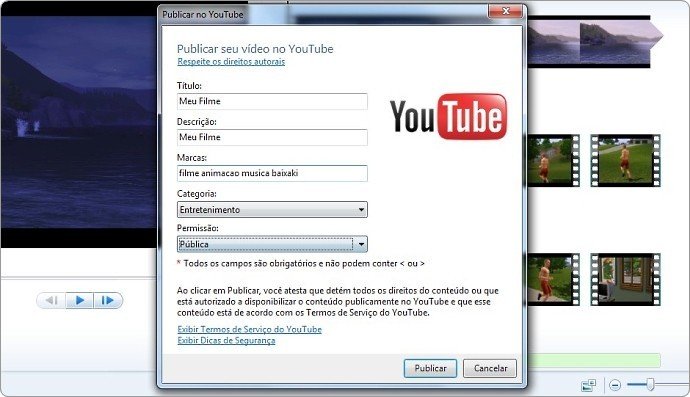
Agora você deve aguardar até que o programa salve o vídeo e, finalmente, publique-o no YouTube. E como publicar demora bastante, você pode aproveitar para fazer alguma coisa, como tomar um café ou jogar algumas partidas de Pacman do Google:
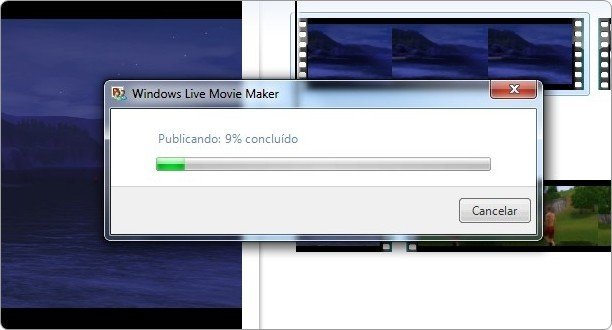
Quando finalmente o processo terminar, você pode "Abrir Pasta" para procurar pelo arquivo ou visualizá-lo no site em "Exibir Online":

Depois de alguns instantes, confira o vídeo no YouTube e compartilhe com seus amigos:
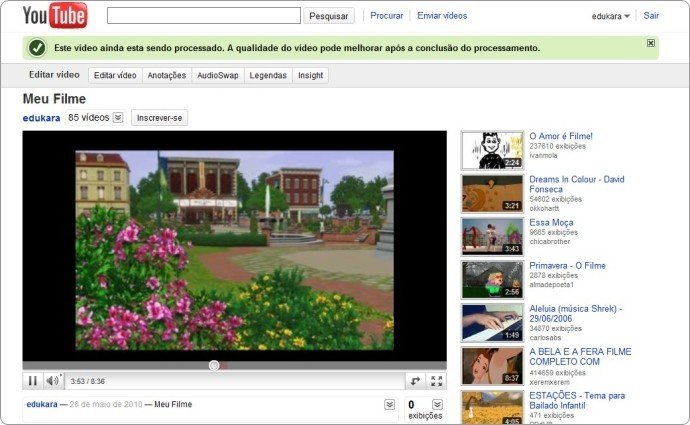

Viu como é fácil? Se você tiver algum problema com o envio do vídeo para o YouTube direto do Windows Live Movie Maker, é possível salvar normalmente no PC e enviar para o serviço depois. Caso tenha alguma dúvida em relação ao upload, confira o final do artigo "Publique seus vídeos na web". Até a próxima.
Categorias
























