Discos rígidos com espaço o suficiente para abrigar famílias - caso isso fosse possível - já são quase obrigatórios em qualquer computador ou notebook que se preze. Todo esse espaço vem da demanda por armazenamento e arquivos que antes não eram tão comuns assim de se ter no computador. Guardar filmes, músicas e imagens em alta resolução não era hábito há menos de dez anos.
Com isso, os meios de reprodução de mídia precisaram avançar de tal forma, que os suportes físicos já não seriam o suficiente para fazer com que os usuários ficassem felizes o suficiente. Assim, nasceu um novo tipo de transmissão de mídia; capaz de ultrapassar barreiras físicas. Porém, este tipo de reprodução de mídia só é possível se você possuir um equipamento essencial: o Playstation 3.
Por quês...
Muita gente deve estar se perguntando a respeito da necessidade de ser exclusivamente um Playstation 3. A resposta é bastante simples: até então não há outro console no mercado com a tecnologia DLNA, ou seja, Digital Living Network Alliance. Esse tipo de recurso consiste em permitir a transmissão de dados entre hardwares diferentes que estejam conectados à uma mesma rede. Assim, fica fácil entender como o Playstation 3 pode chegar aos dados que estão no seu disco rígido. Logo, é mais do que importante ter certeza de que o seu console está conectado à rede doméstica - quer ela seja cabeada ou wireless. Para fazer isso, vá até "Settings" (Configurações) no seu PS3 e desça até "Network" e faça com que o console tente identificar redes através do comando "Scan".
Assim, fica fácil entender como o Playstation 3 pode chegar aos dados que estão no seu disco rígido. Logo, é mais do que importante ter certeza de que o seu console está conectado à rede doméstica - quer ela seja cabeada ou wireless. Para fazer isso, vá até "Settings" (Configurações) no seu PS3 e desça até "Network" e faça com que o console tente identificar redes através do comando "Scan".
Assim que o seu Playstation 3 encontrar a rede, é hora de deixá-lo descansar um pouco, porém ligado. Agora, passe para o seu computador. É importante lembrar que você deve ter o Windows Vista ou Windows 7 instalado no seu computador para que esse tipo de transmissão funcione sem problemas.
Essa restrição de versões de sistema operacional se faz necessária pelo fato de essas versões possuírem o Windows Media Center (WMC), reconhecido pelo console. Assim, existem duas maneiras de fazer com que o seu Playstation encontre vídeos e arquivos multimídia no seu computador e os execute.
Antes de começar...
...é bom saber os principais formatos de vídeos suportados pelo seu Playstation 3. Apesar de ser um dos melhores consoles da atualidade, ele possui algumas limitações quanto à reprodução de vídeos. Veja a relação abaixo para saber se os seus vídeos poderão ser executados no seu PS3:
- Memory Stick Video Format
- MPEG-4 SP (AAC LC)
- H.264/MPEG-4 AVC High Profile (AAC LC)
- MPEG-2 TS(H.264/MPEG-4 AVC, AAC LC)
- MP4 file format
- H.264/MPEG-4 AVC High Profile (AAC LC)
- MPEG-1 (MPEG Audio Layer 2)
- MPEG-2 PS (MPEG2 Audio Layer 2, AAC LC, AC3(Dolby Digital), LPCM)
- MPEG-2 TS(MPEG2 Audio Layer 2, AC3(Dolby Digital), AAC LC)
- MPEG-2 TS(H.264/MPEG-4 AVC, AAC LC)
- AVI
- Motion JPEG (Linear PCM)
- Motion JPEG (μ-Law)
- AVCHD (.m2ts / .mts)
- DivX
- WMV
- VC-1(WMA Padrão V2)
Agora que você já tem uma boa base do que pode ser reproduzido, veja a seguir como fazer.
Via Windows Media CenterIndicado para Windows Vista
Começar a compartilhar o conteúdo do seu centro multimídia do Windows é mais simples do que você poderia imaginar. Primeiro, se você ainda não habilitou o Media Center no seu computador, faça isso agora mesmo.
Clique no Menu Iniciar da barra de tarefas. Depois, digite "Windows Media Center" para localizá-lo de maneira mais rápida, e clique sobre o resultado da busca. Agora, é hora de ativar as bibliotecas de mídia. Afinal, toda vez que o WMC for ativado, vai fazer buscas por novos arquivos adicionados à sua biblioteca.
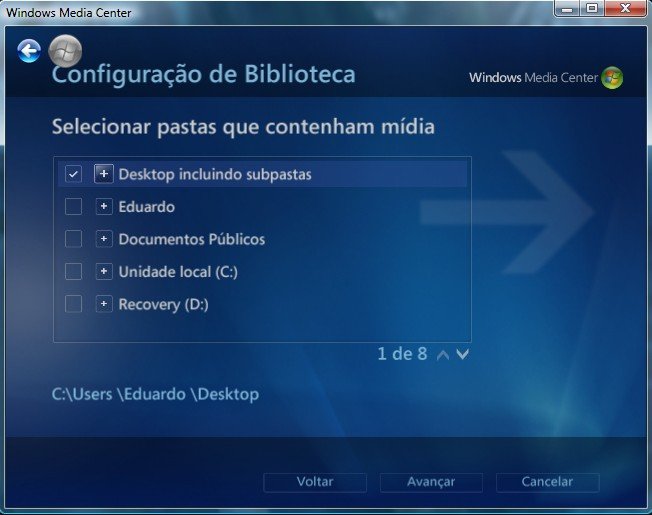
Entenda por biblioteca, as pastas que o Windows Media Center for designado a monitorar. Para adicionar novas pastas, clique em "Biblioteca de Mídia" e selecione qual é o tipo de mídia que você pretende adicionar nos próximos passos. Caso seja uma biblioteca de músicas, selecione "Música"; se for vídeo, selecione "Vídeo" e clique em "Avançar" quando terminar.

Feito isso, é hora de dizer ao Windows Media Center onde procurar por este tipo de mídia. Para isso, selecione a pasta onde os arquivos estão armazenados e clique em "Avançar". Pronto, agora o seu WMC já está configurado para catalogar os arquivos que você desejar.
Via stream do Windows Media PlayerIndicado para Windows 7
Se você pretende fazer o streaming de apenas um vídeo por vez para o seu Playstation 3. Então, certifique-se de ter alguns vídeos na sua área de execução do Windows Media Player. Quando você estiver na área "Vídeos" do seu Windows Media Player, clique em "Transmitir". No menu suspenso que aparecer, você deve clicar em "Permitir que os dispositivos reproduzam meus arquivos automaticamente".

Depois disso, o Windows Media Player vai fazer com que uma janela apareça. Confirme clicando na primeira opção. A seguir, você deve ativar o streaming de mídia. Clique novamente em "Transmitir" e ative o streaming através da última opção do menu suspenso.
Mais uma vez, uma janela de confirmação deve aparecer. Clique no botão que confirma essa alteração para validar a operação até agora. O próximo passo é nomear a sua biblioteca de mídia para streaming. A escolha do nome fica inteiramente ao seu critério.
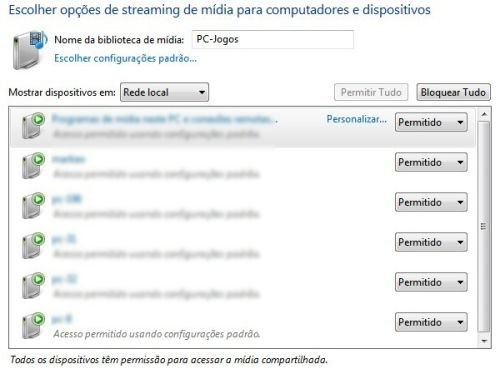
Feito isso, repita o primeiro passo - do primeiro parágrafo - e verifique se a opção ativada ali tem um sinal que confirma aquela primeira ação. Se estiver assinalado, você já pode deixar o computador e partir para o Playstation 3.
Iniciando o streaming
Uma vez que o seu console já esteja conectado à sua rede, é hora de encontrar bibliotecas de mídias. No menu do seu Playstation 3, vá até "Video" e encontre o seu servidor do Windows Media Center ou os vídeos de streaming do Windows Media Player - dependendo do método escolhido.
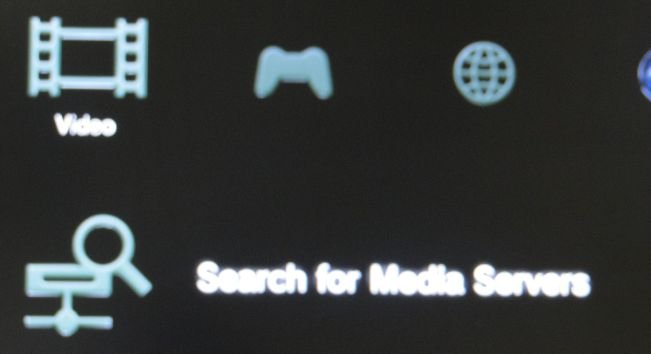
Caso esta opção não esteja liberada, vá até "Settings" (Configurações) e desça até as configurações de rede (Network settings). Novamente, vá até o final e habilite a visualização de novos servidores de mídia.
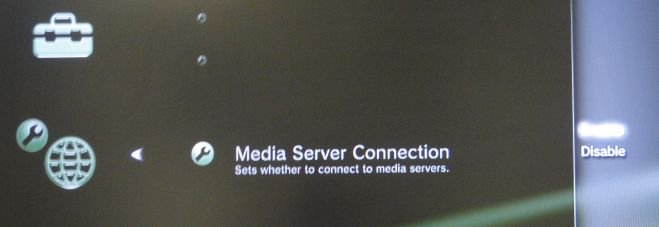
Quando o Playstation encontrar o servidor de mídia, aperte "X" para acessá-lo. Em seguida, você verá uma lista de pastas as quais o Media Center monitora ou a pasta onde estão os seus vídeos adicionados pelo Windows Media Player. Siga pressionando "X" para acessar as pastas até que encontrar o vídeo que você deseja assistir.
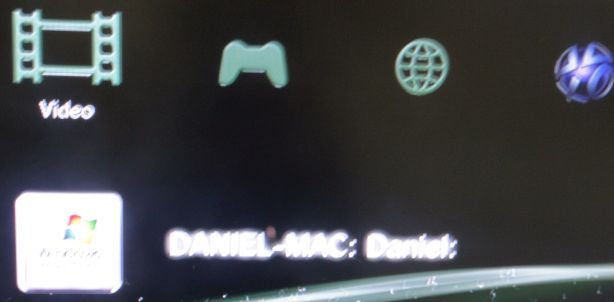
Aperte "X" pela última vez e acomode-se confortavelmente no sofá; o filme já vai começar!
Fique atento para mais dica do Baixaki!
Até a próxima!
























