Quem disse que você precisa de um Adobre Premiere ou de um Sony Vegas para editar e criar vídeos de forma agradável? O Windows oferece a você uma ferramenta que — embora básica — possui todos os recursos para você construir um projeto excelente, sem gastar absolutamente nada e em pouquíssimo tempo!

Trata-se do Windows Movie Maker, o programa que já acompanha o Windows em versões Vista e XP (e que pode ser também baixado gratuitamente no Windows Seven), específico para a criação, edição e exportação de vídeo. Continuando com a nossa série de artigos que o ensinam a lidar com ele, hoje mostraremos a você como preparar os créditos finais!
Isso mesmo, aquelas letras que ficam passando ao fim do filme, com os nomes dos artistas, diretores, produtores, envolvidos, homenageados, parentes, animais de estimação, primos de quarto grau...
Pronto para começar? Então abra o Movie Maker!
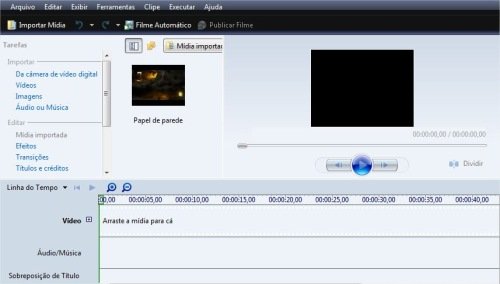
Depois de ter seu vídeo já completamente editado, esperando apenas pelo toque final, clique no Menu Ferramentas e escolha a opção Títulos e Créditos:
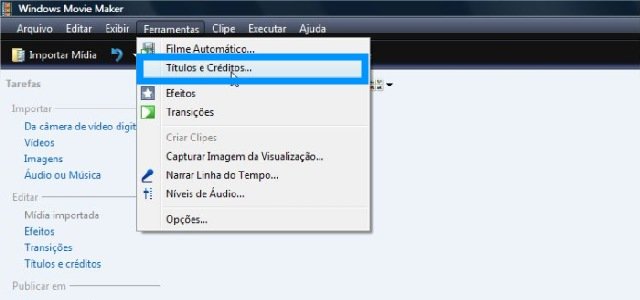
Logo abaixo dos menus, o conteúdo da janela mudará, revelando quatro opções, sendo estas: Títulos no início, Título antes do clipe selecionado, Título no clipe selecionado e Créditos ao final. Nós queremos a quarta, portanto clique nela.
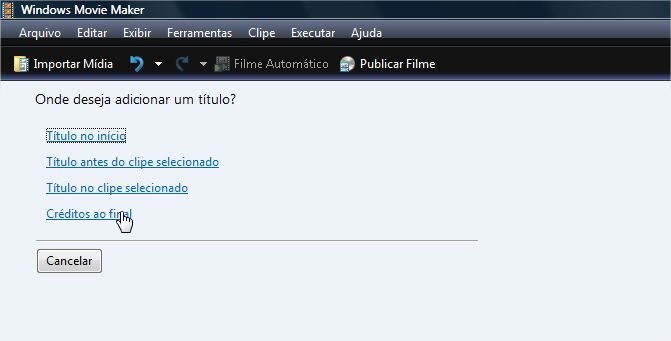
É nesta etapa que seus créditos ao final começam a tomar forma. Acima de todos os campos em branco, digite o título principal (escolhemos Baixaki Movie 2009!). Abaixo deste campo, todos os outros estarão divididos em dois, sendo um o subtítulo (esquerda) e o outro o conteúdo, que segue logo em seguida na animação.
Uma boa ideia é seguir uma estrutura do seguinte tipo, na qual temos a função na esquerda e o ator à direita:
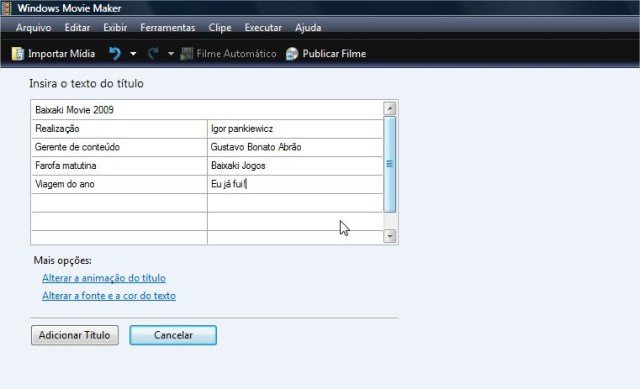
Repare que, à medida que as informações são inseridas nos campos, é mostrada automaticamente uma pré-visualização do efeito á direita. Assim você saberá exatamente o que está fazendo.
Ajustando e embelezando
Mas azul? E essa fonte feia? Não é isso que eu quero como meus créditos Baixaki, não está nada profissional! Calma, caro leitor, ajustar isso é o mais fácil!
Clique em Alterar a cor e a fonte do texto, como mostrado na imagem abaixo.
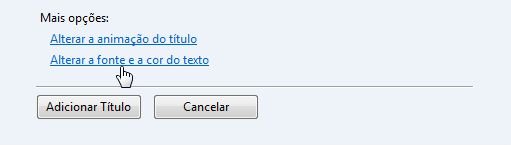
O conteúdo da janela mudará novamente, revelando todo tipo de opções referentes à tipografia. Escolha de fontes, estilos (negrito, itálico e sublinhado), tamanho relativo, posicionamento do texto (esquerda, central e direita) e até mesmo a transparência, que faz com que a escrita se mescle cada vez mais com o padrão de fundo.
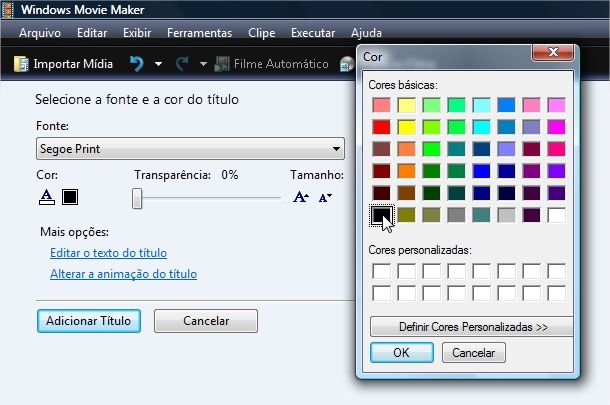
Para a escolha das cores temos dois botões, sendo um para o texto (com um pequeno A acima) e outro para o plano de fundo. É só clicar e escolher a nova. Caso queira retornar à edição do texto, simplesmente dê um duplo clique na linha do tempo (sobre o objeto) ou clique em Editar o texto do título. Repare em como deixamos nossos experimentos, com o texto alinhado a direita e com uma fonte de tamanho mediano:
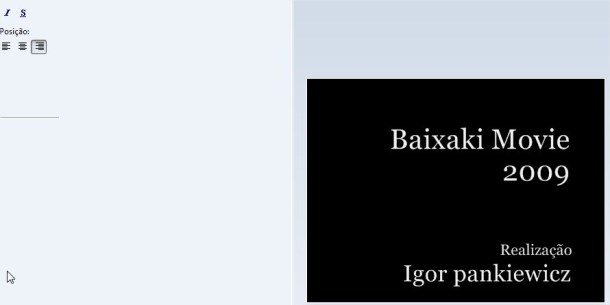
Toques finais
Seus créditos estão quase prontos para serem finalmente salvos, mas nós podemos incrementá-los mais um pouco! Para tal, escolha a opção Alterar a animação do título. Esta nova seção é uma “mina de ouro” para aqueles que querem um show de efeitos por todos os lados.
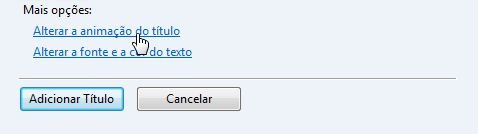
Você só precisa selecionar uma das pré-definições de animação para que seu título ganhe vida própria. Opções incluem aparições momentâneas, giros, rolagens, efeitos espelhados, de explosão e fades, tanto para entrada quanto para saída (em preto e branco).
Por aqui você também pode escolher se quer uma ou duas colunas de nomes passando lado a lado, mas atente ao tamanho da fonte para que as letras não sejam cortadas da tela ou ainda empurradas para a linha de baixo.
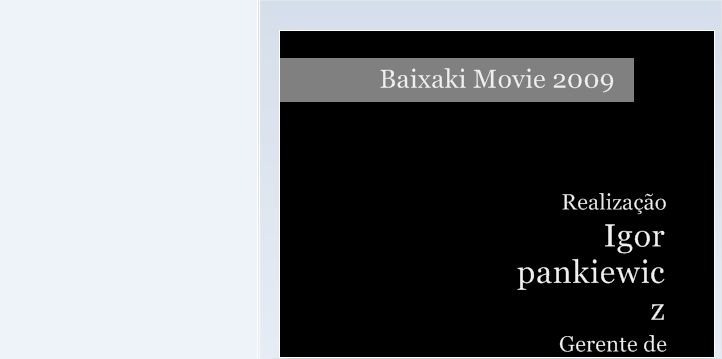
Destaque também para as duas últimas, Créditos: Vídeo esquerdo e Créditos: Vídeo parte superior, que adicionam uma barra na tela, deixando tudo mais organizado e permitindo inclusive a sobreposição de cenas.
Apenas um conselho aos aventureiros: se forem fazer um vídeo mais sério, procurem não exagerar na dose de efeitos e nas fontes decorativas, conferindo a desejada aparência sóbria ao produto final.
E preste atenção: diferentemente de partes de vídeos — que são cortadas quando você aumenta ou reduz a área de exibição na linha do tempo —, os créditos funcionam como informações. Isto significa que quando você alterar o tamanho deles na linha do tempo, eles terão suas velocidades de animação aceleradas ou reduzidas, mas não partes cortadas.
Fatos a serem observados
• Assim como para as outras partes do vídeo, seus créditos finais também aceitam efeitos, tanto de sobreposição (como envelhecimento e cores saturadas) quanto de transição, portanto você pode inventar coisas muito além da tradicional rolagem de texto.
• Infelizmente, há espaço para apenas um título mestre. Se quiser adicionar mais deles, apenas insira mais uma sequência de créditos ao fim do vídeo, exatamente como fizemos neste artigo.
Agora você já sabe como criar o fim de sua obra! Capriche, invista e compartilhe conosco suas criações e experiências.
Até mais pessoal!
Categorias





![Imagem de: Como transformar seus arquivos de vídeo, inclusive AVI, para DVD [vídeo]](https://tm.ibxk.com.br/tecmundo-padrao.jpg?ims=164x118)
















