Console ou PC, qual você prefere? Independente de qual seja a sua escolha, sempre haverá aquela rixa enorme entre as duas plataformas, mesmo que qualquer comparação entre ambas tenha que ser feita com bastante cautela por causa das arquiteturas completamente diferentes. Entretanto, isso não impede que a briga “role solta” entre os concorrentes.
Não faltam casos para serem citados aqui, e a briga, geralmente, envolve a diferença na qualidade gráfica entre as duas plataformas. Isso aconteceu com Dark Souls 2, Thief, Project CARS, Sniper Elite 3, Watch Dogs, Metal Gear Solid: Ground Zeroes, Far Cry 4, Battlefield Hardline (Beta) e muitos, mas muitos outros títulos que são multiplataformas.
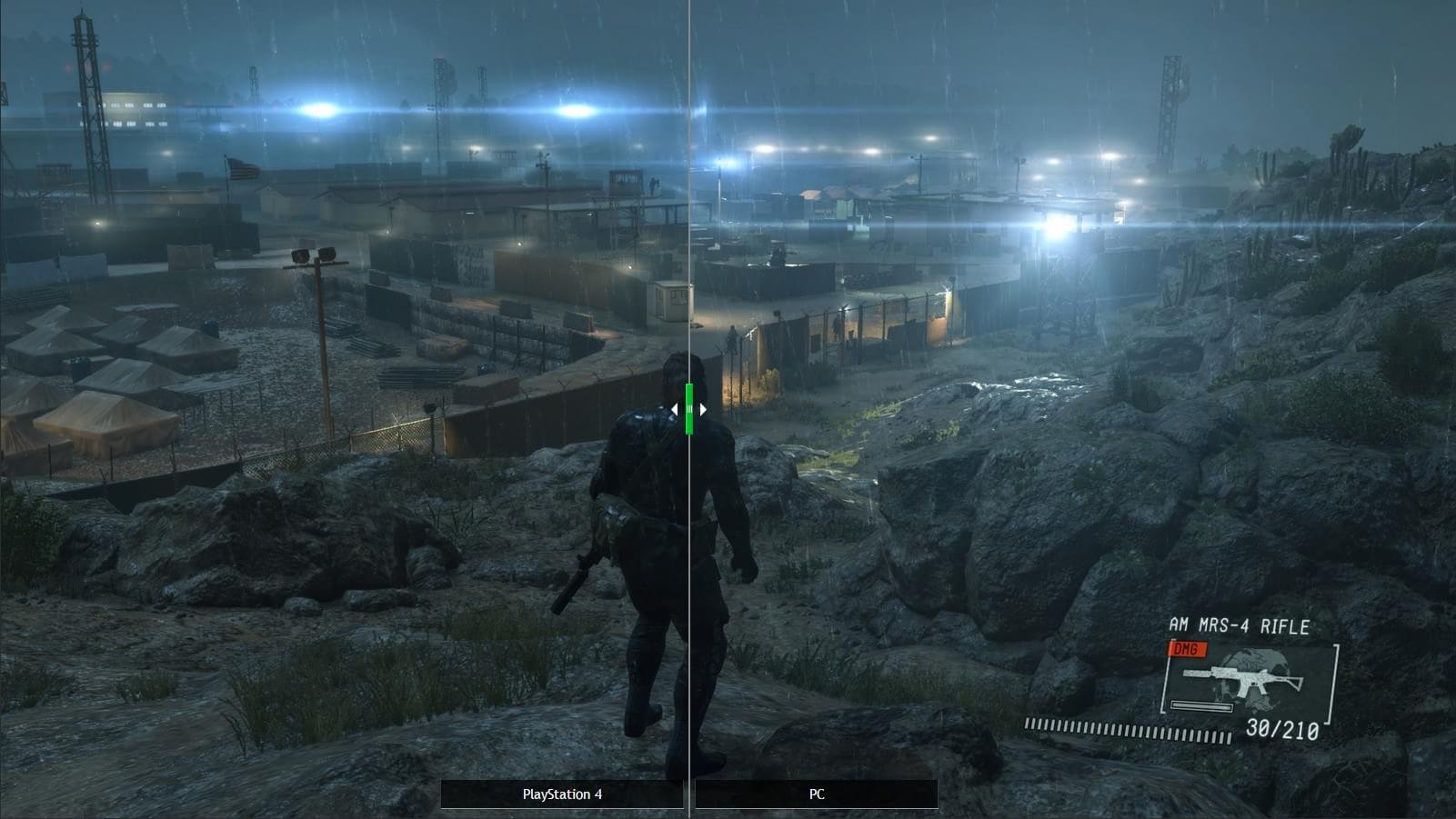
Mas, como dissemos, essas comparações devem levar em consideração as arquiteturas totalmente distintas. Apesar de poderem servir para a mesma proposta (jogar games), as duas plataformas reservam características únicas entre si. Vejam o computador, por exemplo: ele serve para fazer muito mais do que se divertir com jogos.
Podemos acessar redes sociais, mensageiros instantâneos, editores de fotos e imagens, documentos de texto, planilhas e apresentações e muitas outras coisas. É verdade que os consoles estão sendo conduzidos para um caminho no qual eles vão, no final, se transformar em plataformas que oferecem múltiplas funções. Mas hoje, no quesito variedade de funções, os video games perdem para os computadores.

E quem disse que isso é ruim?
Apesar dessa constatação aparentemente desfavorável para os consoles, isso, de forma alguma, pode ser considerado um aspecto negativo para os video games. Na verdade, o foco em jogos pode fazer com que a plataforma seja, muitas vezes, mais ágil e funcional do que aquela que encontramos em um PC. Você liga, escolhe o título e sai jogando.
Nos computadores, na maioria das vezes, não funciona exatamente assim. Quando o sistema operacional colabora, o PC até inicia com rapidez. Mas aí vem o Skype, o antivírus, o Dropbox/Google Drive, o lembrete para atualizar o Java, os updates do SO e uma infinidade de outros programas que podem iniciar junto com o sistema. Ou seja, tudo isso pode atrasar em alguns minutos uma boa jogatina.

Alguns vão comentar: “Mas são só alguns minutos! Basta fechar esses programas, ligar o Steam e pronto”. É verdade, esse tempo pode não significar muita coisa se o encararmos separadamente. Mas já imaginou isso acontecendo todos os dias? O que seriam os “alguns minutos” multiplicados pelos 365 dias do ano? Percebe que é muito tempo perdido?
Mas não se preocupe, nós podemos dar um jeito nisso. Há uma forma de transformar o seu PC em um verdadeiro video game, poupando tempo daqueles que utilizam a máquina exclusivamente para esse tipo de entretenimento. Vale ressaltar que essa é uma configuração bem específica para a qual alguns podem “torcer o nariz”. Entretanto, fica a dica para aqueles que querem otimizar seu tempo e aproveitar melhor o período de jogatina.

Transformar o PC em um “video game”
O objetivo deste artigo é transformar completamente a forma com que o computador funciona: ao ligá-lo, a pessoa é recebida com uma interface para selecionar seu título e, a partir daí, basta apenas escolhê-lo, pegar o controle (ou mouse e teclado) e partir para a jogatina. Vamos aos passos necessários para isso?
Obs.: para este tutorial, consideramos que o computador a ser configurado está rodando o Windows como sistema operacional.
1. Desabilitar programas que iniciam com o Windows
Existem inúmeras formas de fazermos isso, mas a maneira mais prática é utilizando programas específicos para a tarefa. O Soluto é uma das melhores opções disponíveis entre os softwares para desabilitar aquelas “pragas” que iniciam junto com o Windows. Entretanto, ferramentas como o TuneUp Utilities, o Advanced SystemCare, o Razer Game Booster e o Baidu PC Faster também cumprem essa tarefa.
Quer praticidade e um desempenho sem igual quando iniciar o seu PC? Então desabilite todos os programas e deixe apenas o que é essencial para que seu computador funcione. Recomendamos manter o antivírus habilitado nessa parte, mesmo que ele ofereça alguns engasgos na inicialização.
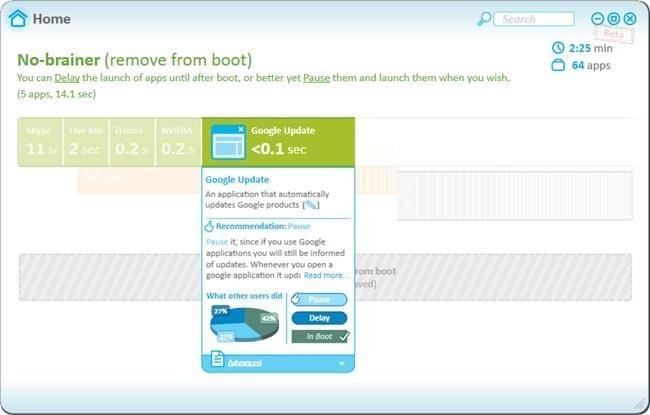
2. Otimizar o sistema
Sabe todas aquelas tarefas como a limpeza de registro e a desfragmentação de disco que também prometem acelerar o PC de uma forma geral? Se você quer um computador rápido para games, também deve realizar esses procedimentos em sua máquina. Para nossa sorte, não faltam ferramentas para sistemas, limpadores e otimizadores na hora de fazer isso.
3. Verificar a atualização dos drivers
O componente que conecta o hardware e o software também precisa estar devidamente atualizado para oferecer uma experiência perfeita. Mais uma vez, ferramentas práticas podem ser utilizadas para facilitar a realização dessa tarefa.
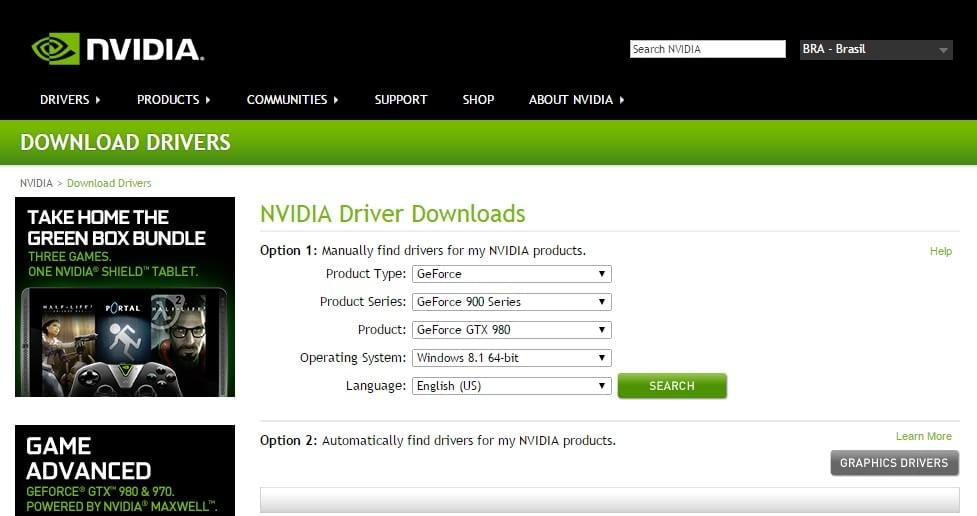
Porém, quando o assunto são os drivers das placas de vídeo, a sugestão é procurar pelas atualizações nos sites oficiais das fabricantes dos chips gráficos. Tanto a AMD quanto a NVIDIA oferecem páginas próprias que facilitam a vida daqueles que precisam encontrar o programa correto para seu modelo.
4. Otimizar a placa de vídeo
Apesar de já termos otimizado um sistema como um todo, as placas de vídeo, por serem um componente especialmente desenvolvido para jogos (além de outras finalidades), também precisam de um tratamento diferenciado. Para nossa sorte, a própria NVIDIA e a AMD oferecem recursos para realizar essa tarefa em nossos PCs.
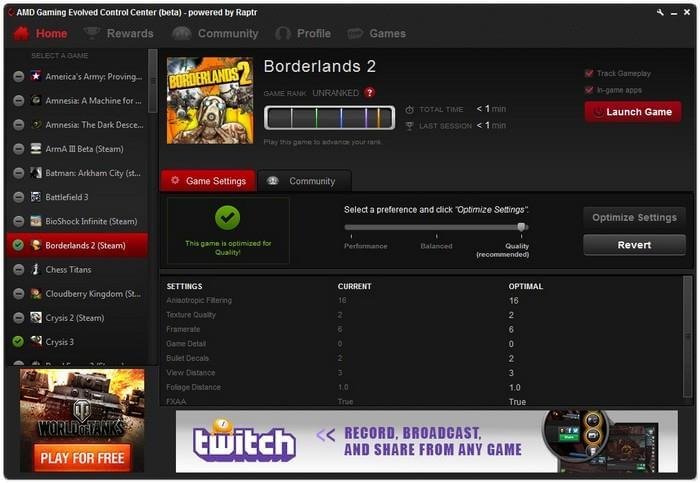
O AMD Gaming Evolved permite otimizar as placas gráficas da AMD ajustando o game para oferecer a melhor experiência possível. Já o NVIDIA GeForce Experience, ferramenta conhecidíssima para quem tem componentes da NVIDA, é perfeito para potencializar os games que rodam com a ajuda das placas da fabricante.
5. Overclock para os entendedores
Se você não estiver muito contente com o desempenho de sua máquina, mas não quer investir na compra de novas peças de hardware, pode optar por fazer o overclock de alguns componentes. Antes das sugestões, vale a pena fazer uma ressalva: esse procedimento coloca determinada peça do PC para funcionar com especificações acima das recomendadas pela fabricante. Isso pode torná-la mais suscetível a falhas e reduzir a sua vida útil.
Alguns programas que podem ajudar nesta tarefa dependendo do tipo de componente que você possui em seu PC: AMD OverDrive, MSI Afterburner, EVGA Precision X, ASUS GPU Tweak e NVIDIA Inspector.

6. Escolhendo um controle
Se você não quer usar um mouse e teclado, pode optar por jogar utilizando um controle de console. Se esse for o caso, opções com certeza não vão faltar. Neste tópico, vamos dar uma explicação resumida de como fazer para configurar esses acessórios em seu PC. Para mais detalhes, sugerimos a leitura do artigo Como usar os controles do PS3, do PS4, do Xbox 360 ou do Xbox One no PC.
DualShock 4 – controle do PS4
- Baixar e instalar o driver mais recente do controle do Xbox 360 a partir do site da Microsoft;
- Baixar e instalar a versão mais recente do DS4Tool;
- Conectar o DualShock 4 no computador através de porta USB ou Bluetooth.
DualShock 3 – controle do PS3
- Baixar e instalar a versão mais recente do Better DS3;
- Baixar e instalar o driver Motioninjoy;
- Conectar o DualShock 3 ao computador (USB ou Bluetooth);
- Executar o Better DS3 e criar um perfil de utilização.
Controle do Xbox 360
- Baixar e instalar o driver do controle no site da Microsoft;
- Conectar o controle e testar os botões.
Controle do Xbox One
- Baixar e instalar o driver do controle no site da Microsoft;
- Conectar o controle e testar os botões.

7. Instalação do Steam e jogos
Este tópico é dispensável para a grande parte dos PC gamers que estão lendo este artigo. A maioria deles já tem instalado o Steam e muitos de seus jogos no computador. Porém, se não é o seu caso, você precisa fazer isso, porque essa é uma ferramenta essencial da plataforma que permite que o computador fique com a “cara” definitiva de um console. Portanto, baixe o Steam e instale seus games.

8. Habilitando o “Steam Big Picture”
Esta é a peça chave que vai fazer o seu computador parecer um video game de verdade. Trata-se de uma funcionalidade já antiga do Steam, mas que revoluciona a forma como interagimos com a plataforma de distribuição digital de jogos.
Agora você pode jogar os seus games do Steam do sofá da sala e com um controle na mão. E o melhor: sem deixar de lado todas as vantagens desse serviço online, como a comunidade e seus amigos, a navegação na internet e tudo o que faz do Steam essa plataforma excelente.
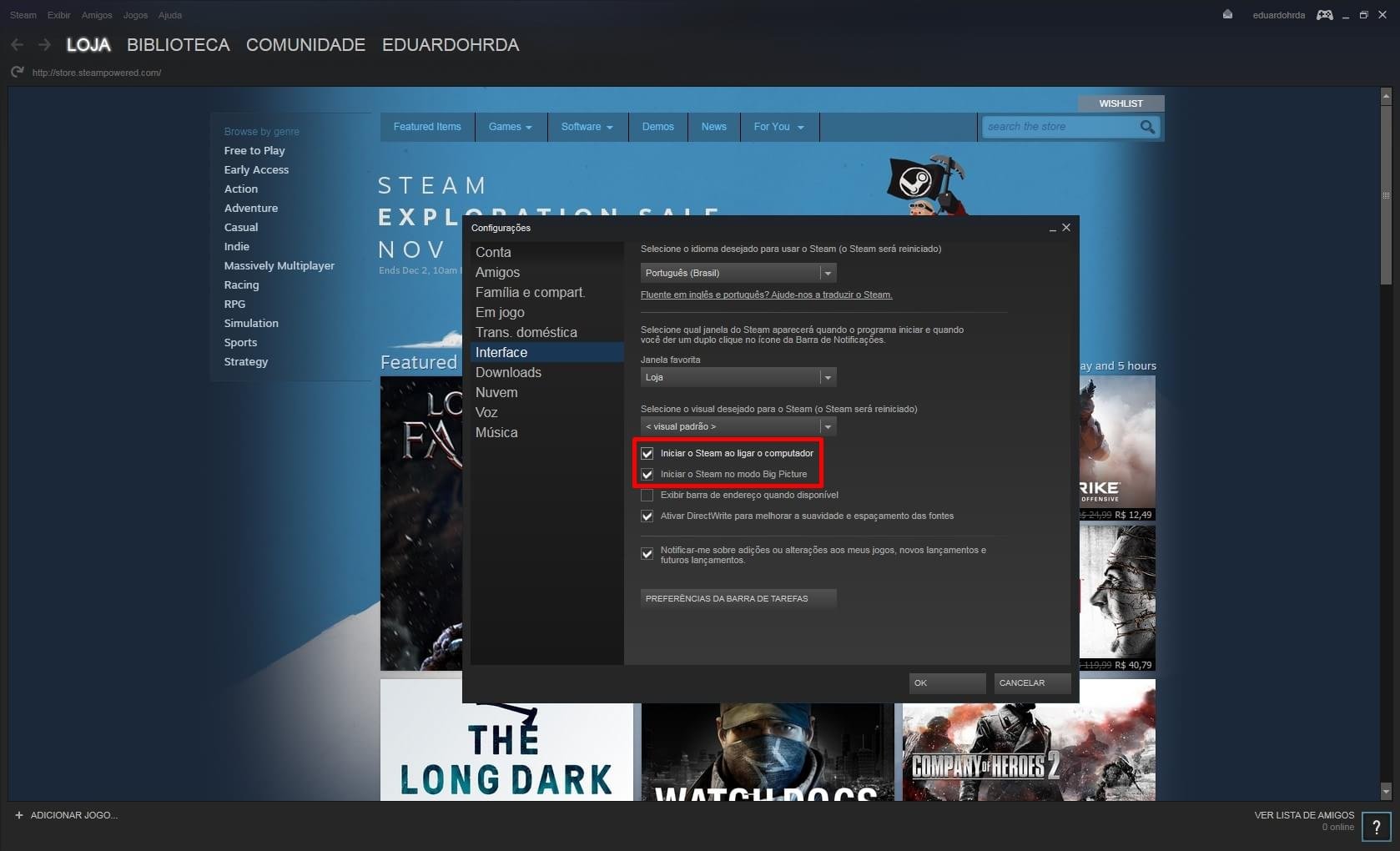
Você pode ativar esse recurso a qualquer momento depois de ter instalado o software em seu computador, mas o verdadeiro “macete” para deixar o PC com cara de console é habilitá-lo assim que o PC iniciar. Para fazer isso, acesse as configurações do Steam e a opção interface e deixe marcadas as caixas de seleção “Iniciar o Steam ao ligar o computador” e “Iniciar o Steam no modo Big Picture”.
.....
Pronto! A partir de agora, todas as vezes que seu computador iniciar, ele abrirá o Steam automaticamente, diretamente no modo Big Picture. Depois disso, basta escolher seu game e partir para a jogatina!
Categorias









![Imagem de: Acessório permite que você use o DualShock 4 em seu smartphone [vídeo]](https://tm.ibxk.com.br/2014/07/09/09115442747139.jpg?ims=164x118)
















