Se você é usuário do Ubuntu e gosta de personalizações na Área de trabalho, sabe que o sistema permite uma série de modificações, para que ele fique da maneira que mais agrada aos gostos pessoais de cada um. Entretanto, você sabia que também é possível modificar a tradicional tela de login do SO?
Isso pode ser feito de maneira bem simples e envolvendo poucos comandos, como será explicado no tutorial abaixo.
Mudando os padrões
Vamos começar abrindo o terminal e digitando o seguinte commando: “sudo cp /usr/share/applications/gnome-appearance-properties.desktop /usr/share/gdm/autostart/LoginWindow” (sem as aspas). Em seguida, é solicitada a senha para a execução da tarefa.
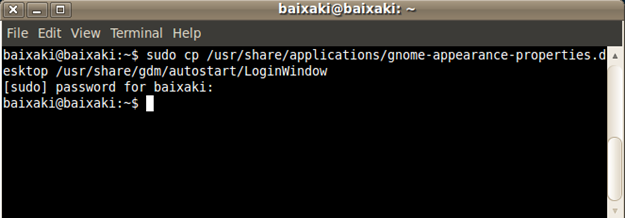
Feito isso, você deve efetuar o logout do sistema. Ao inicializá-lo novamente, uma nova janela é aberta com uma série de configurações de preferências. Ela se encontra dividida em abas para facilitar a localização do que você deseja alterar. Em “Themes”, é possível modificar os temas aplicados às pastas, além das cores utilizadas.
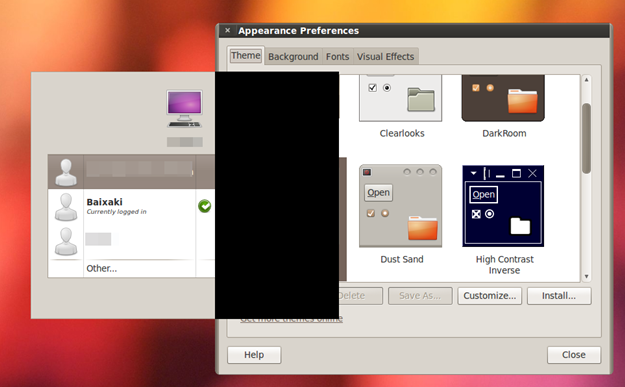
Para modificar o plano de fundo, basta escolher uma das alternativas disponíveis na aba “Background”. Ainda é possível modificar as fontes pela guia “Fonts” e aplicar efeitos visuais variados em “Visual Effects”. Quando tudo estiver conforme o desejado, basta fechar a janela e inicializar o sistema da maneira tradicional.
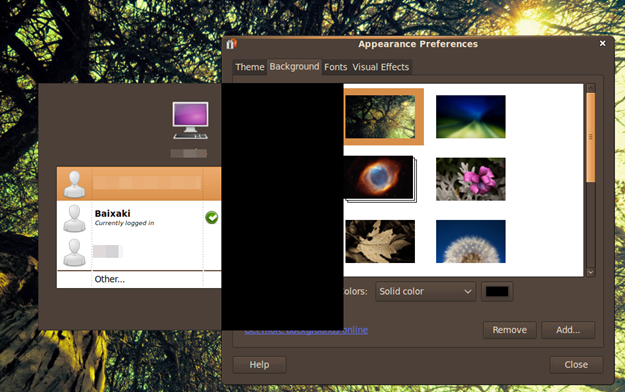
Entretanto, sempre que você for efetuar o login no Ubuntu, essa tela de personalizações é exibida. Para fazer com que ela seja “escondida”, abra o terminal e utilize o comando “sudo unlink /usr/share/gdm/autostart/LoginWindow/gnome-appearance-properties.desktop” (sem as aspas).
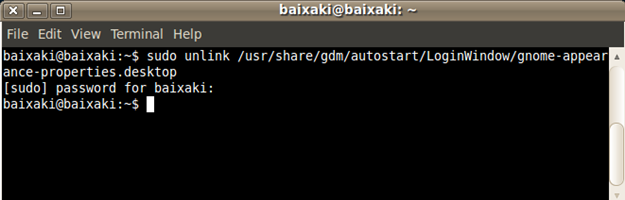
Se você quiser futuramente que a tela volte a ser mostrada para efetuar alterações, basta digitar novamente o primeiro comando apresentado neste artigo no terminal do Ubuntu.
Categorias























