O OS da Google foi lançado em dezembro de 2010 com a proposta de integrar experiências online ao cotidiano das pessoas. E quem deseja colocar o software que possibilita acesso aos apps disponíveis para o Google Chrome pode fazer com que a extensão do ambiente online passe a funcionar junto de um notebook aposentado.
Basta instalar a versão alternativa do Chromium OS, que tem como base o Chrome OS, em uma plataforma dedicada e, então, acessar serviços como Google Maps, Gmail, YouTube ou Google Docs a partir de uma única central. Com visual elegante, o sistema operacional não exige máquinas parrudas para funcionar; o computador, contudo, tem de ter no máximo 8 anos de idade.
Neste tutorial, você vai aprender a transformar um notebook modesto em um “chromebook” funcional. Antes de seguirmos rumo à instalação do CloudReady (que emula o Chromium OS), porém, algumas observações precisam ser feitas.
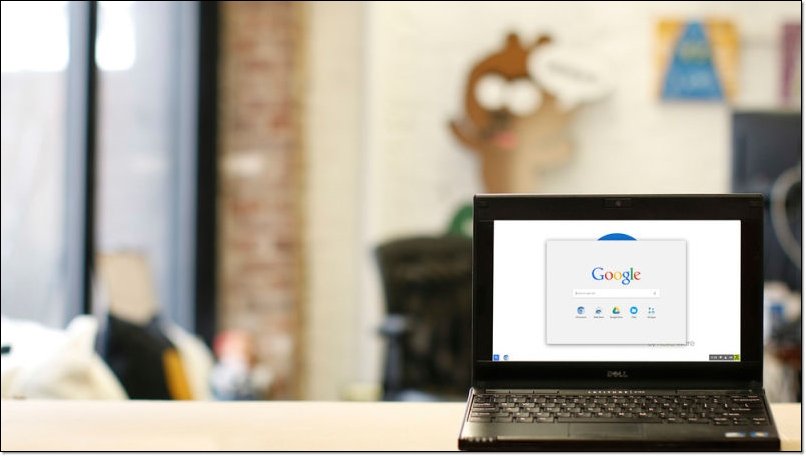
Não use seu computador principal
Use preferencialmente um desktop ou notebook aposentado para servir como plataforma dedicada à execução dos aplicativos da Google. Acontece que todos os arquivos da máquina devem ser apagados para que a variação do Chrome OS possa ser devidamente instalada. Mas atenção: sua máquina deve ter sido lançada até ou após março de 2007, conforme esclarece a desenvolvedora do software.
Compatibilidade
Nem todos os computadores são capazes de rodar o SO da Google. Visite esta página e verifique quais possuem compatibilidade com o sistema. Acer, Apple, Asus, Dell, HP, Intel e Lenovo são as principais fabricantes que contam com produtos que podem rodar o CloudReady. Seu PC não aparece na lista? Ainda assim é possível fazer a experiência. Veja a seguir os requisitos mínimos exigidos:
- 1 GB de memória RAM;
- Conexão WiFi ou via cabo Ethernet disponível;
- Função que permite acesso à BIOS do PC;
- 8 GB de armazenamento interno;
- Placas gráficas e processadores Intel GMA 500, 600, 3600 ou 3650.
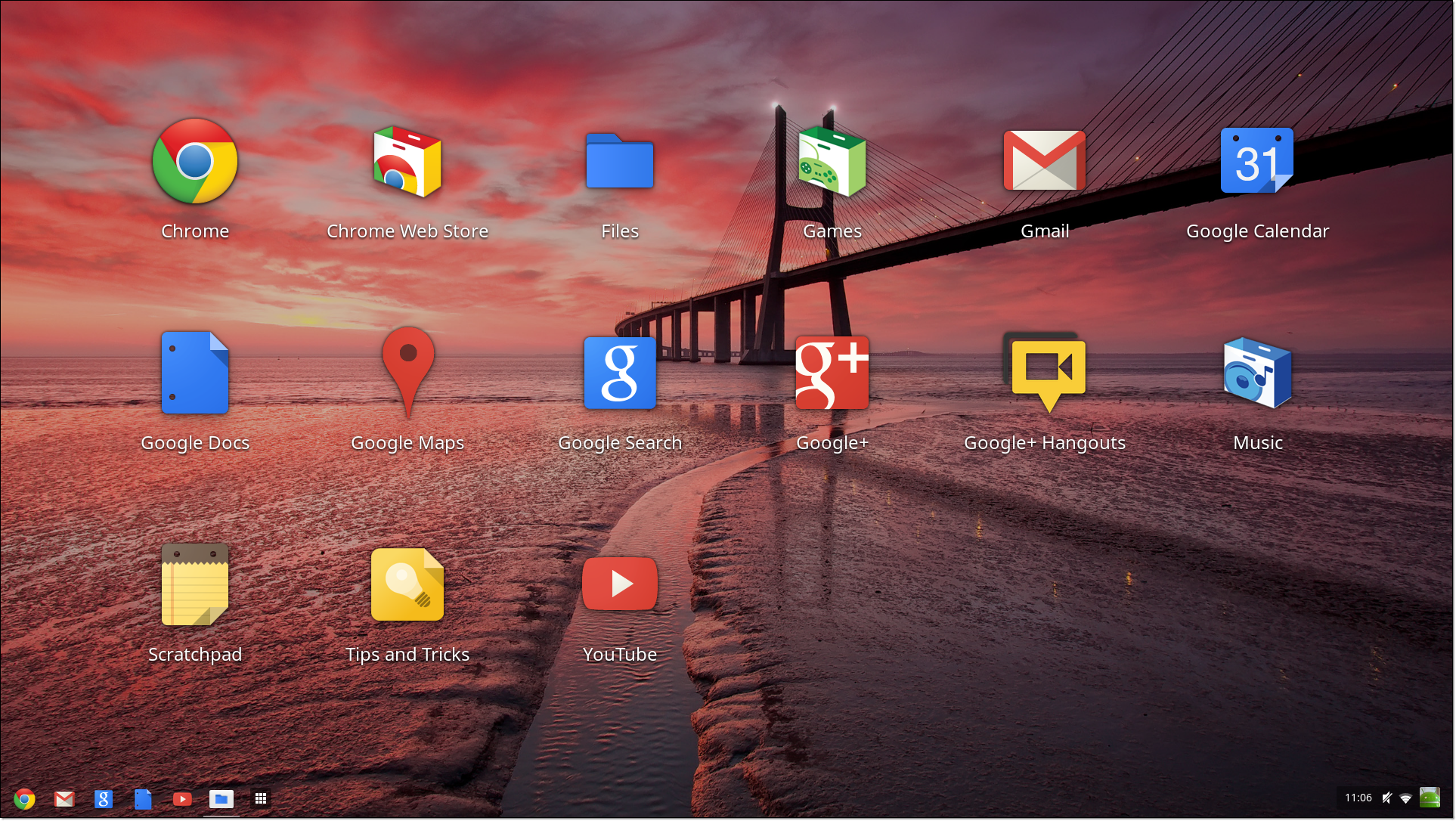
Nota: máquinas equipadas com os requerimentos mínimos podem apresentar problemas durante a execução do CloudReady.
Algo pode dar errado
Certifique-se de fazer o backup de seus dados pessoais antes de submeter seu computador à instalação de CloudReady. Pode ser que, mesmo que a máquina atenda aos requisitos mínimos do software, problemas ocorram – durante os nossos testes, por exemplo, apenas um de dois notebooks da marca Dell pôde rodar o sistema. Isso se deve ao fato de que vamos usar uma versão modificada do Chrome OS, e não a edição original do software da Google.
Ferramentas de trabalho
A instalação de CloudReady é feita através de um pendrive bootável. Vamos precisar, portanto, das seguintes ferramentas para a devida instalação do programa:
- Pendrive ou cartão de memória de 8 GB ou 16 GB: os desenvolvedores do sistema não recomendam o uso de pendrives com capacidade de armazenamento maior ou menor que as mencionadas. Uma mídia bootável que excede os limites sugeridos pode ser usada, é claro, mas o ideal é seguir as instruções do NeverWare para que eventuais inconvenientes sejam evitados;
- Extensão .bin do CloudReady: baixe aqui o arquivo do sistema que emula o Chrome OS;
- Extensão para criação do pendrive bootável: a ferramenta Chromebook Recovery Utility pode ser instalada junto do navegador Google Chrome através deste link.
Como instalar o CloudReady
As configurações dos mecanismos que permitem a instalação de CloudReady podem ser feitas tanto em um segundo computador quanto sobre a plataforma que já deverá funcionar como um Chromebook. Veja como é fácil instalar o software:
Faça o download da extensão .bin de CloudReady e memorize o local onde o arquivo será salvo. Em seguida, adicione o Chromebook Recovery Utility ao Chrome. Abra o app e clique em “Get started”.
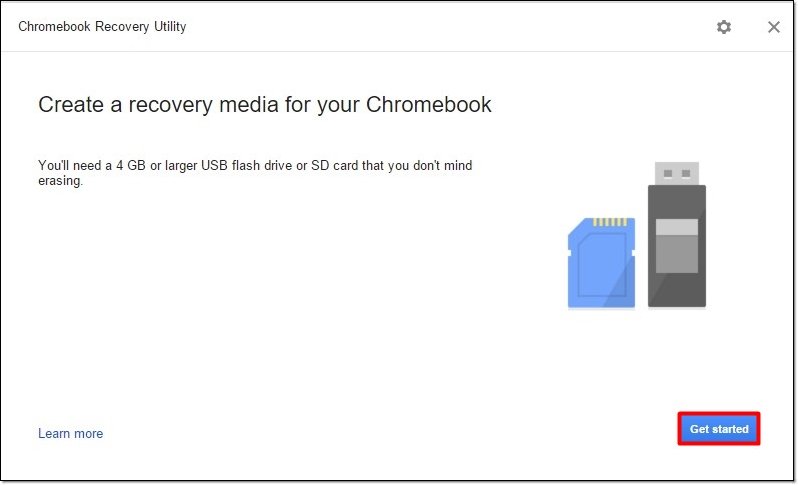
Selecione a opção “Use local image”, navegue por suas pastas e dê um duplo clique sobre a extensão .bin baixada. O próximo passo é determinar o local que deverá servir como base para criação do pendrive bootável em “Select the media you’d like to use”. Clique em “Continue” e, por fim, em “Create Now”.
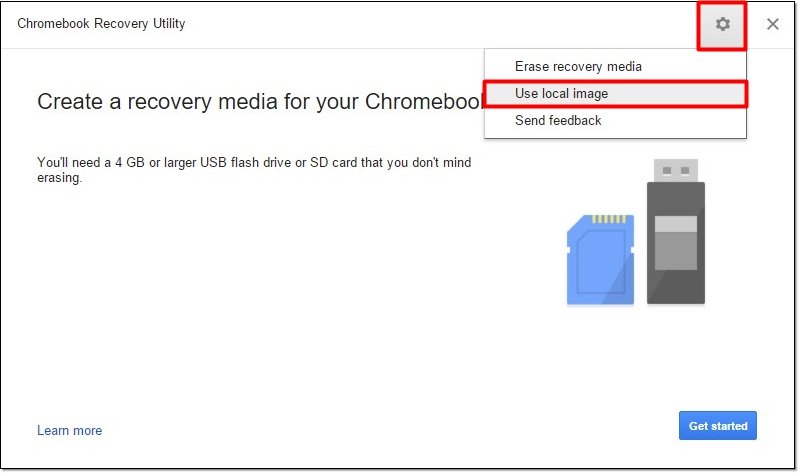

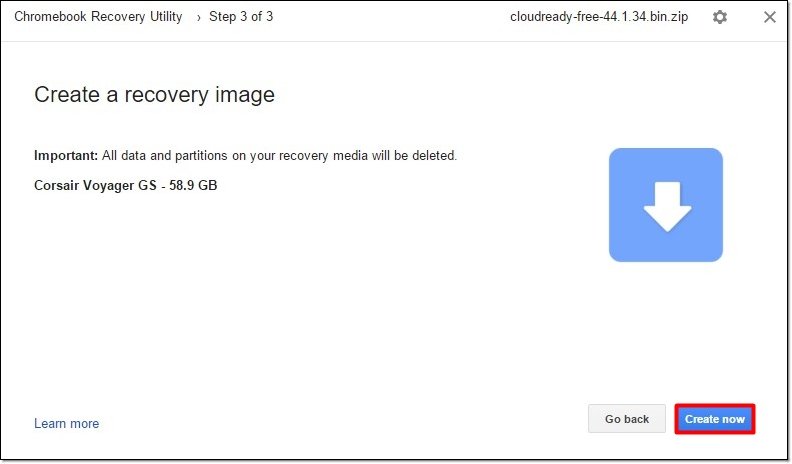
Aguarde pela conclusão do processo (que deve demorar alguns minutos) e finalize a aplicação em “Done”. Agora, basta iniciar a BIOS do computador e selecionar a forma de inicialização do sistema.
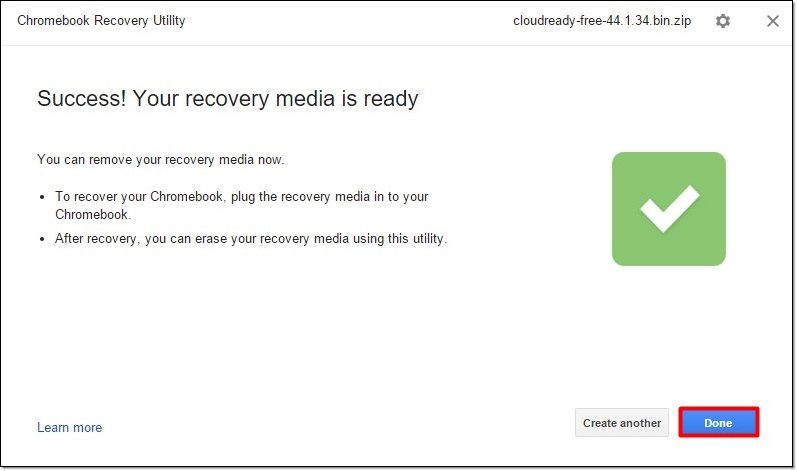
No computador
Conecte o pendrive ou cartão de memória bootável criado, ligue seu computador e pressione a tecla que dá acesso à BIOS do sistema – na maioria dos casos, F12 funciona para os produtos da Dell e Toshiba, F9 para os da HP e F12 para os da Lenovo.
O ambiente de configuração das preferências do sistema varia de acordo com cada máquina. Geralmente a forma de inicialização pode ser determinada em opções que acompanham o termo “boot” (em nosso caso, foi preciso acessar a aba “Boot Manager”). Selecione a mídia de armazenamento conectada (pendrive ou cartão de memória bootável) e aperte “Enter”.
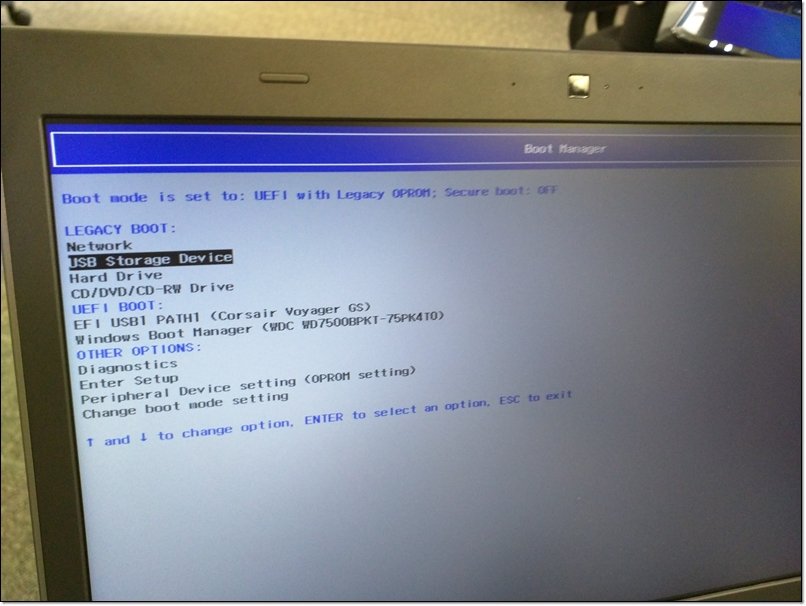
Aguarde pela aparição da logo de CloudReady e então inicie o processo de instalação do sistema. Clique sobre o ícone do relógio, à direita do canto inferior da tela, e escolha a opção “Install CloudReady”. Após a conclusão do processo, seu computador será desligado automaticamente.
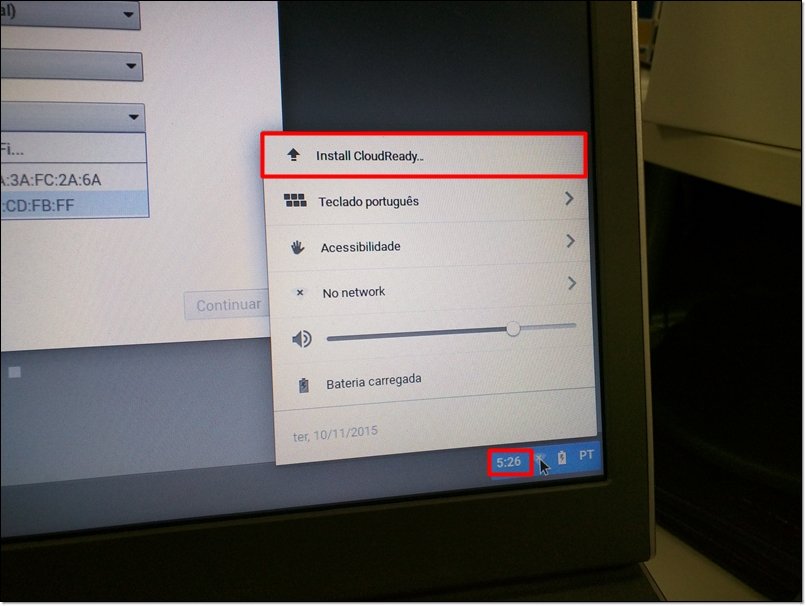
Configurações de rede
Para que a instalação possa ser concluída, seu notebook deve ser conectado à internet. Reinicie a máquina e informe o endereço de sua rede WiFi ou por cabo em “Selecione uma rede”. O idioma e tipo do teclado podem também ser determinados na primeira tela de instalação de CloudReady.
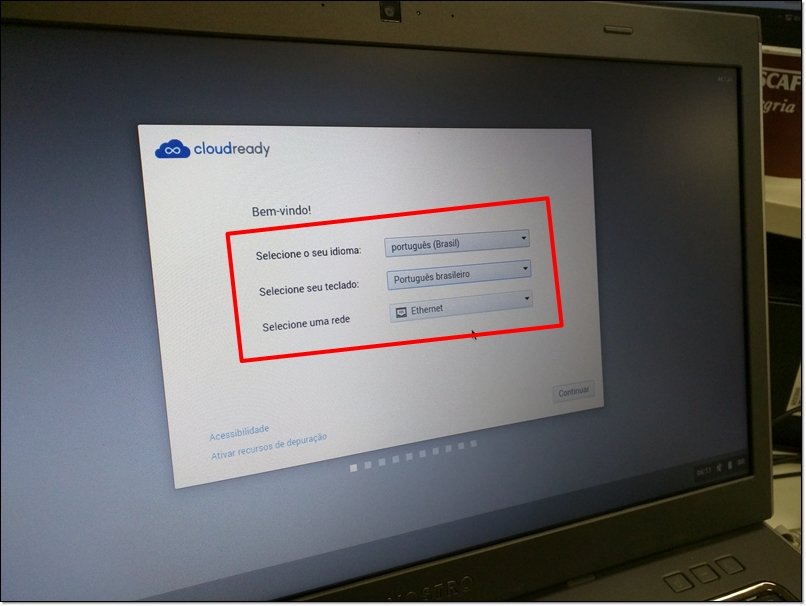
Conectou seu futuro chromebook à internet? Então clique em “Continuar” e informe seus dados Google ao sistema – se você não possui uma conta Gmail, o cadastro deverá ser feito para que a etapa de login possa ser concluída.
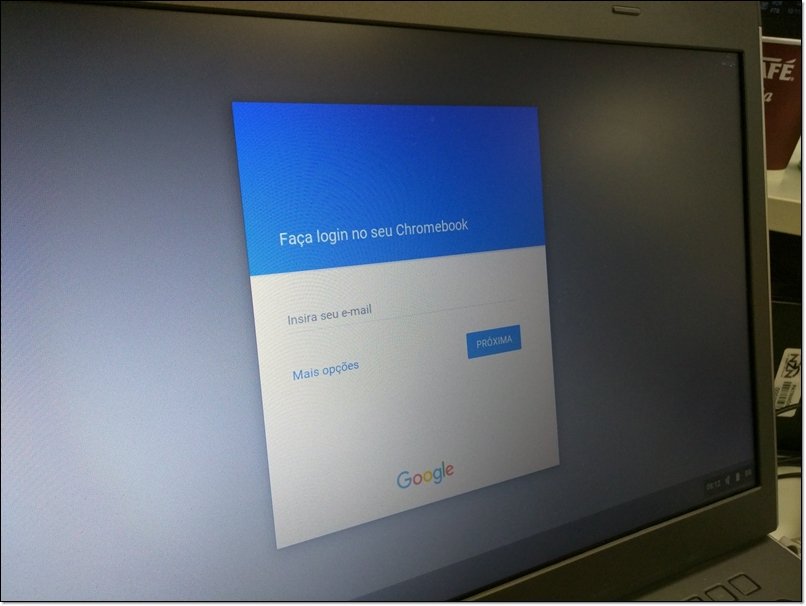
Agora seu notebook com a versão modificada do Chrome OS já pode ser usado! Vale observar, entretanto, que algumas funções nativas de chromebooks originais podem não funcionar adequadamente, pois o sistema instalado não passa de um software de “emulação” do Chromium OS.
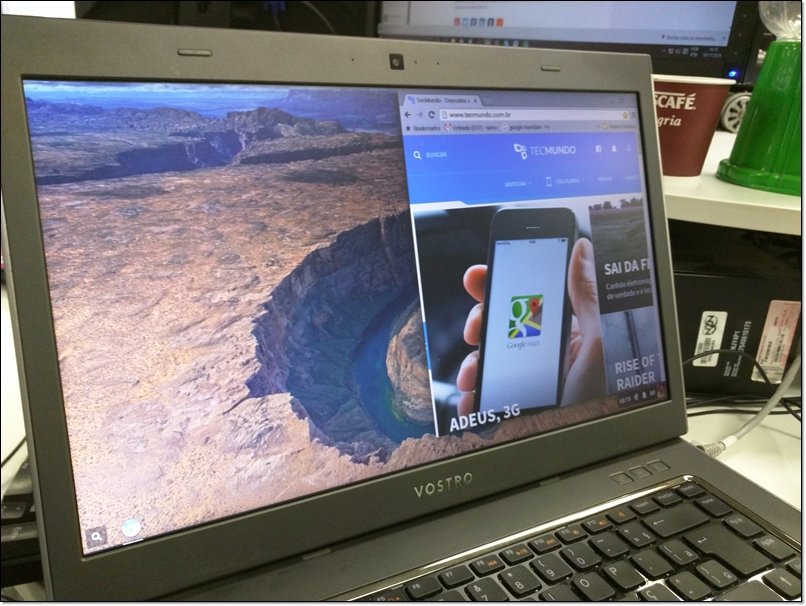
O passo a passo descrito acima pode ser acompanhado também em video:
...
Os apps da Google emparelhados junto do Chrome OS são capazes de suprir as necessidades cotidianas e até mesmo substituir sistemas como Windows ou OS X? Comente no Fórum do TecMundo



























