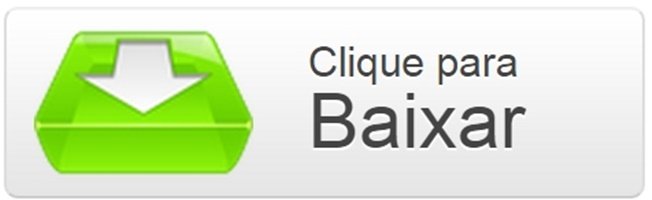Eventualmente, todo mundo acaba perdendo alguma foto, vídeo ou outro arquivo qualquer no smartphone. Às vezes, você pode apagar esses itens sem querer ou nem mesmo nota o que fez até que sinta falta daquela foto incrível feita no fim de semana. Para ajudá-lo a resolver esse tipo de problema, nós preparamos um tutorial que mostra como usar o DiskDigger, um app capaz de recuperar praticamente qualquer item deletado no seu Android.
Contudo, é preciso lembrar que esse app só funciona em aparelhos rootados. Isso acontece porque as permissões tradicionais do Android não permitem vasculhar a memória interna do aparelho em busca de itens excluídos.
Se você não tem root no seu smartphone, mas precisa recuperar algum item perdido, é possível fazer um escaneamento com o Recuva a partir de um computador com Windows. Você deve estar com o modo de “depuração USB” ligado para o programa identificar seu aparelho. O problema é que poucos smartphones atuais conseguem passar por esse procedimento com sucesso.
Portanto, vamos nos concentrar no DiskDigger para aparelhos rootados. Ainda assim, não vamos ensinar como realizar o root, pois cada dispositivo requer procedimentos diferenciados. Saiba mais aqui.
Passo 1
Depois de instalar o DiskDigger e dar todas as permissões que o app requer, ele vai fazer um escaneamento nas partições do sistema. Alguns resultados devem aparecer, mas você precisa selecionar o item indicado pelo app, que normalmente é o que tem maior quantidade de gigabytes.
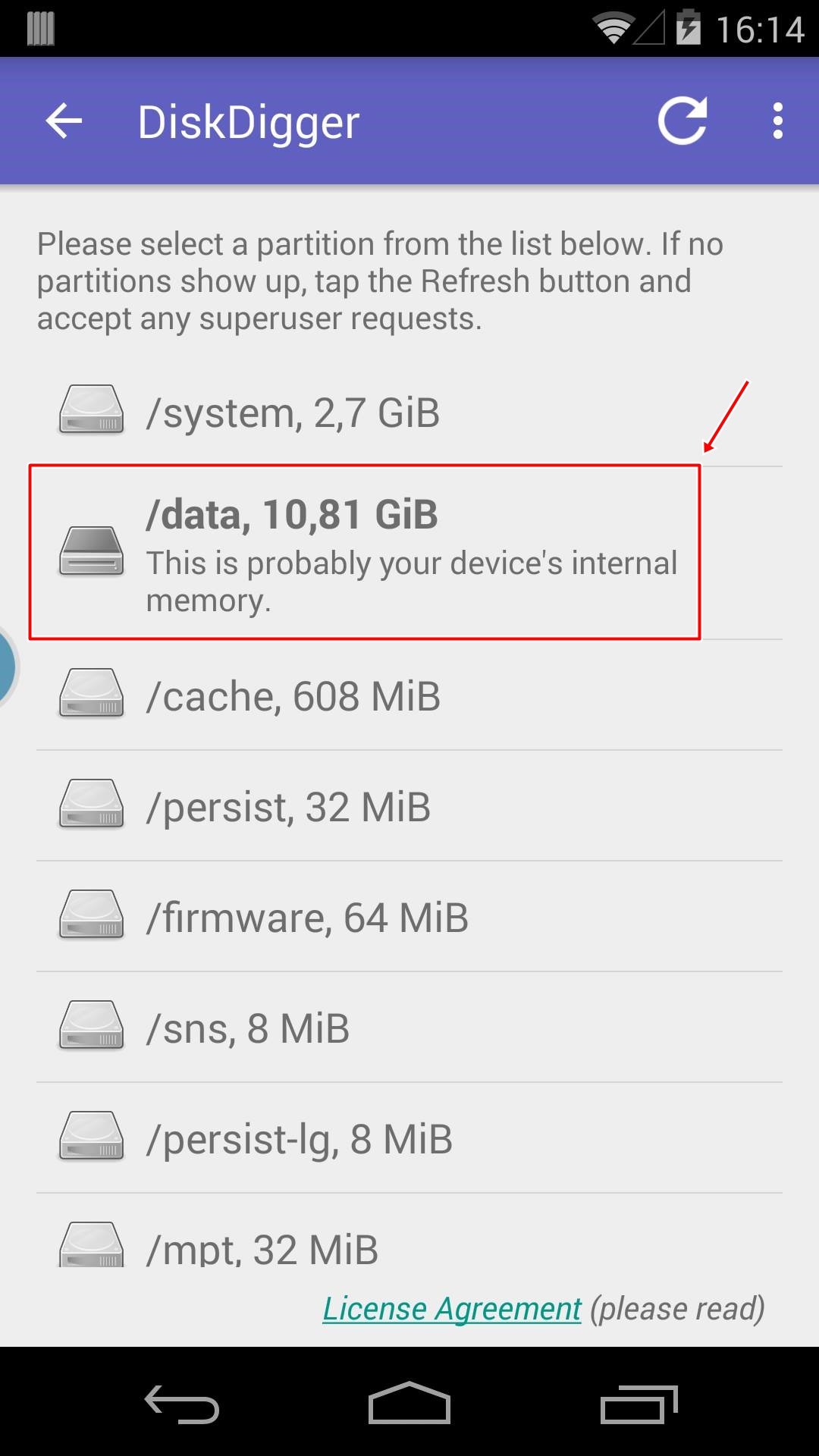
Fique atento caso tenha um cartão de memória no smartphone. Mais de uma opção possível pode aparecer nesse momento.
Passo 2
Selecione os formatos de arquivo possíveis para o item que você deseja restaurar. Por exemplo, se você perdeu uma foto, marque “JPG” e “PNG”. Para vídeos, escolha “MP4”. Note que alguns formatos de arquivo, como MP3 e GIF, só podem ser recuperados com a versão “Pro” do DiskDigger, que custa cerca de R$ 7.
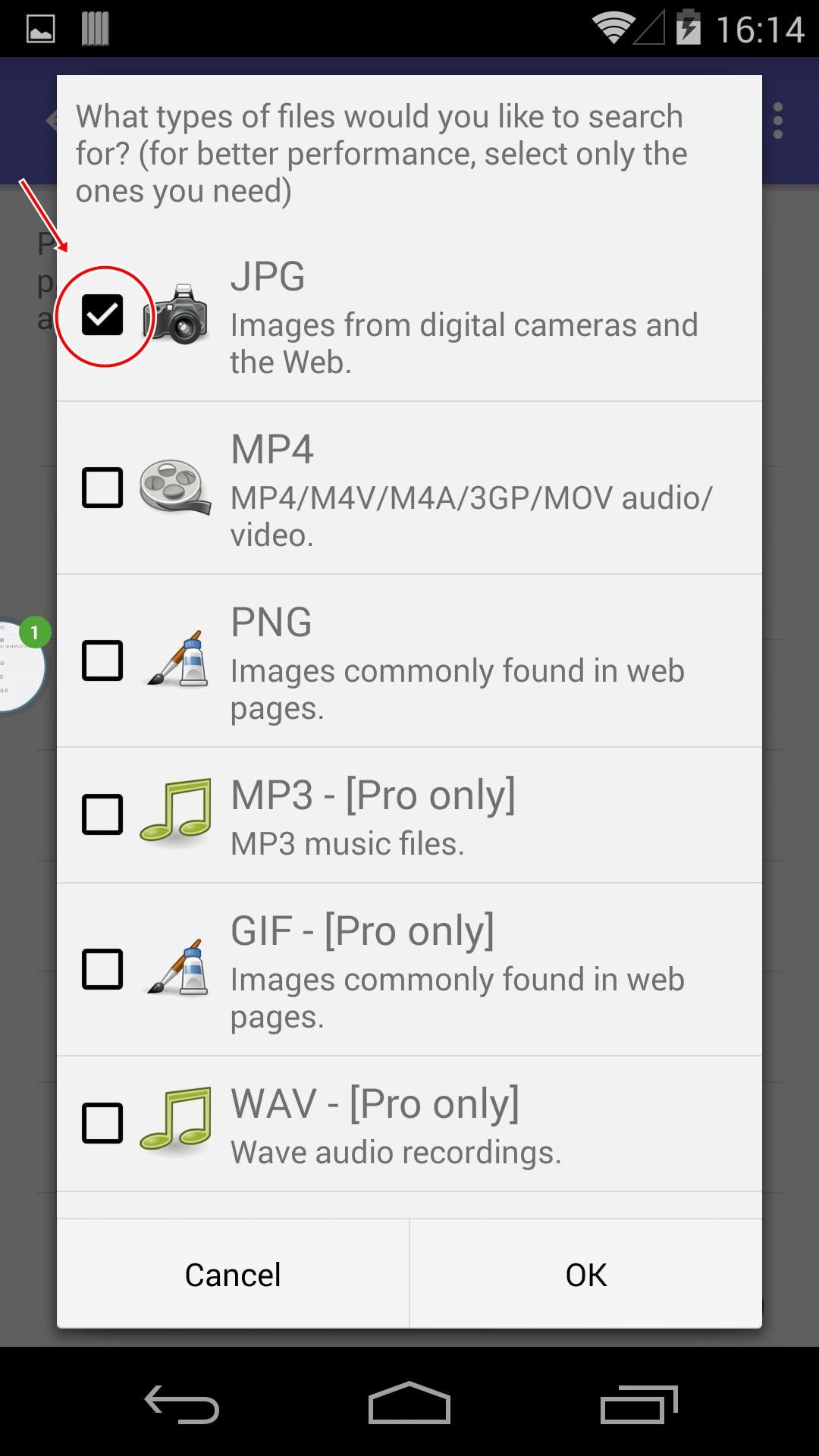
Passo 3
Fique de olho no progresso do escaneamento do DiskDigger no fundo da tela. Quando ele chegar a 100%, você já pode vasculhar os resultados para encontrar o arquivo desejado. Se o item desejado já tiver aparecido antes do fim do escaneamento, você pode tocar no botão de pausa para economizar tempo.

Você pode também pré-visualizar os arquivos que o app consegue recuperar tocando em cada um dos resultados. A exceção são os vídeos, que não permitem conferir o conteúdo antes da restauração.
Passo 4
Marque um por um os arquivos que você deseja recuperar ou selecione todos de uma só vez com a opção “Select All”. Agora, toque no ícone de salvamento e escolha a terceira opção da lista para salvar os itens escolhidos novamente na memória do smartphone. Há também a possibilidade de enviar o arquivo recuperado diretamente por email, se você preferir.
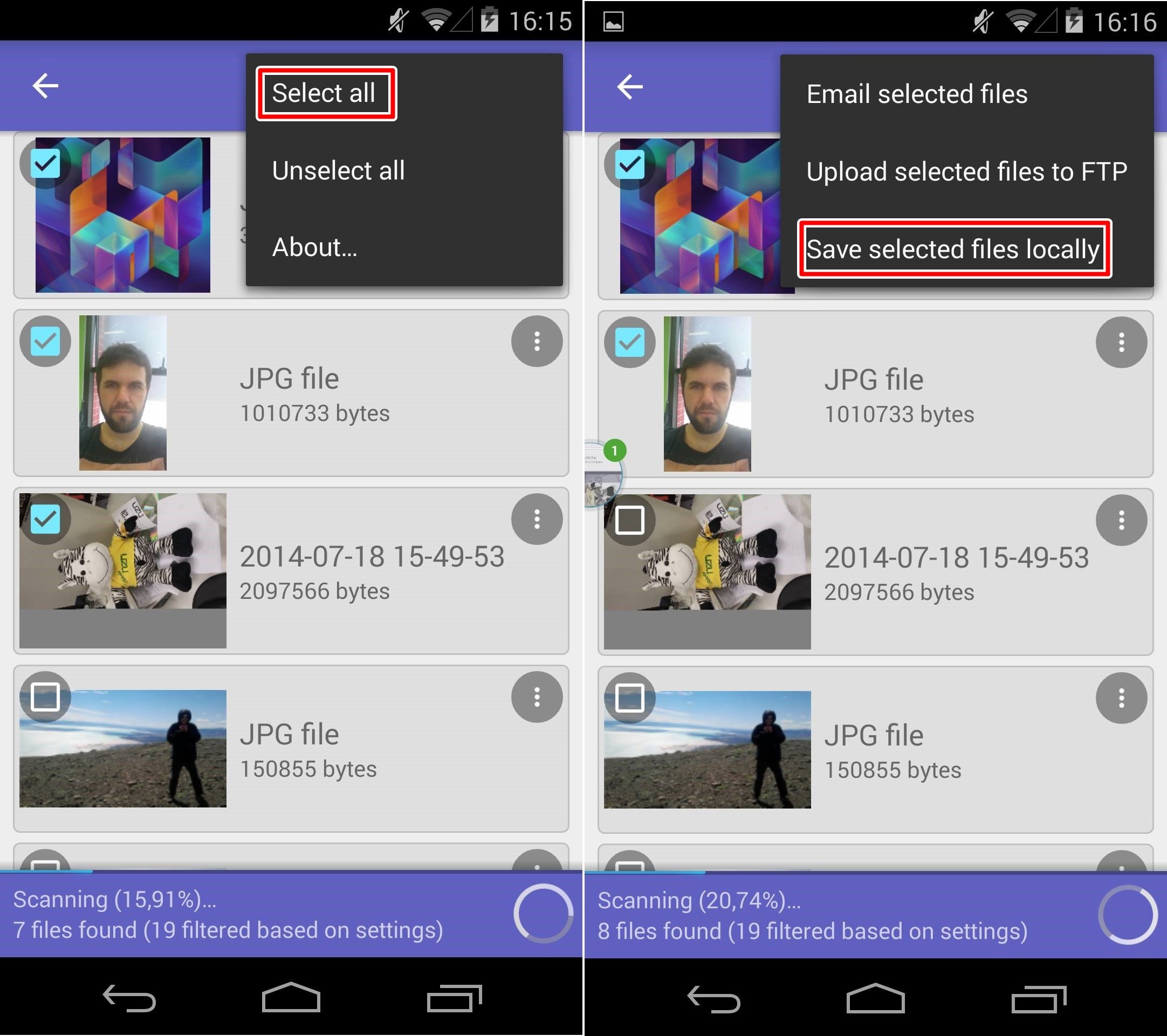
Passo 5
O último passo antes de finalizar a recuperação é escolher onde esses itens devem ser salvos. O DiskDigger vai mostrar uma lista com todas as pastas disponíveis na memória interna do seu Android, e você precisa escolher uma delas para terminar o procedimento. Toque em “Ok” e pronto.
Uma mensagem dizendo que seus arquivos foram salvos com sucesso vai aparecer no fundo da tela, e você já pode conferir onde eles foram salvos. Acesse a pasta selecionada anteriormente através do seu gerenciador de arquivos e veja se tudo está ok.
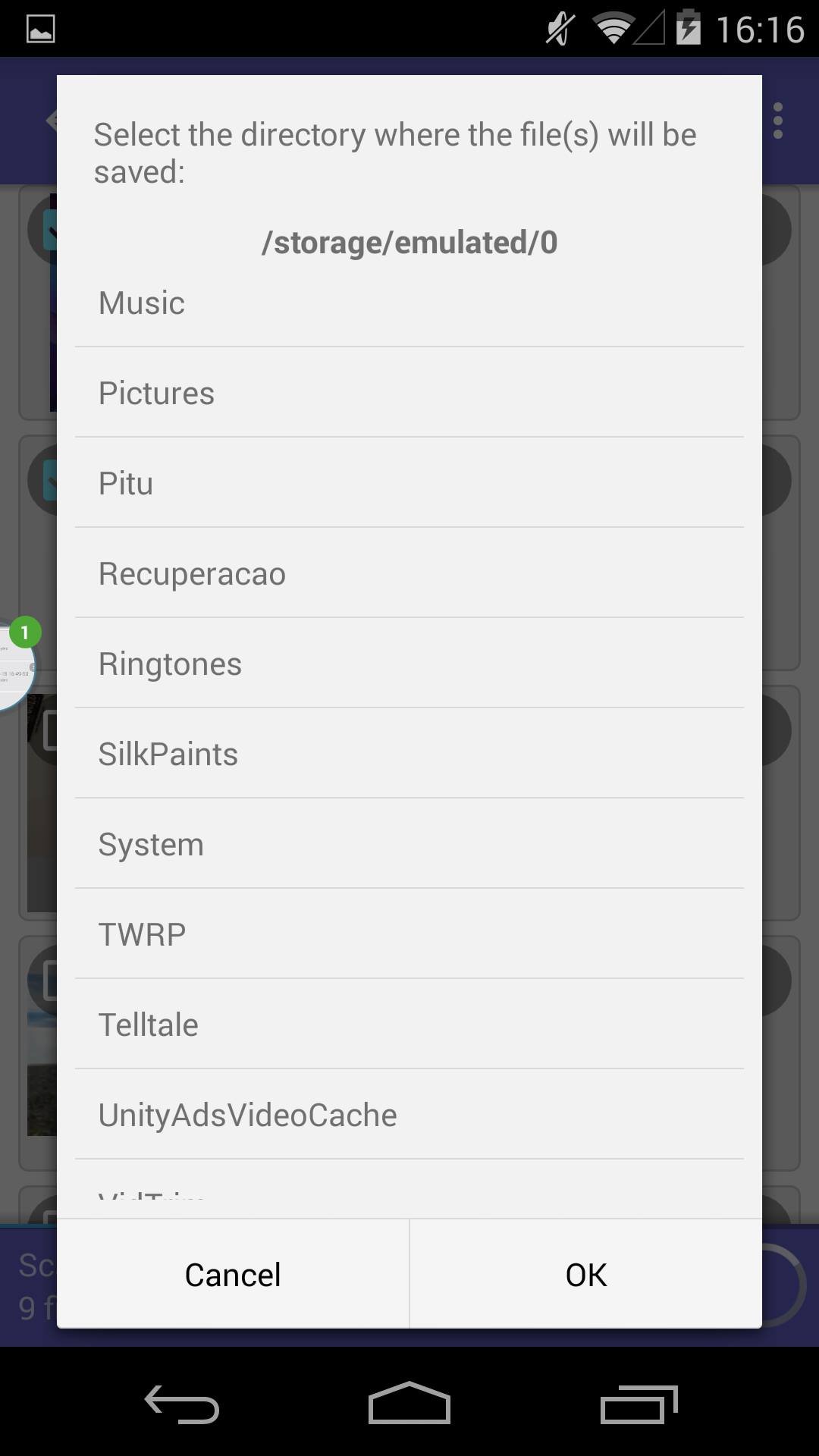
Aconselhamos a criar uma pasta específica para essa recuperação caso você não saiba em que diretório salvar os arquivos vindos do DiskDigger. Não há problemas em sair do app antes de realizar o quinto passo para acessar o seu gerenciador de arquivos.
Fontes
Categorias