Fazer a captura de telas e gravar vídeos em aparelhos Android não é tarefa complicada. Basta baixar um ou outro aplicativo para executar as ações – se tirar uma simples screenshot é a intenção do usuário, pressionar uma combinação qualquer de teclas para fotografar o display é suficiente.
Mas e se for possível controlar essas ações por meio de um Mac OS X? Pois é justamente esta a proposta da ferramenta Android Tool. Desenvolvido a partir de parcerias entre programadores e disponibilizado por meio dos fóruns de GitHub, o recurso é compatível com a maioria dos aparelhos móveis animados às custas do robozinho verde.
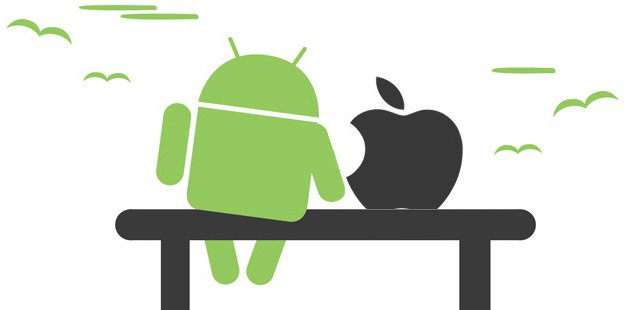
Neste tutorial, você vai aprender a instalar o Android Tool em seu computador Apple, tirar screenshots e gravar até mesmo vídeos nos formatos GIF e MP4. Entre outras funções do app, estão ainda o suporte à instalação de APKs e download de demais programas sem necessidade de acesso direto à Google Play.
Nota: o código de Android Tool é constantemente atualizado. Apesar de mostrar-se compatível com mobiles que rodam o sistema da Google – incluindo o Android Wear –, alguns aparelhos podem encontrar dificuldades na execução do app.
Em nosso caso, a instalação da ferramenta em um Mac foi feita normalmente e a captura de telas funcionou em um LG G2; não foi possível, porém, ativar a gravação de vídeos através do programa.
Passo 1 – Baixe o programa em seu Mac
O download de Android Tool pode ser por meio da página do projeto junto ao fórum GitHub (clique aqui e consulte a última versão disponível do app).
- Por meio deste link, a edição mais recente até a data deste artigo pode ser baixada diretamente.
A instalação de Android Tool deverá ser feita de modo automático; o programa funciona junto às versões Mac OS X Mavericks e superiores. E atenção: deixe o aplicativo em um local de fácil acesso em sua máquina, pois os vídeos e fotos registrados serão salvos, posteriormente, na pasta de Android Tool.
Passo 2 – Configure seu aparelho Android
Agora, seu celular ou tablet é que deve ser ajustado. Acesse as “Configurações” do aparelho, siga por “Sobre o telefone” e toque em “Opções do desenvolvedor”. Pressione várias vezes o botão “Número da versão” até que o aviso “Não é necessário. Você já é um desenvolvedor” seja exibida.
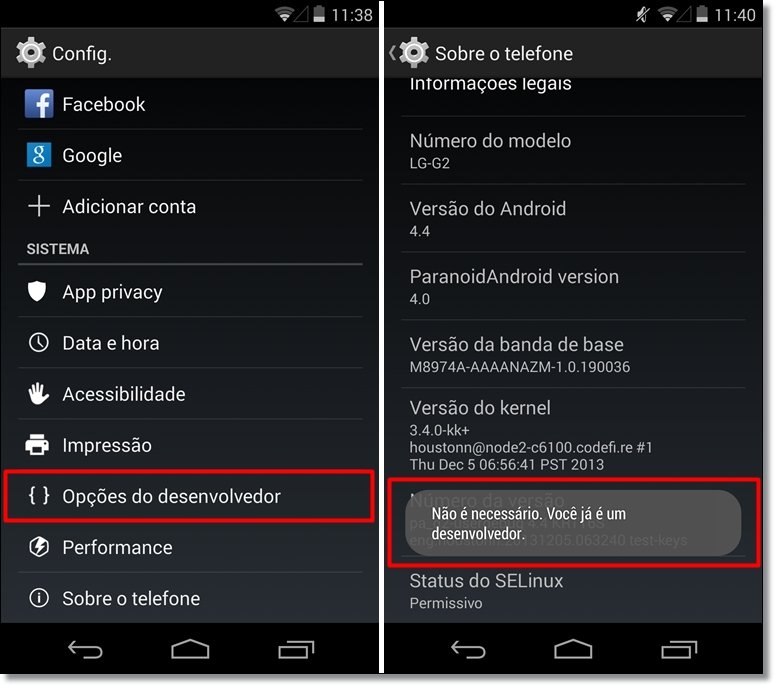
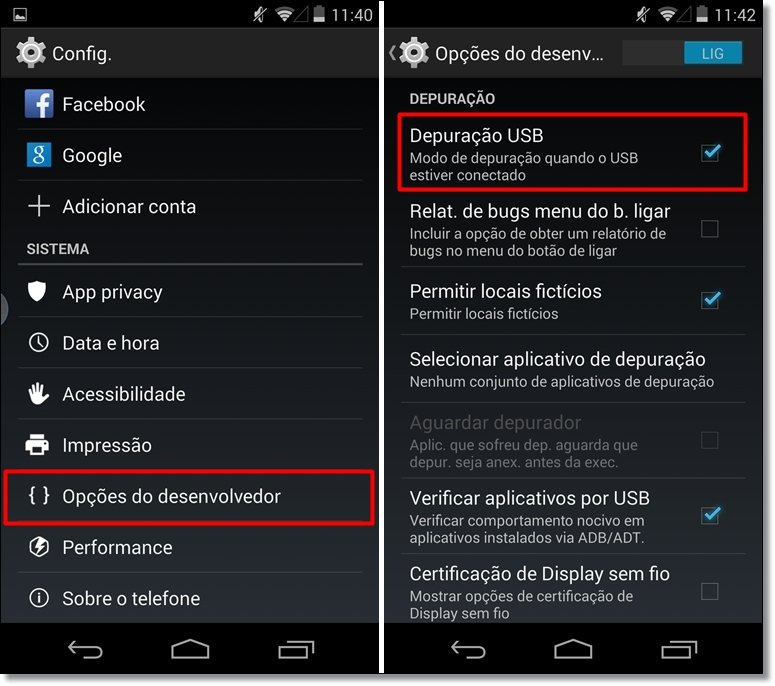
Volte então às “Opções de desenvolvedor” e ative a opção “Depuração USB”. Finalizada esta etapa, o Android Tool já pode ser usado.
Passo 3 – Conecte seu mobile ao computador
Conecte seu celular ou tablet à máquina Apple por meio de cabo USB – lembre-se: a depuração USB foi ativada, o que deve permitir a leitura de seu mobile pelo computador sem tipo algum de problema. Se o dispositivo não for identificado, ative a transmissão de dados por USB na tela de seu gadget.
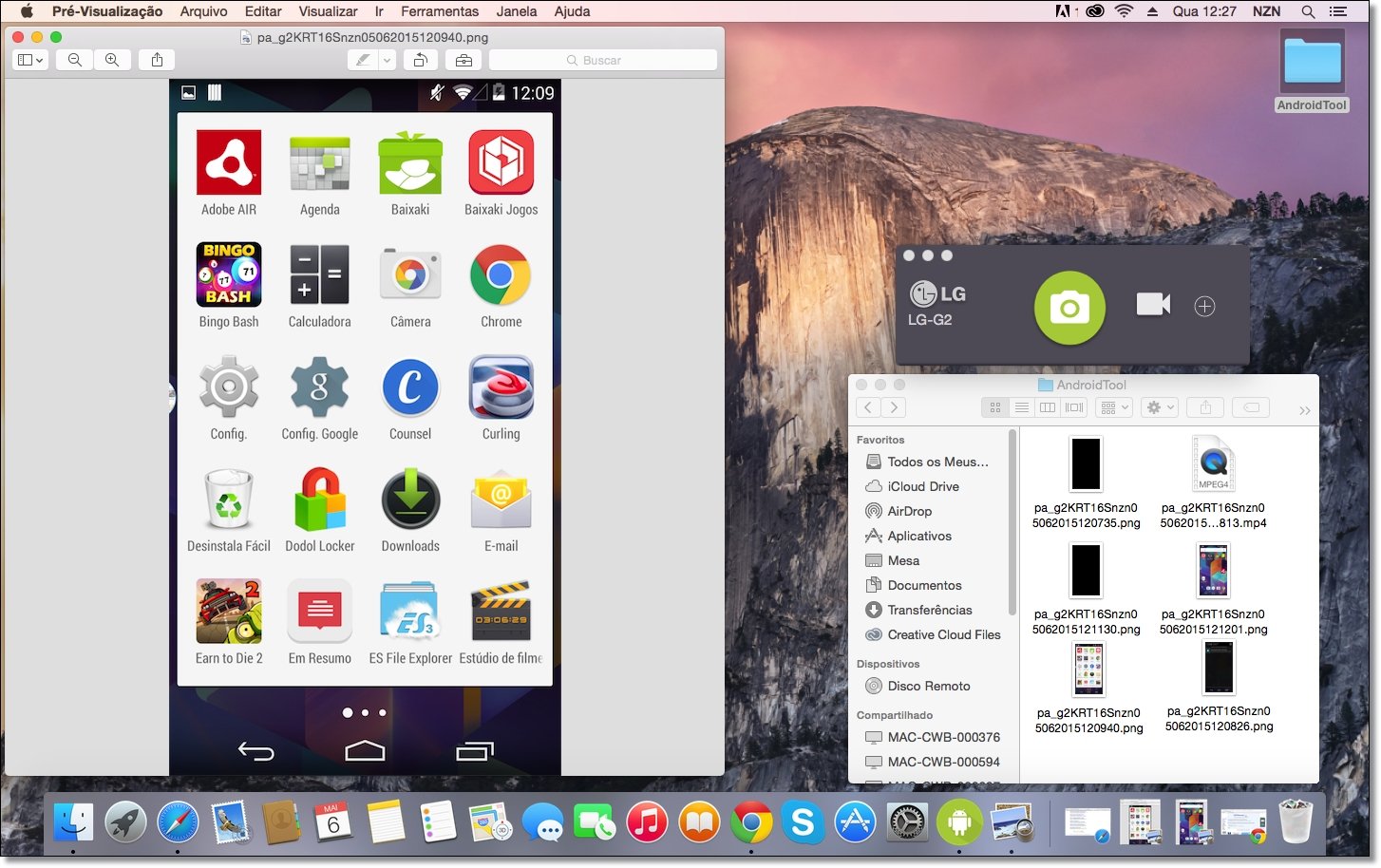
Abra o Android Tool, selecione o tipo de aparelho conectado e comece então a usá-lo. Vale lembrar que as atualizações da ferramenta são constantes; pode ser, deste modo, que algumas das opções ou instruções listadas neste tutorial não atendam eventuais versões aprimoradas do app. Veja, abaixo, como o programa funciona.
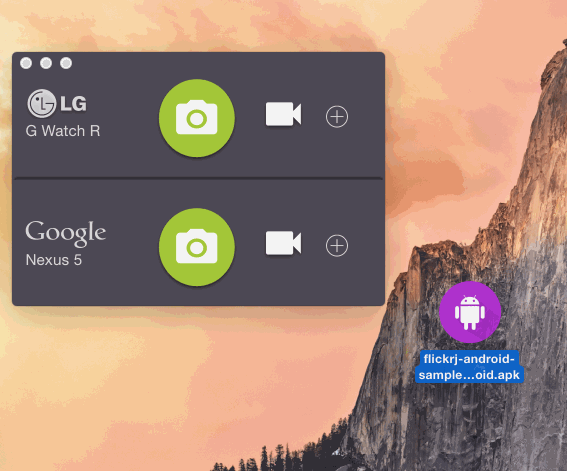
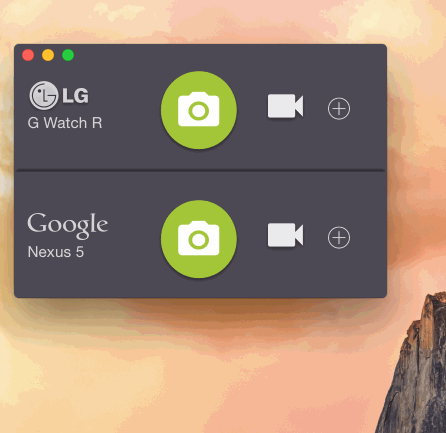
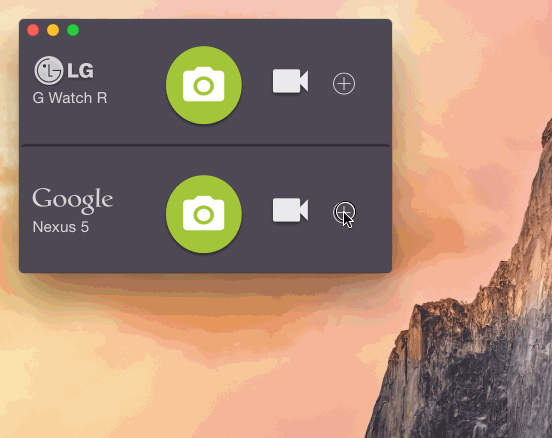
Em sua tela, dois ícones deverão aparecer: um deles permite a captura de telas enquanto o outro habilita a gravação de vídeos por meio de seu Android. Os arquivos salvos são direcionados à pasta de Android Tool, não se esqueça. Importante destacar, ainda, que, se o conjunto de teclas que ativa a screenshot em seu mobile for apertado, a imagem registrada vai aparecer também na pasta da ferramenta — é possível ativar até mesmo a exibição das fotos por galerias em seu Mac.
Explore as opções do app e tire fotos, por exemplo, de todos os aparelhos conectados de uma vez por meio do botão “Run On All” – saiba mais sobre Android Tool aqui.



























