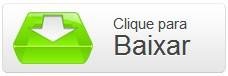Gerenciadores de downloads são úteis principalmente quando você precisa baixar um arquivo, mas não pode deixar o computador ligado até a conclusão da transferência. Afinal, eles são capazes de pausá-las e reiniciar o processo posteriormente sem perder as partes já baixadas antes. O Orbit Downloader é o programa do gênero mais famoso no Baixaki, então, aproveite esta oportunidade para aprender a usar todas as suas opções.
Pré-requisitos
Baixar o Orbit Downloader.
Faça você mesmo
Ao ser iniciado, o instalador do programa fecha o Internet Explorer e o Firefox, caso estejam abertos – ou seja, é melhor você salvar qualquer email que esteja digitando antes de prosseguir.
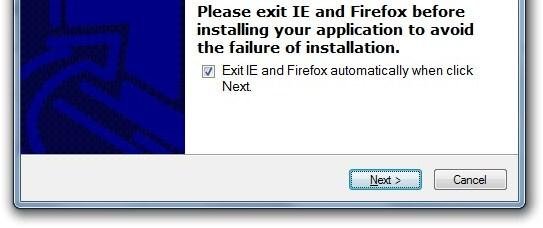
Depois de aceitar a licença do Orbit Downloader e avançar as etapas da instalação, você encontra uma tela em que é possível associar o software aos principais navegadores, permitindo que ele seja ativado sempre que você começar a transferência de um arquivo. Desmarque apenas a quinta opção, pois ela altera a página inicial dos browsers assinalados.
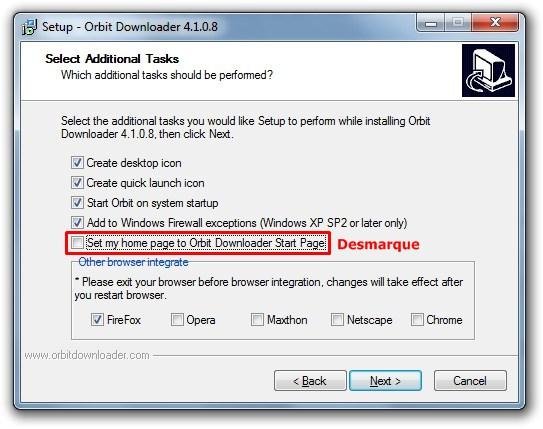
A etapa seguinte oferece uma ferramenta que funciona apenas com o Internet Explorer (ela serve para facilitar o download de vídeos do YouTube, por exemplo); desmarque a opção se não quiser ocupar espaço inútil no computador.
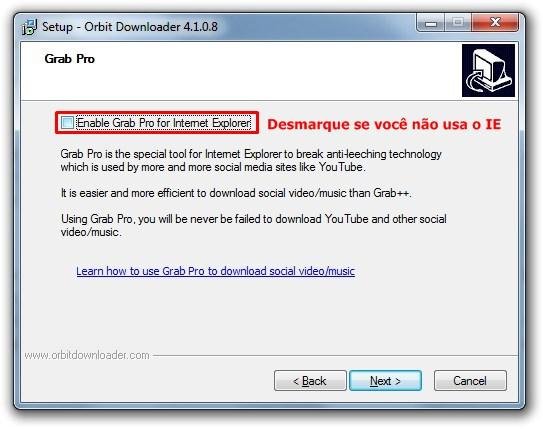
Antes de a instalação finalmente começar, há uma última tela oferecendo uma barra de patrocinador. Desmarque e clique em “Next”.
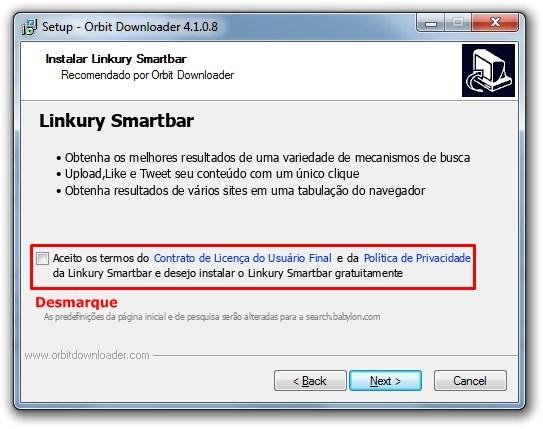
Quando for executado pela primeira vez, o Orbit Downloader usa uma ferramenta para indicar quais programas instalados no seu computador não estão atualizados com a versão mais recente.
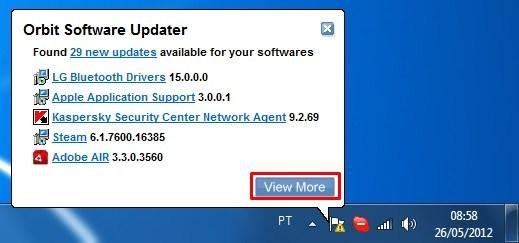
Ao clicar em “View More”, uma página é aberta, a partir da qual é possível realizar a transferência dos softwares. Contudo, uma vez que ele baixa instaladores inteiros, compensa mais abrir os programas indicados a atualizá-los manualmente.
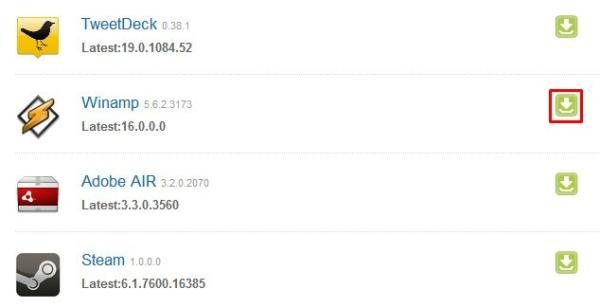
Na janela do programa, provavelmente você vai querer trocar o idioma da interface para o português. Para isso, selecione View > Language > Portuguese (Brazil).
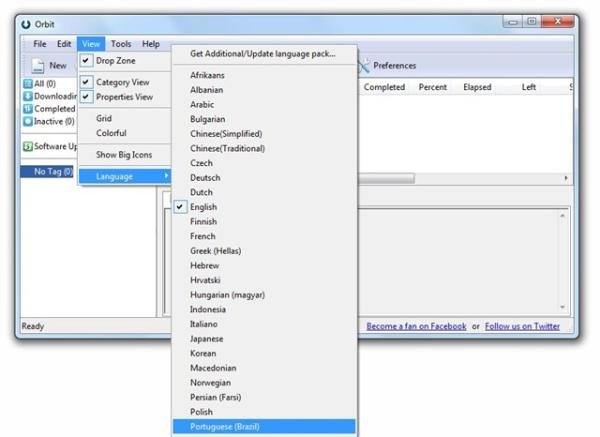
Antes de baixar qualquer coisa, é interessante alterar suas configurações em Ferramentas > Preferências. Como as opções estão em português, na aba “Geral” você pode escolher o que deixar marcado.
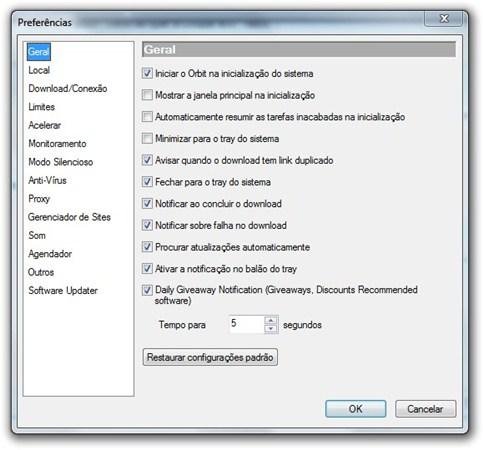
Em “Local”, você define onde salvar os arquivos baixados. Caso você deseje acelerar seus downloads, a aba “Acelerar” permite o uso de uma tecnologia similar à do torrent, a qual nem sempre garante uma ganho de velocidade, mas pode ser útil eventualmente.
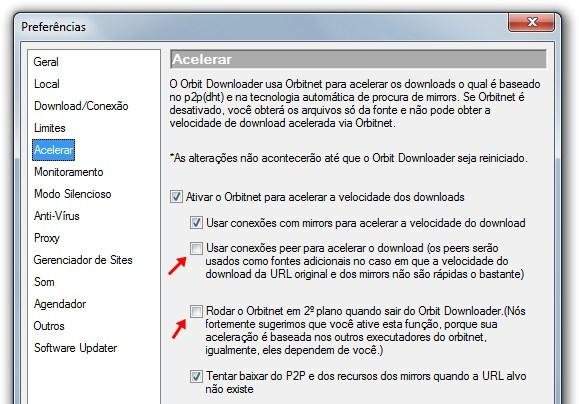
Ainda nas preferências do programa, o “Modo Silencioso” serve para desativar as funções de início automático de downloads, “Antivírus” permite a definição de um software para verificar os arquivos baixados e “Gerenciador de sites” deixa você adicionar credenciais de acesso para páginas que requeiram cadastro.

No menu “Ferramentas”, ativar a opção “Monitoramente da Área de Transferência” é interessante, pois ativa o programa sempre que você copiar um link de download. Da mesma forma, ativar Visualizar > Zona de Soltura tem função similar, pois permite que você arraste o link sobre o quadrado do programa.
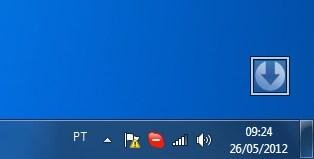
Abrir Ferramentas > Limite de Velocidade deixa você limitar a velocidade de download, bem como definir um número máximo de trabalhos simultâneos. Isso é interessante para baixar arquivos individuais mais rapidamente, já que dividir a banda entre transferências dá a impressão de aumentar o tempo de espera.
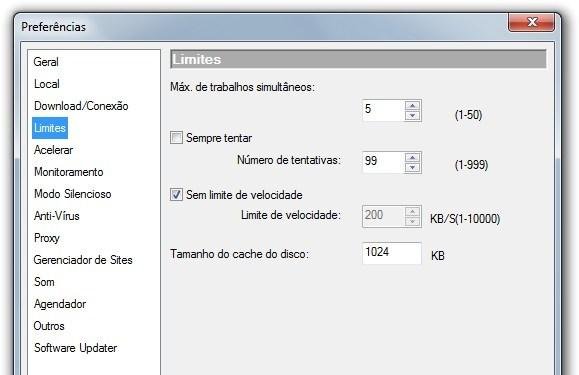
Se por alguma razão você quiser programar o início de um download para que ele comece automaticamente, é possível usar Ferramentas > Agendador. Com ele, você precisa criar uma lista de transferências, interromper todas e indicar quando elas devem ser começadas.
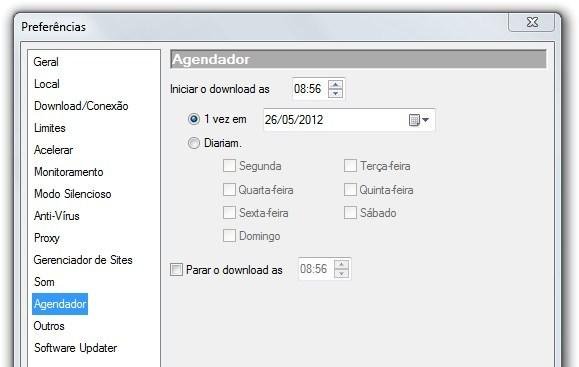
Se você for sair do computador enquanto downloads estiverem em andamento, o menu “Ferramentas” apresenta três opções que podem ser úteis no caso de você não voltar tão cedo (elas são ativadas quando todos os arquivos forem baixados totalmente): desligar o PC, desconectar o programa das conexões P2P (caso a aceleração tenha sido ativada) ou apenas fechar o Orbit Downloader.
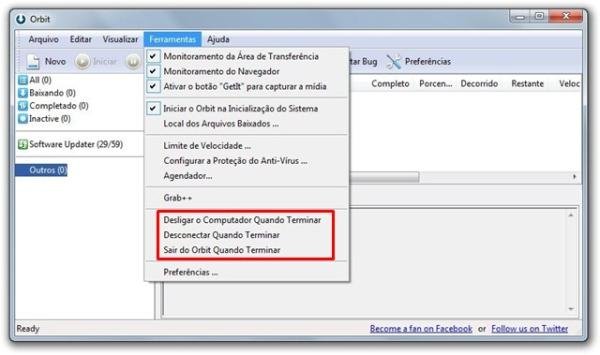
Finalmente, vamos ao que interessa: para fazer downloads, você pode esperar o programa identificar automaticamente o início pelo navegador (nem sempre funciona), arrastar o link sobre a zona de soltura, copiá-lo para ativar o monitoramento da Área de transferência ou, caso o último esteja desativado, usar Arquivo > Insira a Nova URL para Baixar e colar o endereço do arquivo.
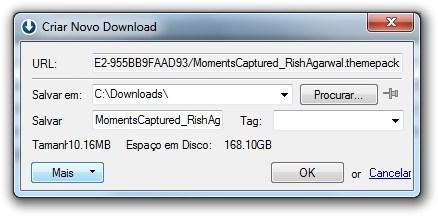
Na janela aberta, clique em “Mais” para ver as opções disponíveis. Elas podem já ter sido configuradas nos passos acima, mas talvez você queira alterar o destino de um arquivo específico, por exemplo. Se você souber de um link extra que faça exatamente o mesmo download, é possível adicioná-lo pelas opções da aba “Mirror” para aumentar a velocidade de transferência.
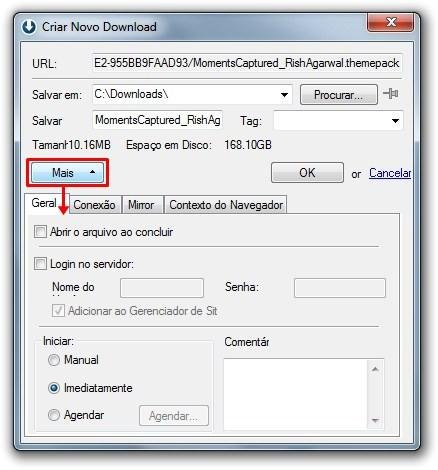
Quando houver arquivos sendo baixados, você pode usar as opções “Iniciar”, “Pausar” e “Apagar”, conforme suas necessidades. Ao clicar com o botão direito sobre um item, é possível adicionar tags aos arquivos para organizá-los adequadamente. Em Editar > Mudar Comentário, também há como adicionar descrições a respeito dos downloads, mas não é algo obrigatório.
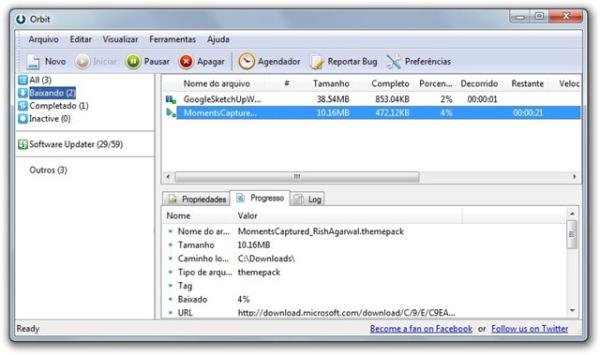
Uma mensagem é exibida quando o download termina. Por meio dela, você consegue executar o arquivo ou abrir o diretório onde ele foi salvo.
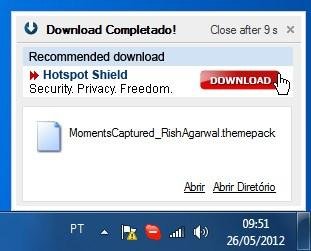
Arquivo > Criar Download em Lotes permite que arquivos divididos em partes sejam baixados em uma mesma pasta compactada, facilitando sua execução posterior.
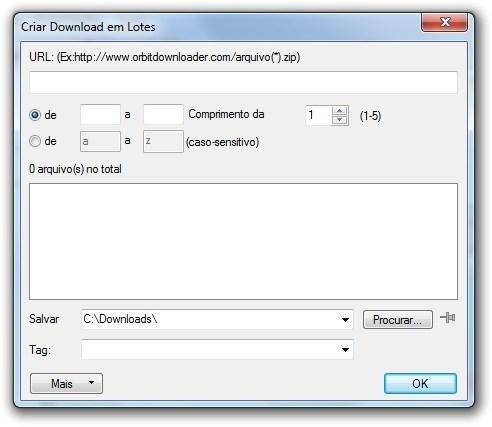
Se você quiser baixar mídias executadas em seu navegador, como vídeos no YouTube, existe a opção Ferramentas > Grab++. Ao abri-la, recarregue a página do browser para que o arquivo seja identificado. Em seguida, marque o item desejado e clique em “Download”. Como os vídeos são baixados no formato exibido pelo navegador, pode ser necessário convertê-los para carregá-los normalmente – escolha um conversor de vídeo clicando aqui.
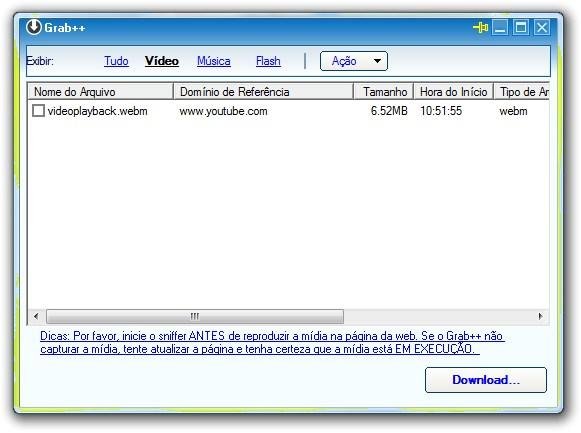
Seguindo os passos acima, você consegue usar o Orbit Downloader sem problemas. Algumas opções não foram abordadas neste tutorial por serem avançadas demais (tendendo a nunca serem usadas por uma pessoa comum) ou por não causarem impacto no uso do programa. Por exemplo, Visualizar > Grade coloca marcas para separar linhas e colunas da lista de downloads, deixando-a similar a uma planilha de Excel.