Fotos são, sem dúvida alguma, uma forma de eternizar momentos vivenciados. Sejam felizes, engraçadas, representando etapas vencidas ou provenientes daquela festa de escola de quando você tinha cinco anos, são recordações que serão lembradas por muito tempo e uma forma de compartilhar sentimentos com pessoas amadas.
Uma ótima maneira de empregar fotos de que gostamos é criando objetos personalizados com elas. Abaixo, o Baixaki dá dicas de como montar papéis de parede, cartões, capas de CD e DVD com suas fotos, para que você possa dar um toque pessoal ao seu computador, suas montagens e presentes utilizando o Fotowall.
Pré-requisitos:
- Conexão com a internet para o download;
- Suas fotos favoritas;
- Programa Fotowall.
Disposição das funções principais
O Fotowall dispensa instalação, após o download, basta armazená-lo na pasta de sua preferência e executar diretamente a partir do arquivo. Ao abri-lo, clique no botão “Criar” para que o editor seja aberto. A Barra de tarefas do programa aposta na simplicidade, apresentando-se bem limpa e organizada.
Ela está dividida em quatro setores, sendo o primeiro deles aquele que lidarcom os itens a serem acrescentados em sua montagem. Aqui estão presentes cinco botões: adicionar uma nova imagem, adicionar um texto, adicionar “Wordcloud”, adicionar tela e pesquisar imagens na internet.

O primeiro grupo é voltado para adicionar uma imagem carregada a partir do computador. O segundo visa acrescentar um texto livre; o terceiro cria uma “nuvem de palavras” a partir de um documento de texto (que deve ser criado previamente); a função de adicionar tela carrega uma montagem feita com o programa (armazenada anteriormente) e o último botão acrescenta imagens a partir de uma busca na internet.
O documento preparado para o “wordcloud” pode ser feito até mesmo em um bloco de notas: basta digitar as palavras desejadas e salvar para poder carregá-lo depois. A segunda categoria de funções não é fixa, e representa os objetos que estão sendo editados. Ao início ela sempre é apresentada com as configurações de “Tela” (que é o plano de fundo).
Voltando à Barra de tarefas, a categoria de configurações representa itens adicionais. Podem ser marcados dois deles: um para deixar o fundo da imagem transparente e outro para que ele seja compatível com o OpenGL (inclusive com botão para testar). Na última parte estão presentes as configurações para salvar e exportar a imagem. Logo abaixo da Barra de tarefas está o quadro para a composição das imagens.
Começando o trabalho
Primeiro, para garantir que a tela esteja enquadrada no tamanho certo, vá em “Tela” e defina o que você deseja criar. O programa oferece quatro opções: tamanho exato (deve ser configurado pelo usuário), desktop (formato de papel de parede), capa de CD e capa de DVD. Ao escolher, o tamanho do plano de fundo é ajustado automaticamente.
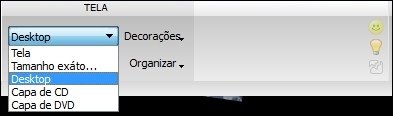
Tamanhos de fotos e edição das imagens
O programa não faz edições propriamente ditas nas imagens, então é bom certificar-se de que elas estão de acordo com suas preferências e prontas para ser utilizadas. Com relação ao tamanho ideal, não há uma fórmula para indicar as medidas apropriadas.
Isso varia bastante e depende de o que você quer montar e como vai dispor as imagens na tela. Se for fazer um estilo “linha”, “coluna” ou “uma ao lado da outra”, por exemplo, é bom utilizar fotos do mesmo tamanho e formato. Para “composições livres”, “estilo álbum”, deixe por conta de sua imaginação e gosto pessoal.
Configurações para imagens
É hora de começar a acrescentar as imagens! Clique em “Adicionar uma imagem” e encontre-a em seu computador. Ao inserir uma nova foto, você pode clicar sobre ela com o botão direito do mouse (ou sobre o botão de “ferramentas” dela) para abrir as opções disponíveis. Feito isso, uma nova janela (com duas abas é exibida na tela).
Na aba “Geral”, você encontra opções de posicionamento da imagem (para frente, aumentar, diminuir e para trás), operações possíveis (mandar para o fundo, salvar ou remover) e molduras. A operação “para o fundo” faz literalmente com que a foto escolhida torne-se a imagem de fundo de sua montagem.
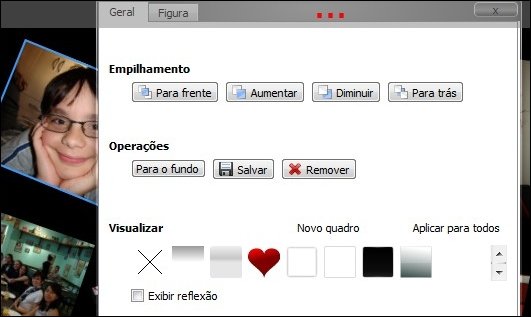
Caso você tenha selecionado uma imagem de fundo e não tenha gostado do resultado, clique duas vezes com o botão direito do mouse (logo após ter feito a alteração) para desfazer a mudança. Se você tiver gostado de um tipo de alteração e quiser aplicá-la para todas as imagens, selecione a opção “Aplicar para todos”.
A outra aba, “Figura”, traz três botões para ajustes de formato (inverter, espelhar e cortar) e opções de efeitos disponibilizadas pelo Fotowall. Entre elas, é possível inverter cores, auto misturar, deixar em preto e branco, aumentar o brilho ou opacidade, por exemplo.
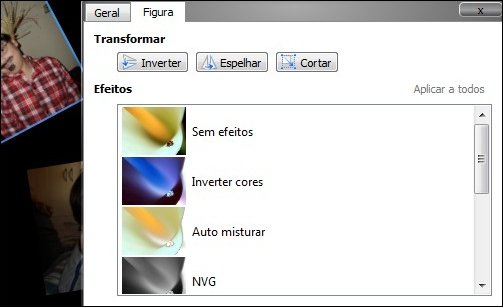
Ainda com uma imagem selecionada, observe que na Barra de tarefas há disponíveis mais algumas alterações. Ali é possível definir posicionamento fixo (frente, trás, etc.) e sombras para a moldura. Além disso, há uma barra de rolagem que permite escurecer a imagem selecionada e um quadro para “formato e disposição” na tela.
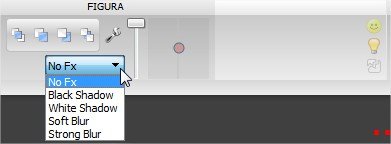
Este último pode ser alterado livremente movendo a “bolinha vermelha” no molde de enquadramento presente. A alteração é vista em tempo real, conforme você altera a posição.
Configurações para o fundo
Clique em qualquer local da tela que não possua uma imagem para abrir as configurações do plano de fundo de seu trabalho. Observe que na Barra de tarefas, novamente são disponibilizadas as funções para “Tela”. Caso você não tenha definido anteriormente o tipo de trabalho que está montado, é possível fazê-lo agora.
Ao clicar no botão “fundo” são abertas as possibilidades para o preenchimento a ser utilizado como plano de fundo de sua montagem. O programa apresenta as opções "nenhum", "preto", "branco" e "gradiente". Lembre-se de que, como explicado anteriormente, uma imagem pode ser utilizada para essa função.
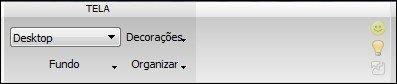
A opção “Razão do conteúdo” serve para definir a questão de proporções de medidas para as imagens na tela. “Decorações” permite acrescentar uma barra acima e abaixo das imagens e definir (ou excluir) um título para sua montagem.
Texto e “wordcloud”
As opções de texto e “wordcloud” (nuvem de palavras) podem ser acrescentadas livremente em qualquer lugar da tela, tanto sobre o fundo quanto sobre as imagens. Para inserir um novo texto, basta clicar em “Adicionar um novo texto”. Feito isso, a janela de texto é mostrada na tela e basta clicar com o botão direito do mouse para editá-lo.
Uma “wordcloud” é uma composição formada a partir de alguns termos. Para montar uma nova “nuvem de palavras”, primeiro crie um documento com as palavras que você deseja que apareçam em seu trabalho e o salve. Feito isso, clique em “Adicionar wordcloud” e aponte o arquivo armazenado.

O redimensionamento e movimentação de ambos pode ser feito na tradicional maneira de “clicar e arrastar”.
Organizando as montagens
Depois de acrescentar as imagens e configurar o plano de fundo, está na hora de organizá-las para montar seu papel de parede. Uma boa opção é mover as fotos pelo fundo e compô-las conforme sua criatividade mandar. Para isso, clique sobre uma imagem e clique no botão de “Perspectiva” (com formato de setinhas direcionais).
Isso faz com que a imagem fique “livre” para você redimensionar, girar e movimentar até que ela esteja conforme desejado. Essa operação deve ser repetida para cada uma das fotos acrescentadas na tela, até que elas formem a composição que lhe agrade.
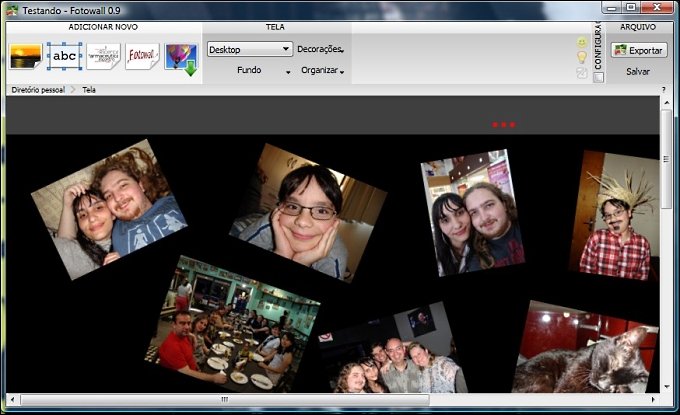
De forma alternativa, o programa oferece algumas opções interessantes para criar composições. Clique no plano de fundo da imagem para abrir as configurações de tela e, na Barra de tarefas, clique em “Organizar”.
Há duas opções interessantes nesse menu, que são “Enquadramento aleatório” e “Habilitar campo de força”. A primeira delas faz com que todas as imagens adicionadas na tela sejam organizadas de forma randômica. Essa disposição pode criar efeitos bem interessantes e é excelente para dias em que você não está com aquela vontade de organizar as imagens.
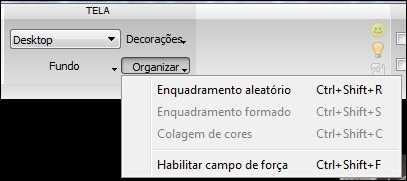
“Habilitar campo de força” deixa as imagens com movimentação livre pela tela. Embora na exportação as imagens permaneçam estáticas, esse recurso é útil se empregado para criar estilos de montagem diferentes.
Trabalho terminado!
Quando você tiver organizado as fotos, o fundo e tudo estiver conforme planejado, está na hora de exportar o conteúdo de sua montagem. Para isso, na Barra de ferramentas do programa, clique em “exportar”. Há cinco opções disponíveis: "imagem", "papel de parede", "pôster com o PostRazor," "imprimir" e "imagem vetorizada (SVG)".
Aqui cabe a você escolher aquela mais apropriada para o tipo de conteúdo criado. Para papéis de parede, há uma opção própria, mas também se pode optar por salvar como “imagem”. Se você criou um cartão ou uma capa de CD/DVD, por exemplo, pode salvar como “imagem”. Ou se tudo já estiver conforme desejado (com texto e itens) também é possível imprimir.
A opção “Pôster com o PostRazor” abre a página do programa PostRazor, para caso você deseje, para criar um pôster. “Imagem vetorizada (SVG)”, como o próprio nome diz, transforma a montagem criada em uma imagem vetorizada.
Fontes
Categorias

























