Não fazendo um juízo de valor, mas apenas uma comparação óbvia: o Android é muito mais utilizado em smartphones do que o Ubuntu Phone. Porém, o que fazer se você é fã do Linux, mas já comprou um celular com Android bem antes, não desejando trocar o aparelho tão cedo?
Em termos de usabilidade, realmente não existe nada para fazer: tudo o que resta é apenas trocar a aparência do celular para fazê-lo parecer o máximo possível com o outro modelo desejado.
No caso específico deste tutorial, você vai aprender a configurar algumas das opções do Ubuntu Lockscreen, um aplicativo que altera a aparência da tela de bloqueio do seu Android, tornando-o similar ao Ubuntu Phone. Há opções para alterar alguns elementos de usabilidade, porém muitas não funcionam, fazendo você ficar apenas com a mudança de visual mesmo.
Pré-requisitos
- Aparelho com Android;
- Ubuntu Lockscreen instalado.
Faça você mesmo
Para simplesmente trocar a tela de bloqueio do seu aparelho, basta ter o Ubuntu Lockscreen instalado. Porém, é interessante configurar as suas opções para aproveitar uma experiência melhor ao utilizar o app.
Quando você abre o aplicativo, é necessário autorizar a sua padronização como lançador principal do Android, de forma que ele possa funcionar corretamente.
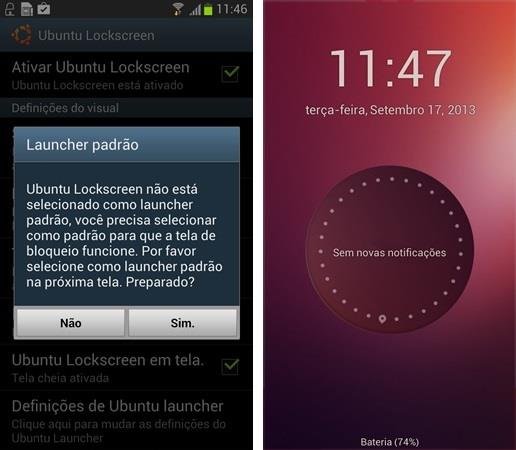
Nas suas configurações, há como alterar algumas opções sobre o seu modo de exibição.
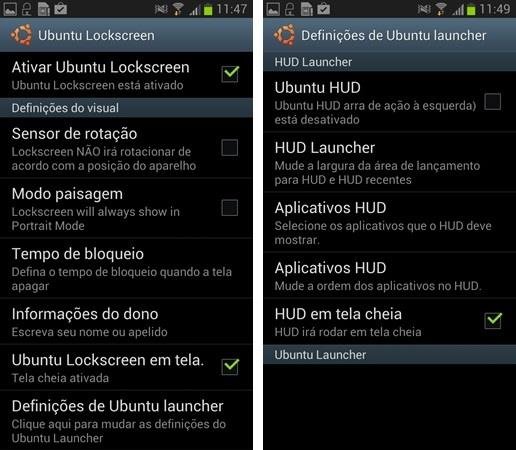
“Imagem de cobertura” altera a imagem exibida na tela de bloqueio, o que talvez você não queira. Já “Definições de animações” permite a escolha de como a animação de exibição das notificações é mostrada na tela de bloqueio (note que muitas coisas você pode alterar sem que elas realmente surtam qualquer efeito).
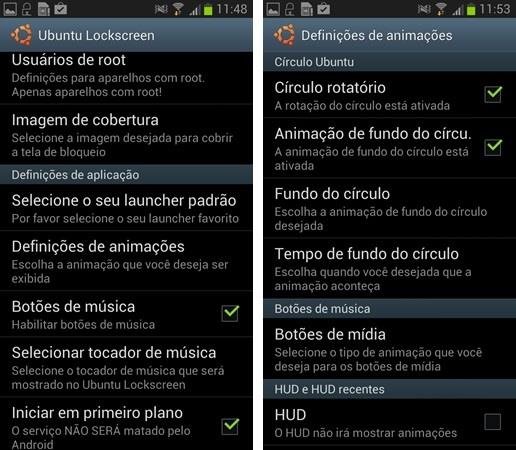
Ao tocar duas vezes sobre a tela de bloqueio, o controlador do player de áudio definido é mostrado, de forma a permitir a troca de músicas, por exemplo – use a opção “Selecionar tocador de música” para mudá-lo.
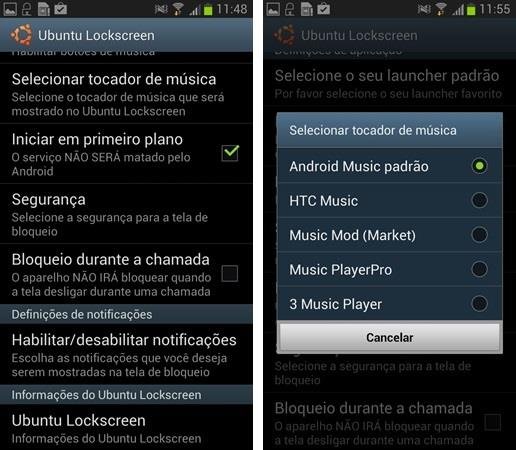
Em “Segurança”, é possível acionar uma proteção de senha na tela de bloqueio. Em “Tipo de segurança”, escolha se deseja um código alfanumérico ou PIN para a sua proteção.
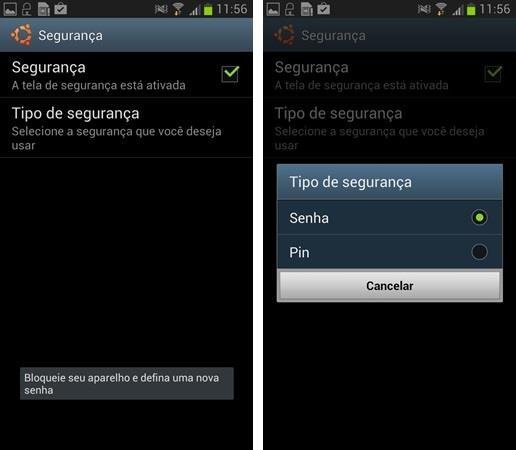
Na próxima vez que você for ativar a tela depois de ela ser bloqueada, as telas exibidas nas imagens abaixo são encontradas. É necessário digitar uma senha de pelo menos quatro dígitos e, depois disso, tocar o símbolo do Ubuntu para avançar para a tela de confirmação, na qual é preciso digitá-la novamente. Depois de definida, nas próximas vezes, basta inseri-la e tocar “OK” para acessar a tela principal do Android.
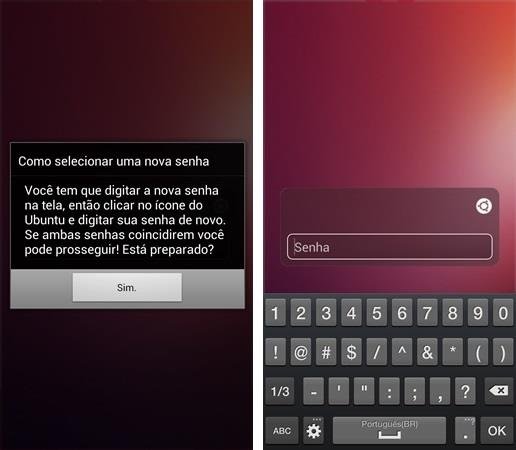
Pronto, agora você já conseguiu alterar a aparência da sua tela de bloqueio, definir uma senha e configurar algumas opções do aplicativo. Como o Ubuntu Lockscreen foi lançado há não muito tempo, você pode encontrar alguns problemas nas configurações (apenas elementos que não podem ser alterados, mas nada que comprometa a sua utilização).



























