Os sistemas de refrigeração a líquido, também conhecidos como “water coolers” ou “coolers de água”, são recomendados para computadores em que a ventilação do gabinete não é adequada o suficiente e, principalmente, para consumidores que adquiriram PCs com configurações de alto nível – apresentando processadores e placas de vídeo de última geração.
Esse tipo de componente é essencial para máquinas que estejam sofrendo com a temperatura elevada de seus componentes. Há ainda outros benefícios além da amenização do calor, como a redução do nível de ruído, o prolongamento da vida útil da CPU, a diminuição do carregamento de poeira para dentro do gabinete e a execução de tarefas com maior eficiência.
Para saber como esses sistemas de refrigeração a líquido funcionam, você pode conferir este artigo. Embora ainda sejam um pouco caros no Brasil, os water coolers começam a ter seus preços reduzidos e a se popularizar. Por isso, você deve estar preparado para instalar tais dispositivos no seu computador. Neste tutorial, vamos ensinar como fazer isso.
Preparativos
Para a instalação do sistema de refrigeração a líquido, você precisa remover a placa-mãe. Além disso, para facilitar a correta implementação do cooler de água, é indicado que você também remova dela todos os componentes possíveis – como memória RAM e, obviamente, o processador.
 Aproveite para limpar os componentes e gabinete do seu PC. (Fonte da imagem: Baixaki/Tecmundo)
Aproveite para limpar os componentes e gabinete do seu PC. (Fonte da imagem: Baixaki/Tecmundo)
Assim, a manipulação da placa-mãe e dos dispositivos que compõem o equipamento de resfriamento acontece de maneira mais confortável. Clique aqui para conferir o nosso tutorial de como desmontar o seu computador.
Dica: já que você está com o PC aberto e os componentes separados, aproveite para realizar uma limpeza geral da máquina. Para realizar essa faxina sem medo, não deixe de ler este artigo.
Ressalva
Para a elaboração deste guia, nós utilizamos o water cooler Corsair Hydro Series H60. É possível que uma ou outra ação específica possa variar para outros modelos e marcas. Por isso, é importantíssimo que você leia o manual do equipamento que você comprou, para verificar se ele não possui algo de extraordinário, antes de iniciar qualquer passo descrito aqui.
 (Fonte da imagem: Divulgação/Corsair)
(Fonte da imagem: Divulgação/Corsair)
Procedimento de instalação
O processo de instalação de um sistema de refrigeração a líquido possui algumas discrepâncias entre CPUs da Intel e da AMD. Devido a isso, segmentamos o procedimento em dois tópicos, um para cada plataforma. Finalmente chegou a hora de colocar a mão nos componentes.
Intel
Passo 1. Após remover e limpar o processador, insira o componente novamente em seu lugar na placa-mãe. Caso você não o tenha removido, passe para o próximo passo.
Passo 2. Encaixe o suporte que fica na parte inferior da placa-mãe e fixe-o com os parafusos de duas pontas.
 Encaixe o suporte que fica na parte inferior da placa-mãe e fixe-o com os parafusos de duas pontas. (Fonte da imagem: Baixaki/Tecmundo)
Encaixe o suporte que fica na parte inferior da placa-mãe e fixe-o com os parafusos de duas pontas. (Fonte da imagem: Baixaki/Tecmundo)
Passo 3. Coloque e fixe a placa-mãe novamente no gabinete. Se você não a retirou, avance para o passo seguinte.
Passo 4. Fixe o radiador e a ventoinha externa na entrada de ar do gabinete com os parafusos mais longos. Essa dupla é responsável pelo resfriamento do fluido que é enviado para o dissipador.
Passo 5. Em seguida, remova a proteção plástica (caso exista) do dissipador do water cooler e o encaixe sobre a CPU. Verifique se o dispositivo que você comprou já possui pasta térmica embaixo do dissipador. Caso contrário, é essencial que você aplique esse componente. Clique aqui para aprender como proceder.
Passo 6. Fixe o dissipador à CPU com os parafusos de rosca. Nesse procedimento, é sugerido que você aperte os fixadores de maneira cruzada, formando um X – como ilustra a imagem abaixo.
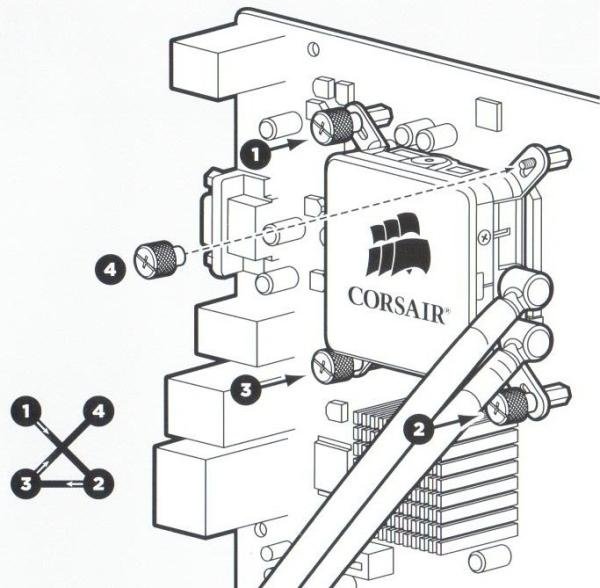 (Fonte da imagem: Reprodução/Manual do Corsair Hydro Series H60)
(Fonte da imagem: Reprodução/Manual do Corsair Hydro Series H60)
Passo 7. Conecte o cabo de energia do dissipador no conector de alimentação denominado “CPU-Fan” da placa-mãe.
Passo 8. Por fim, conecte o cabo de energia da ventoinha em um dos conectores de alimentação de quatro pinos restantes da placa-mãe – como o “Fan_0”, “Fan_1” ou “Sys_Fan”.
Passo 9. Monte novamente os componentes retirados da placa-mãe e do gabinete.
AMD
Passo 1. Após remover e limpar o processador, insira o componente novamente em seu lugar na placa-mãe. Caso você não o tenha removido, passe para o próximo passo.
Passo 2. Coloque e fixe a placa-mãe novamente no gabinete. Se você não a retirou, avance para o passo seguinte.
Passo 3. Fixe o radiador e a ventoinha externa na entrada de ar do gabinete com os parafusos mais longos. Essa dupla é responsável pelo resfriamento do fluido que é enviado para o dissipador.
 Fixe o radiador e a ventoinha externa na entrada de ar do gabinete. (Fonte da imagem: Baixaki/Tecmundo)
Fixe o radiador e a ventoinha externa na entrada de ar do gabinete. (Fonte da imagem: Baixaki/Tecmundo)
Passo 4. Verifique se os encaixes do dissipador são compatíveis com a CPU da AMD. Caso contrário, você deve desparafusar e remover o suporte que oferece quatro pontos de apoio.
Passo 5. Posteriormente, encaixe e parafuse (com os mesmos parafusos removidos no passo anterior) o suporte com apenas dois pontos de apoio.
Passo 6. Encaixe o dissipador do water cooler sobre o processador e fixe-o com os parafusos de rosca. Esse procedimento exige um pouco mais de atenção, pois em alguns modelos de “cooler de água” é preciso usar um parafuso com formato de gancho, que é inserido de baixo para cima no ponto de apoio do dissipador, para que o parafuso de rosca possa ser fixado. Esse “gancho” deve ser prendido na base do suporte da placa-mãe para a CPU.
Passo 7. Conecte o cabo de energia do dissipador no conector de alimentação denominado “CPU-Fan” da placa-mãe.
Passo 8. Por fim, conecte o cabo de energia da ventoinha em um dos conectores de alimentação de quatro pinos restantes da placa-mãe – como o “Fan_0”, “Fan_1” ou “Sys_Fan”.
Passo 9. Monte novamente os componentes retirados da placa-mãe e do gabinete.
Será que funciona?
Para averiguar se o water cooler realmente pode fazer a diferença no computador, nós realizamos um teste. A configuração da máquina usada para a experiência foi a seguinte:
- Processador: Intel Core i7-920 com 2,67 GHz;
- Memória RAM: 6 GB;
- Placa de vídeo: ATI Radeon HD 5800;
- Disco de armazenamento: 320 GB;
- Sistema operacional: Windows 7 Ultimate de 64-bits.
 (Fonte da imagem: Divulgação/Electronic Arts)
(Fonte da imagem: Divulgação/Electronic Arts)
Nós rodamos o game Battlefield 3 (um dos jogos mais pesados da atualidade) e monitoramos a temperatura do processador (o componente mais exigido nesse tipo de atividade) por meio do aplicativo HWMonitor. Após a instalação do sistema de refrigeração a líquido, voltamos a realizar esse mesmo procedimento. Confira abaixo o resultado alcançado:
Cooler normal
- Temperatura máxima da CPU: 100 °C
Water cooler
- Temperatura máxima da CPU: 55 °C
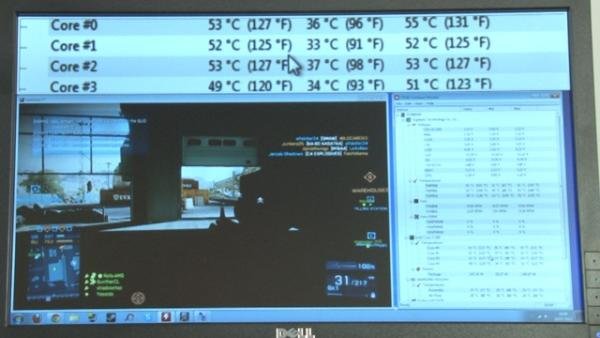 O processador atingiu no máximo 55 °C após a instalação do water cooler. (Fonte da imagem: Baixaki/Tecmundo)
O processador atingiu no máximo 55 °C após a instalação do water cooler. (Fonte da imagem: Baixaki/Tecmundo)
Além da impressionante diminuição da temperatura, outra característica facilmente percebida é a redução dos ruídos. Sem dúvida, a utilização de um cooler de água é capaz de deixar a sua máquina mais silenciosa. Os barulhos emitidos pelo PC ficarão restritos à ventoinha da fonte e da placa de vídeo, em alguns casos.
Essa drástica queda de temperatura ainda promoveu melhorias no desempenho e na jogabilidade do Battlefield 3. Os pequenos travamentos que estávamos acostumados a ver durante a transição rápida de cenas sumiram.
Além disso, a circulação de ar dentro do gabinete é bem menor, o que em teoria deve reduzir o acúmulo de poeira dentro do computador. Enfim, o water cooler apresentou melhorias significativas, os quais provam o seu ótimo custo-benefício – já que é possível encontrar modelos desse tipo de equipamento por valores bem próximos ao de um cooler convencional de boa qualidade (entre R$ 80 e R$ 120 a mais).
Categorias
![Imagem de: Como instalar um water cooler no computador [vídeo]](https://tm.ibxk.com.br/2012/7/materias/2698223181735.jpg?ims=1280x480)






![Imagem de: Como limpar seu computador de uma forma segura e fácil [vídeo]](https://tm.ibxk.com.br/2012/8/materias/126028154523.jpg?ims=164x118)

















