É muito comum se deparar com uma grande quantidade de imagens com nomes semelhantes, principalmente quando são fotos tiradas em uma câmera digital ou smartphone. A saída mais óbvia para organizar todo este conteúdo é apelar para um programa que renomeie todos os arquivos de uma vez só.
O que poucas pessoas sabem é que alguns dos sistemas operacionais da Microsoft já possuem um recurso muito útil que permite este tipo de tarefa. Apesar de ser uma ferramenta um pouco limitada, pode resolver boa parte dos seus problemas para identificar imagens por diferentes categorias ou eliminar alguns caracteres e símbolos que são inseridos em arquivos de imagem. Confira o tutorial a seguir para descobrir como fazer isso.
Renomeando arquivos
- Abra a pasta em que os arquivos de imagem foram armazenados em seu computador;
- Com a janela do diretório aberta, clique no botão "Classificar por" e marque o item "Tirada Em", fazendo com que as fotos mais recentes fiquem em primeiro lugar;
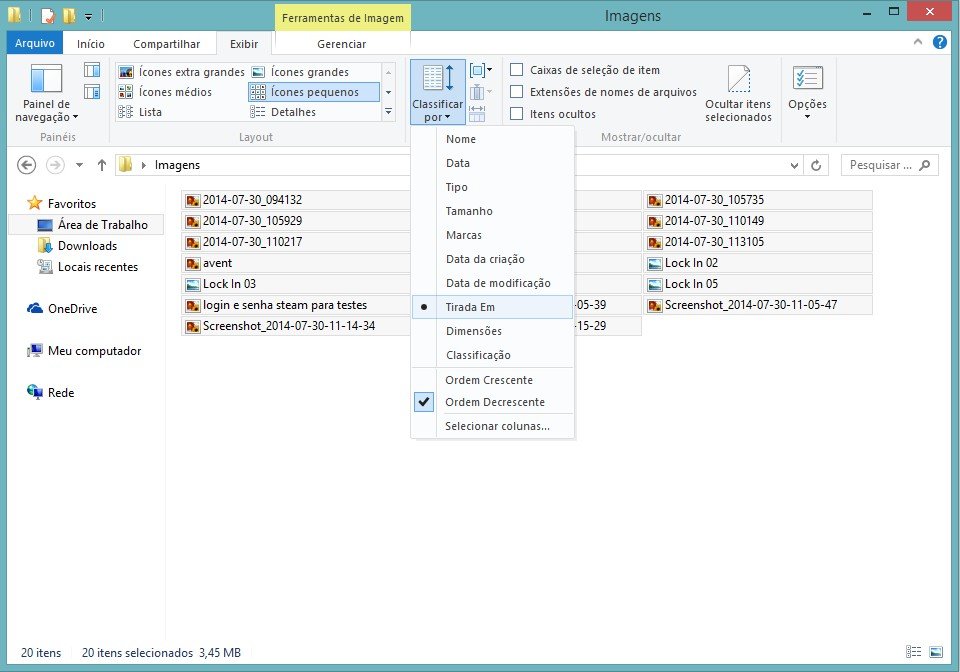
- Pressione CTRL + A para selecionar todos os arquivos da pasta;
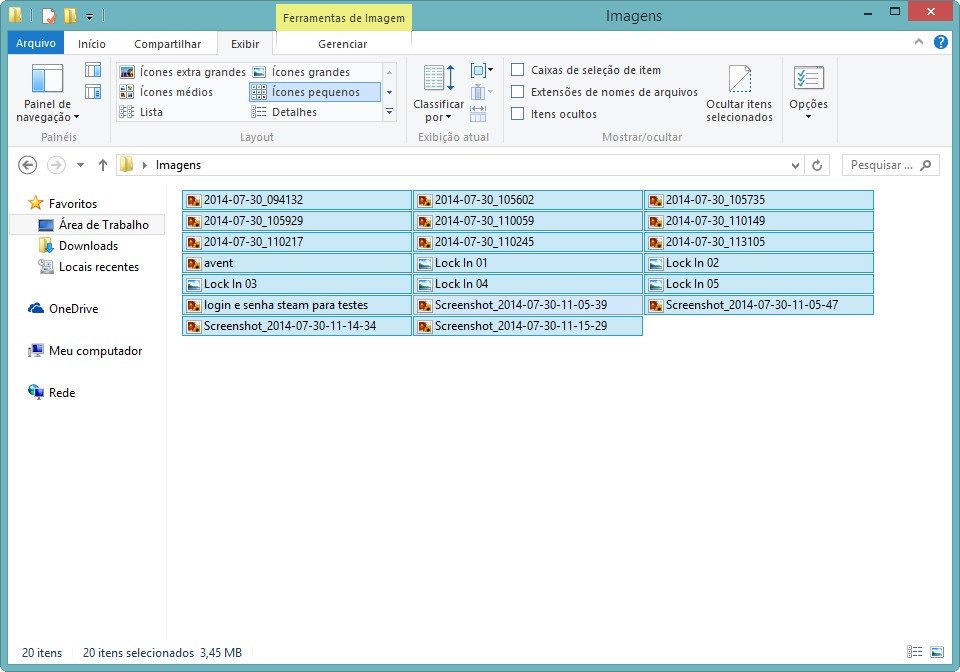
- Uma vez que todos os dados estiverem selecionados, pressione F2 e preencha o campo com o nome desejado e tecle Enter para confirmar a alteração. Os arquivos serão renomeados com a mesma base, sendo identificados por números. Caso queira desfazer este processo, utilize as teclas de atalho CTRL + Z.
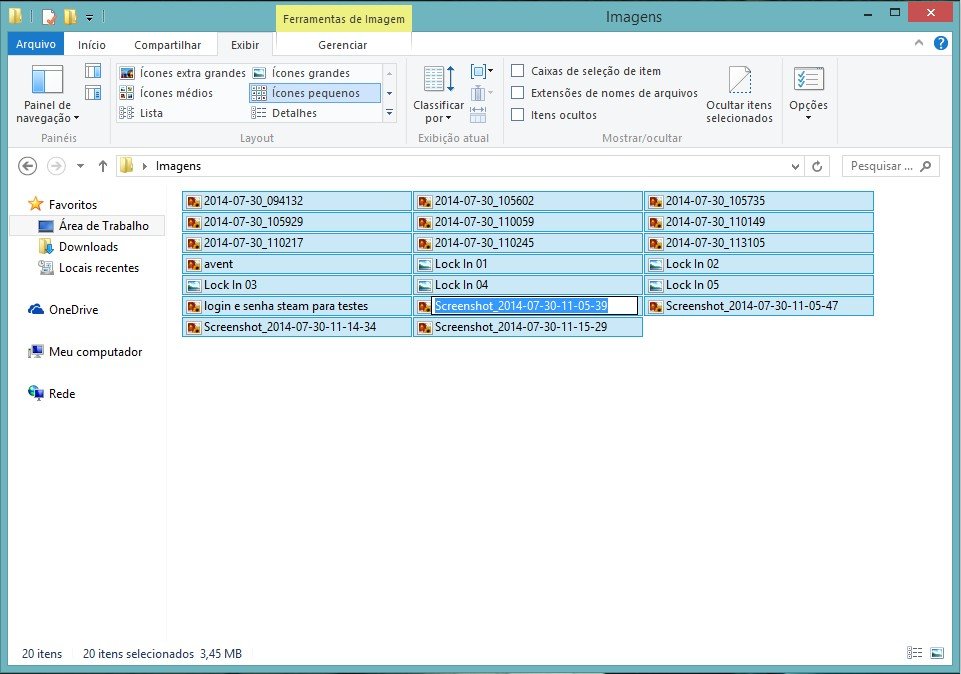
Convertendo vários arquivos de imagem
Outra possibilidade que é pouco divulgada é a de converter extensões de vários arquivos de uma só vez. Apesar de este método não ser um dos mais práticos, pode ser uma ótima opção para aquelas situações em que você não quer instalar um programa específico somente para fazer isso. É possível alterar qualquer tipo de dado, mas o mais recomendado é que você utilize o procedimento apenas para fotos e imagens.
- Abra a pasta em que os arquivos para conversão estão armazenados e clique com o botão direito do mouse com a tecla Shift pressionada, selecionando a opção "Abrir janela de comando aqui";
- Na tela de prompt, digite a seguinte linha de comando:
- ren *.jpg *.png (o JPG e o PNG são meros exemplos e correspondem, respectivamente, ao arquivo de entrada e de saída);
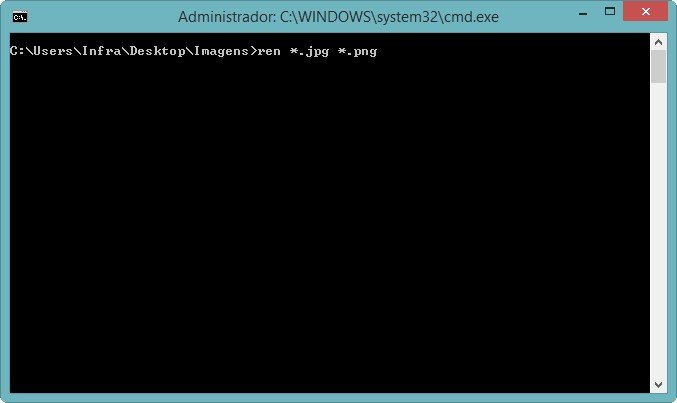
- Pressione Enter para confirmar a alteração.
Funcionou?
Estes procedimentos podem ser realizados nas versões mais recentes do sistema operacional da Microsoft. Os testes foram realizados no Windows 8.1 e Windows 7. Gostou do tutorial? Não deixem de postar o seu comentário com críticas ou dúvidas!
Fontes

























