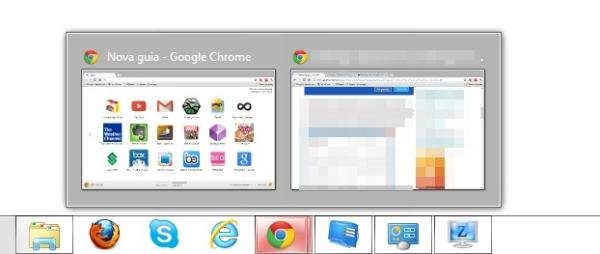 (Fonte da imagem: Baixaki/Tecmundo)
(Fonte da imagem: Baixaki/Tecmundo)
As miniaturas na Barra de tarefas passaram a fazer parte da vida das pessoas apenas nas versões mais recentes do Windows, mas não foi muito difícil se acostumar com a mordomia de pré-visualizar o conteúdo de uma janela antes de acessá-la.
Tecnologia, negócios e comportamento sob um olhar crítico.
Assine já o The BRIEF, a newsletter diária que te deixa por dentro de tudo
Mesmo assim, há quem ache as miniaturas pequenas demais e gostaria de aumentá-las ou fazer alguns ajustes no posicionamento delas. Assim como nas versões anteriores, o Windows 8 não oferece, de forma nativa, um meio simples de personalizar esse recurso de visualização do sistema.
Porém, existem algumas aplicações que facilitam um pouco o trabalho de personalizar as miniaturas. Um bom exemplo é o Taskbar Thumbnail Tuner, uma ferramenta desenvolvida especialmente para a edição do recurso de pré-visualização da Barra de tarefas.
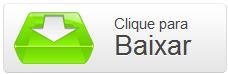 Clique aqui para baixar o Taskbar Thumbnail Tuner
Clique aqui para baixar o Taskbar Thumbnail Tuner
O interessante do programa é que você não precisa instalá-lo para utilizar os recursos. Basta descompactar o conteúdo do arquivo ZIP baixado em qualquer diretório do seu computador e clicar duas vezes sobre o executável que leva o nome da ferramenta.
Como utilizar o programa
A ideia do Taskbar Thumbnail Tuner é permitir que cada pessoa consiga deixar as miniaturas da Barra de tarefas do jeito que desejar e sem muito trabalho. O programa organiza suas configurações em duas abas: “General” e “Margins”.
General
Na primeira guia, é possível modificar as características gerais das miniaturas, tais como tamanho, espaçamento entre os itens exibidos, tempo de espera para que o recurso visual seja exibido e muitas outras.
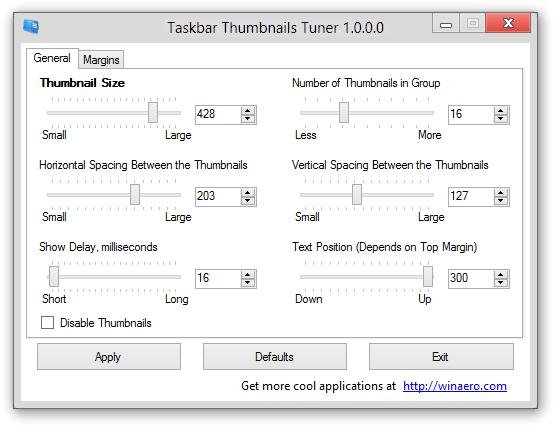 (Fonte da imagem: Baixaki/Tecmundo)
(Fonte da imagem: Baixaki/Tecmundo)
O item “Thumbnail Size”, por exemplo, permite que você aumente ou diminua o tamanho das miniaturas. Basta arrastar o cursor para a direita (aumenta) ou para a esquerda (diminui). Em “Show Delay. milliseconds” é possível escolher o tempo de espera (em milissegundos) para a ativação e exibição do recurso de pré-visualização.
Na parte mais abaixo da interface encontra-se a opção “Disable Thumbnails”. Essa configuração desativa a exibição das miniaturas na Barra de tarefas, fazendo com o sistema volte a se comportar como nas versões mais antigas.
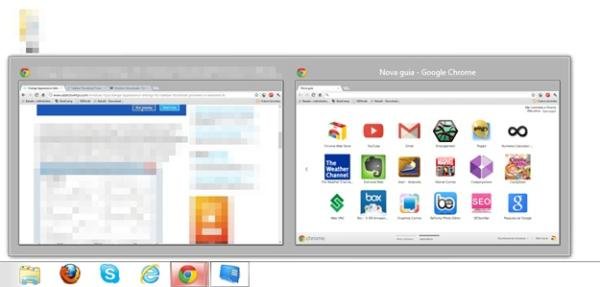 (Fonte da imagem: Baixaki/Tecmundo)
(Fonte da imagem: Baixaki/Tecmundo)
Algumas vezes, quando há mais de uma janela de uma aplicação sendo exibida, as pré-visualizações são agrupadas e, quando o cursor do mouse é posicionado sobre o ícone do programa na Barra de tarefas, você consegue visualizar as telas em duas miniaturas diferentes.
Para aumentar o espaçamento entre as duas minijanelas, basta utilizar as opções “Vertical Spacing Between the Thumbnails”, para a distância vertical, e “Horizontal Spacing Between the Thumbnails”, para o espaço na horizontal.
Margins
A aba “Margins” abriga as configurações de margem das miniaturas. Ou seja, você pode aumentar ou diminuir o espaço entre as bordas dos itens mostrados e as dos limitador do recurso visual. As configurações oferecidas são: “Top Margin” (margem da parte superior), “Left Margin” (para o lado esquerdo), “Bottom Margin” (parte de baixo da tela) e “Right Margin” (margem do lado direito).
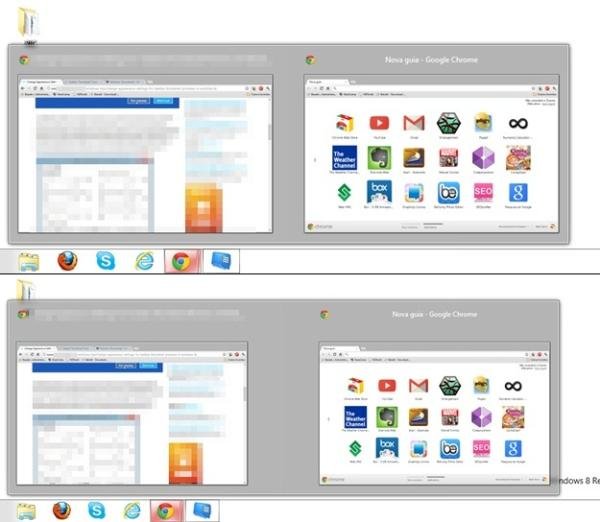 (Fonte da imagem: Baixaki/Tecmundo)
(Fonte da imagem: Baixaki/Tecmundo)
Para finalizar
Depois de configurar todas as opções desejadas, clique no botão “Apply” para que as mudanças sejam aplicadas às miniaturas do Windows. Não é preciso reiniciar o computador para visualizar as alterações; basta aguardar alguns instantes para que a Barra de tarefas seja reiniciada.
Caso queira que as miniaturas voltem a apresentar o visual-padrão, é só pressionar o botão “Defaults”. Os valores modificados serão desfeitos e o recurso de pré-visualização da Barra de tarefas volta a ter a sua aparência inicial.
Categorias



























