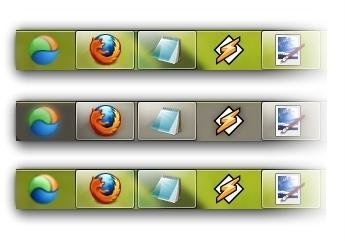 (Fonte da imagem: Baixaki/Tecmundo)
(Fonte da imagem: Baixaki/Tecmundo)
O botão do Menu Iniciar pode ter um design interessante, mas depois de muito tempo vendo a mesma imagem, é fácil se sentir cansado e ter vontade de mudar isso. Se você faz parte do grupo que quer fazer uma “reforma” no ícone, siga este passo a passo do Tecmundo.
Pré-requisitos
Não é preciso utilizar o Paint.NET necessariamente. Também é possível usar outros editores de imagem com suporte à múltiplas camadas.
Criando o ícone
Antes de poder dar uma nova cara ao seu Windows, é necessário, primeiro, escolher uma nova imagem para substituir o ícone anterior. Você tem duas opções: procurar botões prontos na internet ou criar os seus próprios. Se você ficar com a primeira escolha, siga até a próxima parte do tutorial; do contrário, continue lendo.
 (Fonte da imagem: Baixaki/Tecmundo)
(Fonte da imagem: Baixaki/Tecmundo)
Com o Paint.NET aberto, crie um novo projeto e, nas dimensões, insira 54 pixels de largura por 162 pixels de altura. Esse é o arquivo de imagem final que o Windows vai utilizar para o ícone, então deixe-o sempre aberto até ter terminado de montar o botão. Vale avisar que, no caso do editor que você está usando gerar um fundo colorido, você deve apagá-lo.
 (Fonte da imagem: Baixaki/Tecmundo)
(Fonte da imagem: Baixaki/Tecmundo)
Seu próximo passo é encontrar uma imagem PNG com fundo transparente – embora essa transparência não seja obrigatória, ela dá um belo acabamento ao botão – e redimensione-a até que ela atinja as dimensões de 54 x 54 pixels. Caso o arquivo não tenha altura e largura exatamente iguais, você vai precisar editá-la.
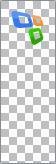 (Fonte da imagem: Baixaki/Tecmundo)
(Fonte da imagem: Baixaki/Tecmundo)
Agora, copie a imagem editada para o projeto do botão. Aqui, é necessário grande precisão para não estragar o arquivo. Cada imagem deve ocupar exatos 54 x 54 pixels do quadro; uma em cima, outra no meio e outra embaixo, representando, respectivamente o ícone nos estados normal, selecionado e pressionado.
Se tudo o que você quer é um ícone novo, é possível usar a mesma imagem nos três “espaços”, ao custo de perder as animações do botão. Nesse caso, siga para a próxima etapa do tutorial.
Entretanto, com um pouco de trabalho, você pode adicionar efeitos especiais no arquivo, como filtros e distorções, ou mesmo colocar uma imagem completamente diferente – aqui, é uma questão de criatividade. Apenas lembre-se de tomar o cuidado de manter os 54 x 54 pixels de dimensão das fotos.
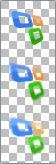 (Fonte da imagem: Baixaki/Tecmundo)
(Fonte da imagem: Baixaki/Tecmundo)
Terminando de criar os três ícones, salve o projeto principal como um arquivo PNG para manter o efeito de transparência da imagem.
Trocando o ícone
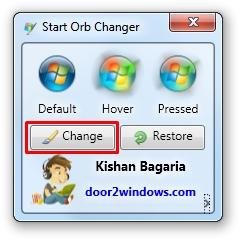 (Fonte da imagem: Baixaki/Tecmundo)
(Fonte da imagem: Baixaki/Tecmundo)
Passando por todo o processo de criação descrito anteriormente ou usando uma imagem pronta, tudo o que resta a fazer é abrir o Star Orb Changer, clicar em “Change” e escolher o arquivo desejado. Caso você deseje fazer o ícone voltar à sua aparência original, basta pressionar o botão “Restore”.
.....
Seguindo os passos descritos acima, você vai poder criar seus próprios ícones para o Menu Iniciar, deixando o Windows com a sua cara.
Categorias

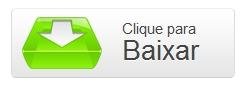
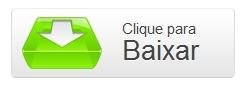








![Imagem de: Windows 8: como adicionar atalhos na interface Metro ou voltar ao menu Iniciar antigo [vídeo]](https://tm.ibxk.com.br/materias/13489/54754.jpg?ims=164x118)

















