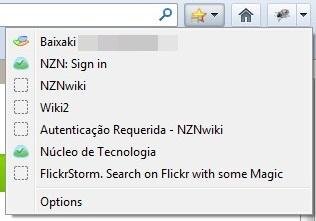(Fonte da imagem: iStock)
(Fonte da imagem: iStock)
O uso constante do computador nos faz acumular itens. À medida que instalamos programas, ícones são adicionados na Área de trabalho e no Menu de inicialização rápida. O mesmo acontece com o navegador. Por uma questão de praticidade, acabamos acumulando uma série de endereços na barra de favoritos.
Porém, assim como muitos ícones podem ser algo ruim na Área de trabalho, muitos botões na barra de favoritos podem acabar mais poluindo do que ajudando. Mas não se preocupe! Se você utiliza o navegador Mozilla Firefox, há uma maneira simples de agrupar todos os itens dos seus favoritos em um único botão.
Abaixo, preparamos um tutorial ensinando como fazê-lo, com o auxílio de um complemento chamado Bookmarks menu.
Pré-requisitos:
- Navegador Mozilla Firefox;
- Extensão Bookmarks menu.
Conheça o complemento
O Bookmarks menu é uma extensão para o navegador Mozilla Firefox que tem como objetivo agrupar os itens da barra de favoritos em um único botão. Com isso, você pode deixar o navegador mais organizado e com um visual mais limpo, além de ser possível definir algumas opções extras para a abertura dos itens.
Aplicando a função
Segundo o desenvolvedor, o aplicativo deveria adicionar um botão automaticamente após a barra de endereços do navegador. Porém, caso isso não aconteça, o primeiro passo é fazê-lo manualmente. Para tal, clique com o botão direito do mouse em qualquer área livre acima da barra de endereços do Firefox e escolha a alternativa “Personalizar”.
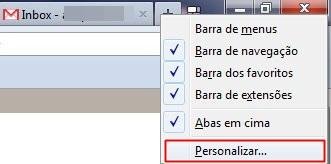
Em seguida, na janela do Firefox que é aberta, localize o botão do complemento e o “arraste” até o local desejado.
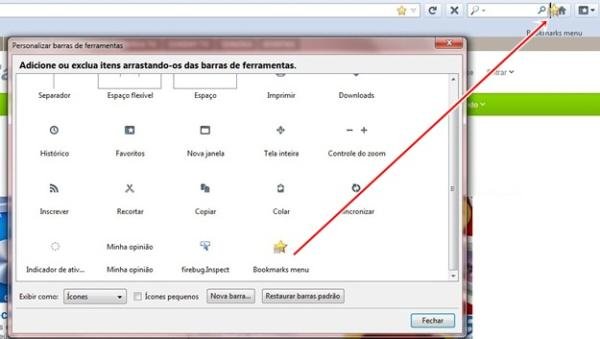
Agora, é preciso configurar a extensão. Para isso, clique no botão do Firefox e escolha a alternativa “Complementos”.
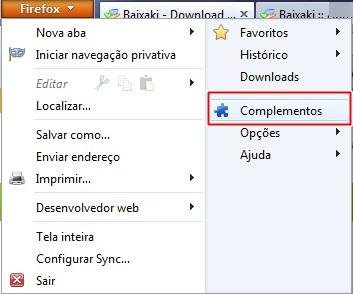
Encontre o Bookmarks menu e clique em “Opções”. Veja que uma nova janela é aberta para que você possa efetuar os ajustes.
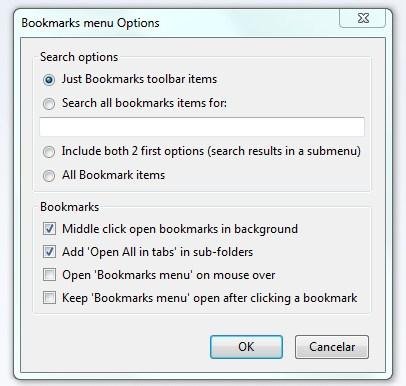
Ali, você pode definir se deseja adicionar apenas os itens presentes na barra dos favoritos (“Just bookmarks toolbar items”), aqueles que contêm um termo específico (utilizando “Search all bookmarks items for” e digitando a palavra desejada no campo disponível), as duas primeiras opções (em “Include both 2 first options”) ou todos os favoritos (“All bookmark items”).
Além disso, você pode configurar algumas outras opções, como se o botão do complemento deve ser aberto ao passar o mouse, se os itens devem continuar em exibição após a escolha de um favorito, entre outras alternativas. Uma vez que tudo esteja configurado de acordo com as suas preferências, clique em “OK” para salvar as modificações e reinicie o Firefox.
Após reiniciar o navegador, o botão do complemento já é automaticamente preenchido com os itens escolhidos.