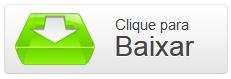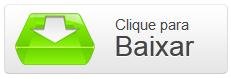Imagine poder criar um vídeo com uma rota específica a partir de imagens do Google Street View. Se você está se perguntando “Qual seria a utilidade disso?”, idealize então poder mostrar a alguém (seu parente distante que nunca foi em sua cidade, por exemplo) um trajeto saindo do aeroporto até a sua casa em vídeo, sem que você tenha muitas complicações para isso.
Trata-se de uma forma eficaz de evitar que qualquer pessoa se perca — e você ainda pode acrescentar uma narração para deixar o processo ainda mais fácil.
Tudo isso é possível ao combinarmos dois programas com (obviamente) o Google Street View. O resultado é um vídeo time-lapse que aparenta ter sido filmado em um veículo em movimento.
Pré-requisitos
SnagIt
Capturando as imagens do Google Street View
O programa SnagIt será utilizado para capturar as imagens do Google Street View sem que você necessite apertar “Print Screen” a todo o momento. No caso, você também pode utilizar outro software que realize a captura de tela — a única necessidade é que ele faça os screenshots de forma sequencial.
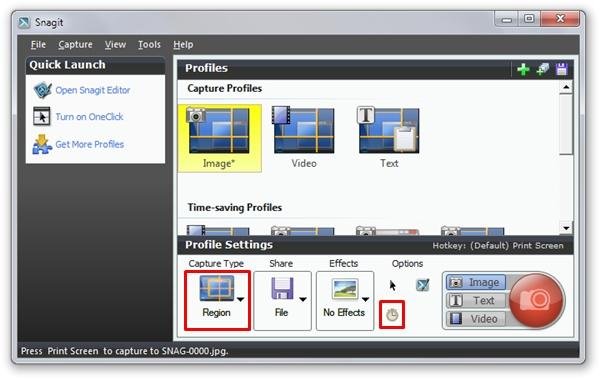
Ao abrir o SnagIt, você deverá configurar o tópico “Capture Type” para “Region” e selecionar o Timer (o símbolo do relógio).
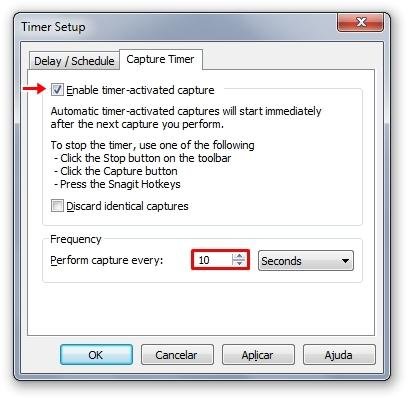
Na janela que irá abrir, vá à aba “Capture timer” e clique em “Enable timer-activated capture”. Depois, basta definir, em “Frequency”, de quanto em quanto tempo o programa vai realizar os screenshots.
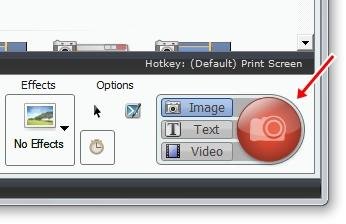
Agora, após configurar o Timer e selecionar o botão vermelho no menu principal do SnagIt — tópico responsável por ativar a captura de tela —, vá rapidamente ao Google Street View e selecione apenas a região que deverá ser gravada.
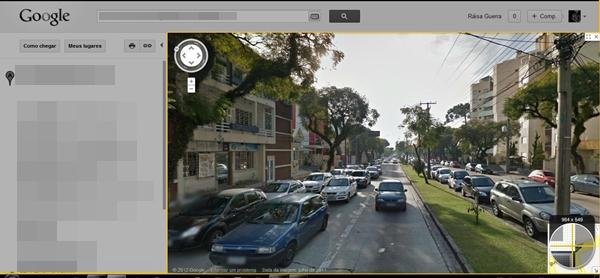
Assim, a cada 10 segundos (no caso, este foi o tempo estipulado neste tutorial, mas você pode modificá-lo para mais ou para menos), o programa registrará as imagens que estão aparecendo no Google.
Por isso, você deve ir “andando” pelo Google Street View, percorrendo o caminho desejado. Nesse meio tempo, o SnagIt vai registrar todos os seus passos e salvar as imagens automaticamente em uma pasta do seu computador.
Montando o vídeo
O Windows Live Movie Maker será o responsável por compilar todas as imagens capturadas no passo a passo anterior em um único vídeo.
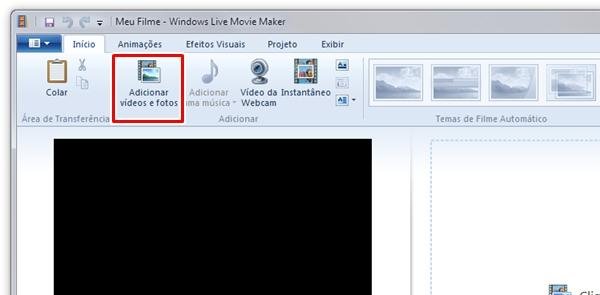
Com o programa aberto, vá ao tópico “Adicionar vídeos e fotos”, localizado no menu superior. Em seguida, uma janela será aberta para que você encontre em seu computador as imagens que serão utilizadas.
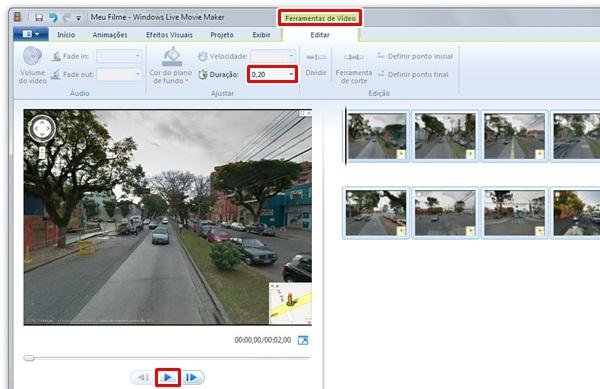
Com todas as figuras já abertas no Movie Maker, selecione a aba “Ferramentas de Vídeo” — que estará em destaque em cima do tópico “Editar”, no menu superior.
Nesta opção, defina o tempo 0,2 segundos em “Duração”. Para ver o resultado do vídeo antes de salvá-lo, basta clicar em “play”, abaixo do “Preview”.
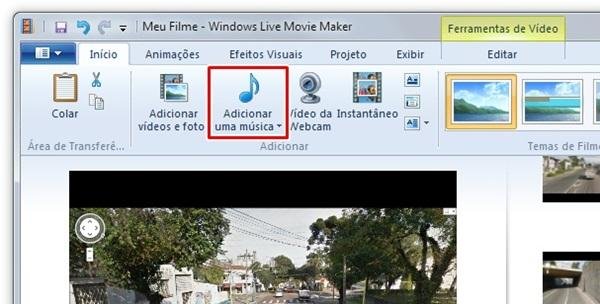
Caso você também queira adicionar áudio ao seu vídeo, volte à aba “Início” e selecione a opção “Adicionar uma música” — com isso, o programa fará automaticamente o encaixe da música em seus vídeos.
Agora, basta salvar o seu trabalho no formato desejado e dividi-lo com os amigos (e parentes distantes) da forma que você preferir.
Categorias