O PowerPoint é uma poderosa ferramenta que faz parte do pacote Office da Microsoft. O principal uso desse programa é a criação de apresentação de slides, para mostrar trabalhos acadêmicos ou projetos de negócios, por exemplo.

Entretanto, se você for mais a fundo na exploração dessas utilidades do PowerPoint, você vai encontrar algumas surpresas agradáveis e supersimples de serem feitas. Uma delas é a possibilidade de criar álbuns de fotografias personalizados.
Neste rápido tutorial, vamos ensinar como é fácil adicionar várias imagens ao PowerPoint e criar um álbum com elas, podendo escolher o posicionamento, o fundo e até mesmo a quantidade de fotografias que vão aparecer em cada página.
Atenção: para criar este guia, foi utilizada a versão 2012 do software. Porém, também é possível seguir os passos usando o Office 2007, sem enfrentar problemas. O que pode mudar são apenas o nome e a localização de algumas funções, mas a utilidade é a mesma.
Criando um álbum personalizado
1. No menu superior, selecione a seção “Inserir”, clique em “Álbum de fotografias” e, em seguida, “Novo Álbum de Fotografias”;
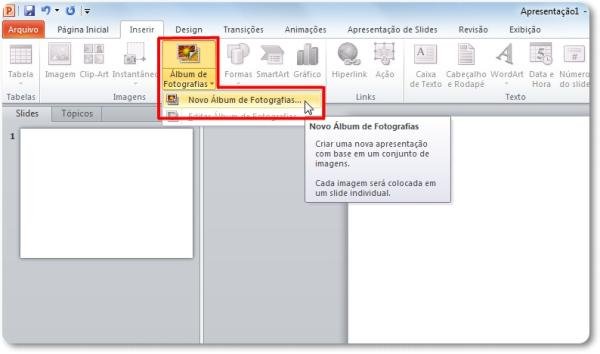
2. Quando a tela de criação for aberta, clique em “Arquivo/disco” para escolher as fotografias que vão fazer parte do álbum e pressione “Inserir” para confirmar a adição;
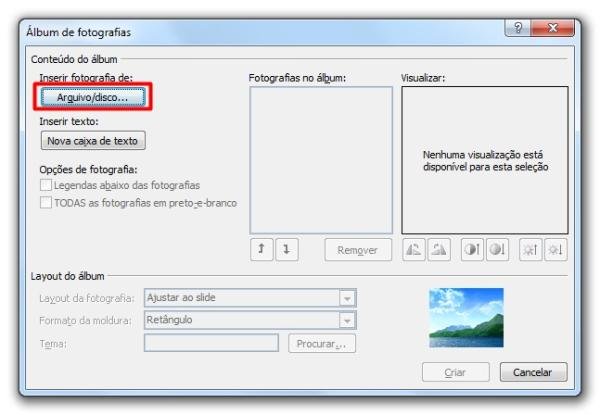
Dica: para selecionar várias fotos seguidas, deixe pressionada a tecla Shift e clique sobre os itens. Para marcar mais de uma foto, mas que não esteja em sequência, utilize o Ctrl e clique nas imagens que você gostaria de selecionar, uma a uma.
3. Utilize a função “Nova caixa de texto” caso você queira adicionar uma mensagem às fotografias ou até mesmo um título;

4. Defina como as imagens vão aparecer no álbum, se duas em cada página, por exemplo, por meio da opção “Layout da fotografia”;
5. Escolha se as fotografias vão ser enfeitadas com bordas e qual a aparência delas na opção “Formato da moldura”;
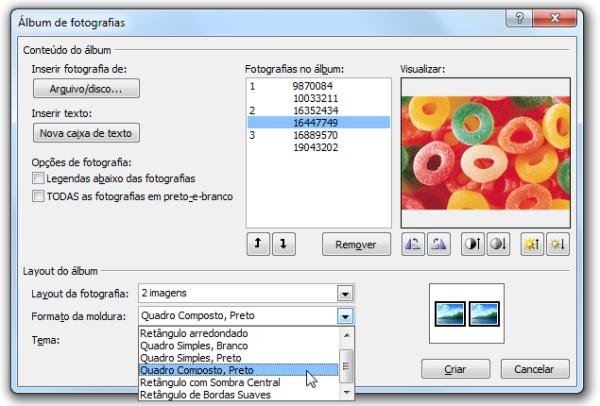
6. Em seguida, se você quiser enfeitar ainda mais o álbum, escolha um plano de fundo para ele, utilizando o botão “Procurar” correspondente à função “Tema”.
Dica: por padrão, o PowerPoint vai abrir a página que contém os temas do próprio programa. Porém, você pode navegar pelas pastas do seu computador nessa mesma tela para encontrar outro fundo de tela que você queira aplicar.
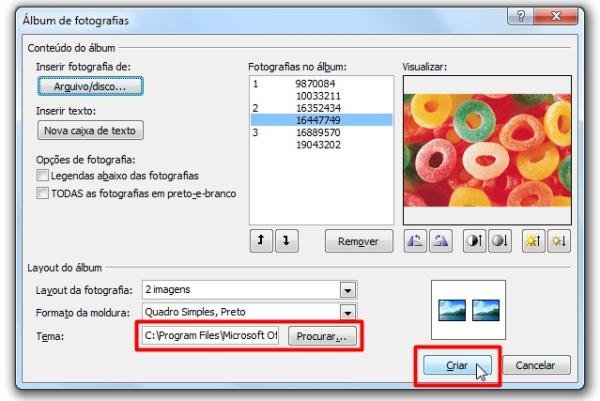
7. Após você ter aplicado todas as personalizações que gostaria, clique em “Criar” para que o PowerPoint gere o resultado das configurações escolhidas por você;
8. Quando o resultado da criação aparecer na tela, você pode ainda modificar algumas características dele, como o título e autoria do álbum, que aparecem automaticamente, e até mesmo incluir um texto para descrever as fotografias que estão sendo mostradas;
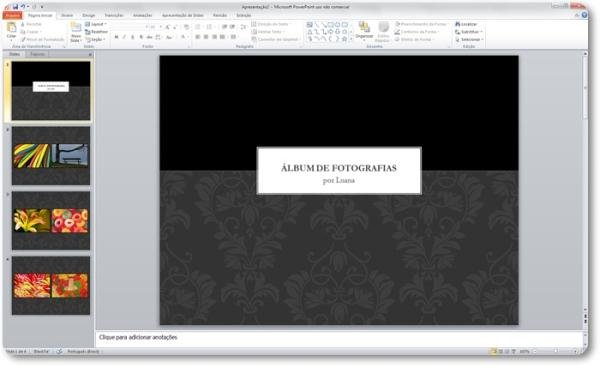
9. Porém, o fato de o álbum ser mostrado na tela do PowerPoint não quer dizer que ele esteja devidamente armazenado no seu computador. Para fazer isso, acesse o menu “Arquivo” e selecione a opção “Salvar como”;

10. Escolha a pasta na qual você gostaria de salvar o documento do PowerPoint, digite um nome para o arquivo e clique em “Salvar”. Pronto, o seu álbum está salvo e agora você pode enviá-lo para quem quiser.
.....
Agora que você já sabe como criar álbuns de fotografias elaborados no PowerPoint gastando apenas alguns poucos minutos com as edições, use a caixa de comentários abaixo para contar como foi fazer isso por você mesmo e qual foi o resultado das montagens.
Categorias
























